Jika Anda mencari screen recorder yang untuk dapat merekam layar komputer Anda, Anda pasti akan menemukan CamStudio screen recorder di pencarian Anda. Ada berbagai screen recorder gratis yang tersedia, tetapi CamStudio jelas lebih menonjol dari yang lainnya. Anda dapat merekam layar Anda serta webcam Anda dan juga dapat merekam audio dari sistem Anda dengan juga dapat menggunakan mikrofon eksternal.
Anda dapat merekam layar dengan area yang telah disesuaikan dan secara otomatis dapat berhenti merekam. Selain itu, ada opsi Autopan, dan juga Anda dapat menambahkan watermark, timestamp, dan caption pada rekaman. Anda juga dapat menyorot kursor, dan ini juga merupakan aplikasi yang ringan untuk digunakan. Namun apakah CamStudio benar-benar layak untuk Anda download dan digunakan secara rutin untuk merekam layar? Pada artikel ini, kami akan mereview CamStudio recorder dan juga akan memberikan Anda saran alternatif yang lebih baik selain CamStudio.
Bagian 1. Bagaimana cara untuk Mendownload dan Menggunakan CamStudio?
Anda harus menggunakan software dan mencobanya, jika tidak, Anda tidak akan mengetahui seberapa bagus dan buruknya aplikasi tersebut. CamStudio adalah software open source, dan tersedia secara gratis untuk pengguna Windows. Anda dapat merekam layar dan juga webcam Anda satu per satu dan juga bisa secara bersamaan. Anda dapat merekam audio dari juga mikrofon dan sistem serta menjaga audio agar tetap senyap. Anda pasti harus mendownload CamStudio dan juga menggunakannya untuk merekam layar Anda. Berikut langkah-langkah untuk mendownload CamStudio.
Langkah ke-1: Buka browser web Anda dan kunjungi “camstudio.org”.
Langkah ke-2: Klik tombol Download untuk mendownload file CamStudio.exe.
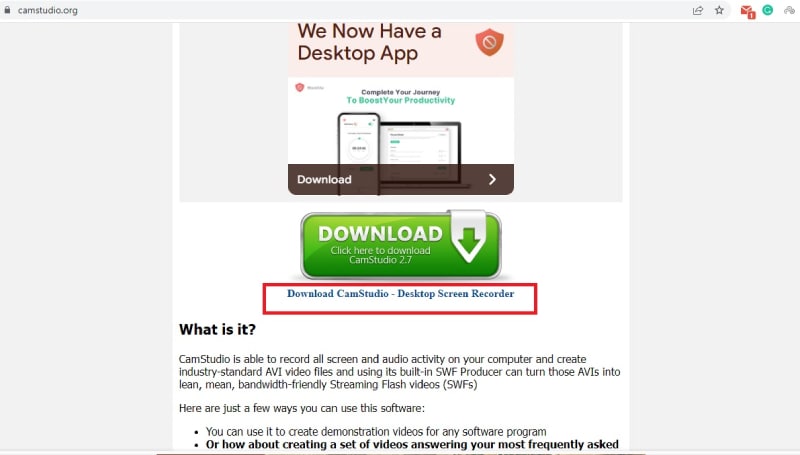
Langkah ke-3: Setelah mendownload file, klik file tersebut untuk menginstal aplikasi.
Berikut ini adalah langkah-langkah untuk menggunakan CamStudio Windows 10 untuk dapat merekam layar Anda.
Langkah ke-1: Buka CamStudio dan buka menu Region dan pilih area perekaman.
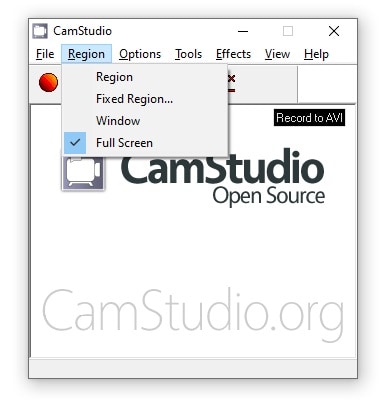
Langkah ke-2: Jika Anda sudah siap, klik tombol Rec yang berwarna merah yang terletak di bawah opsi menu File.
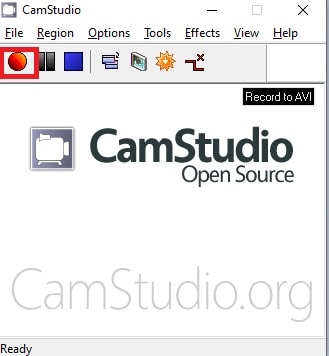
Langkah ke-3: Anda dapat menjeda rekaman dengan cara mengklik tombol Pause. Jika sudah selesai, klik tombol Stop yang terletak di samping tombol Stop.
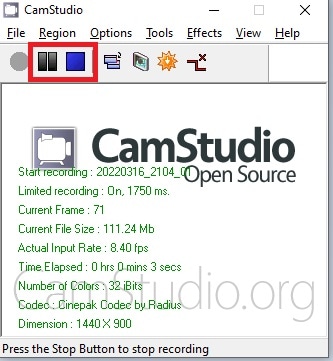
Langkah ke-4: Segera setelah Anda mengklik tombol Stop, Anda akan melihat kotak dialog untuk menyimpan file rekaman di komputer Anda. Lokasi default filenya adalah Documents> Me CamStudio Videos.
Bagian 2. Fitur Utama dari CamStudio
Meskipun menjadi screen recorder yang gratis, CamStudio memungkinkan beberapa opsi penyesuaian, sehingga rekaman dapat disesuaikan dengan kebutuhan Anda. Meskipun fiturnya terbatas, berikut ini adalah fitur utama dari CamStudio recorder yang harus Anda perhatikan.
Merekam Video – Anda dapat merekam layar Anda serta video webcam Anda secara satu per satu maupun secara bersamaan.
Merekam Audio – Selain video, Anda dapat merekam audio dari sistem Anda serta dapat menggunakan mikrofon eksternal. Faktanya, Anda hanya dapat menyenyapkan audio dan merekam video saja.
Area Perekaman Khusus – Anda dapat memilih bagian tertentu dari layar Anda untuk direkam, serta memilih jendela aplikasi atau pilih full screen untuk merekam. Selain hanya merekam area yang tetap, Anda juga dapat mengubah area rekaman sesuai dengan kebutuhan Anda.
Menambahkan Komponen – Ada opsi untuk menambahkan anotasi jika Anda membutuhkannya. Selain itu, Anda dapat melampirkan watermark atau teks ke video yang telah direkam. Selain itu, Anda dapat menambahkan cap waktu pada video jika Anda memiliki kebutuhan seperti itu.
Autopan dan Lainnya – Autopan adalah fitur unik dari CamStudio screen recorder dimana Anda dapat merekam sambil menggerakkan mouse. Anda juga dapat menyorot kursor mouse Anda serta berhenti merekam secara otomatis saat Anda pergi.
Format File Output – Anda dapat menyimpan rekaman Anda dalam format MP4, AVI dan juga SWF sesuai dengan keinginan Anda. Aplikasi ini juga dapat secara otomatis memberi nama file pada rekaman dan dapat menyimpannya tanpa bantuan Anda setelah proses rekaman selesai.
Bagian 3. Cara Alternatif lainnya untuk Merekam Layar
CamStudio adalah screen recorder yang mudah digunakan dan juga gratis, tetapi tidak memiliki beberapa fitur yang cukup berguna. Pertama-tama, tidak ada opsi pengeditan dasar yang tersedia. Format file output juga terbatas. Tersedia pengaturan konfigurasi yang dapat disesuaikan dan juga sangat terbatas. Terlebih, CamStudio hanya cocok untuk pengguna Windows. Tampilan antarmuka penggunanya sudah ketinggalan zaman, dan tidak cocok untuk merekam video dengan layar yang berkualitas sangat tinggi seperti gameplay. Itulah mengapa diperlukan alternatif yang lebih baik selain CamStudio.
Jika Anda mencari screen recorder yang profesional, kami merekomendasikan Wondershare Filmora. Filmora hadir dengan video editor bawaan, dan oleh karena itu, Anda dapat menyiapkan rekaman video Anda untuk dapat dipublikasikan setelah selesai direkam. Anda dapat menyesuaikan semua parameter perekaman dan menyimpan file video dalam berbagai format. Banyak pembuat video yang profesional menggunakan Filmora untuk merekam layar, gameplay, serta mode PiP webcam. Berikut ini adalah langkah-langkah untuk merekam layar dengan menggunakan Filmora.
Untuk Win 7 atau versi di atasnya (64-bit)
Untuk macOS 10.12 atau versi di atasnya
Langkah ke-1: Download dan instal Wondershare Filmora. Screen recorder tersedia untuk pengguna Windows dan juga untuk pengguna Mac. Setelah instalasi selesai, buka Filmora dan pilih opsi Layar PC untuk merekam layar.

Langkah ke-2: Pilih area layar perekaman dan juga sumber audio. Untuk merekam video webcam dalam mode Pip, aktifkan opsi Record the Camera Stream.

Langkah ke-3: Klik tombol Rekam atau tombol F9 untuk mulai merekam. Untuk berhenti merekam, tekan lagi tombol F9. Anda dapat mengedit dan mengexport rekaman video dalam format file yang diinginkan.
Kesimpulan
CamStudio adalah screen recorder open source, dan cocok untuk pekerjaan dalam perekaman layar yang biasa saja. Namun, jika Anda seorang pembuat video yang profesional dan juga ingin merekam video yang berkualitas tinggi, CamStudio mungkin mengecewakan Anda dengan fitur-fiturnya dan juga parameternya yang terbatas. Di sinilah kami merekomendasikan Wondershare Filmora sebagai alternatif terbaik untuk CamStudio screen recorder.


