- Artikel Rekomendasi
Bagaimana Anda Merekam Voiceover dengan Adobe Premiere Pro
Aug 04, 2025• Proven solutions
Adobe Premiere, seperti yang kita semua sudah tahu, merupakan software pengeditan video yang canggih. Software ini juga menyediakan fitur untuk menambahkan voiceover ke video. Meskipun ini tidak sederhana, tetapi kami akan mencoba untuk membantu Anda dengan panduan sederhana langkah demi langkah yang akan membantu Anda untuk menambahkan voiceover ke klip video apa pun dengan mudah.
Ini adalah tutorial dasar mengenai Adobe Premiere, software pengeditan video yang profesional. Namun, jika pengeditan video adalah hal yang baru bagi Anda, pertimbangkan menggunakan Wondershare Filmora, yang merupakan alat yang canggih namun mudah digunakan untuk para pengguna yang baru saja memulai. Download versi uji coba di bawah ini.
Dengan menggunakan Filmora, Anda dapat menambahkan voiceover dengan menggunakan langkah-langkah sederhana.
- Impor Klip Video.
- Seret Klip tersebut ke timeline.
- Klik tombol Tambahkan Audio tepat di atas timeline.
- Rekam audionya, dan setelah selesai, hentikan proses perekaman.
- Seret trek ke posisi yang tepat di video Anda.
- Tonton video Anda yang diputar dengan voiceover.
Bagaimana cara merekam voiceover dengan Adobe Premiere Pro CC
Langkah 1: Impor klip video yang ingin Anda tambahkan voiceover. Seret klip tersebut ke timeline. Hapus atau Senyapkan suara yang dimiliki video asli.
adobe-premiere-senyapkan-audio.jpg
Langkah 2: Tambahkan trek audio. Cukup klik kanan pada header timeline, dan pilih "Tambahkan trek". Anda akan menemukan ikon rekam voiceover yang berada di header trek audio, jika tidak ada, Anda dapat mengeklik kanan pada bagian header, pilih "Kustomisasi..." dan pilih ikon rekam voice over./p>
![]()
Langkah 3: Pastikan mikrofon Anda sudah disetel dengan baik.
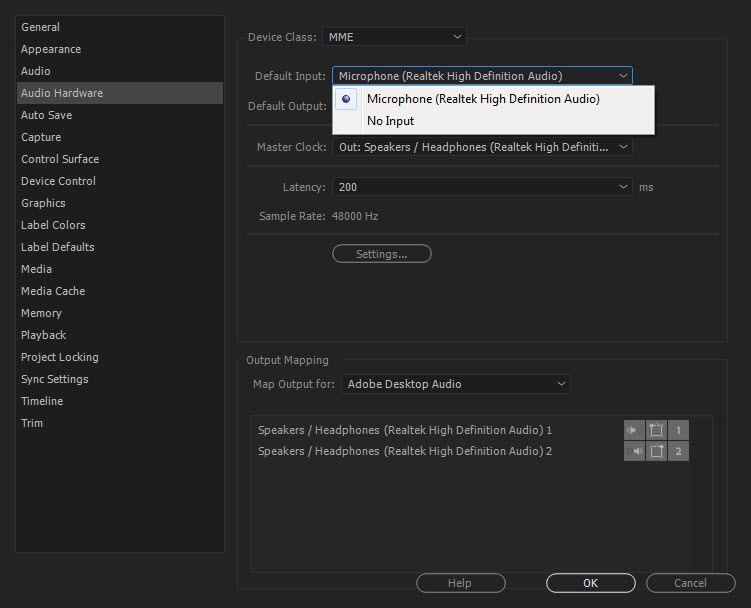
Langkah 4: Buka Audio Panel > Audio Track Mixer, cari trek audio yang ingin Anda tambahkan voice over. Aktifkan trek untuk merekam dengan mengeklik tombol "R"
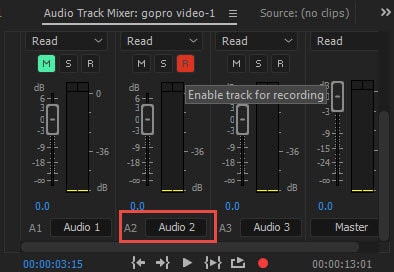
Langkah 5: Tempatkan playhead di tempat di mana Anda ingin memulai rekaman. Klik kanan pada header lagi, dan pilih "pengaturan rekaman voice over". Pelacakan suara Anda secara live akan ditampilkan, jadi Anda dapat memastikan apakah suara Anda normal atau tidak.
![]()
Langkah 6: Klik tombol Rekam Voice over di header trek audio untuk mulai merekam. Sebuah pesan status "Sedang Merekam..." muncul di Program untuk menunjukkan bahwa perekaman sudah dimulai.
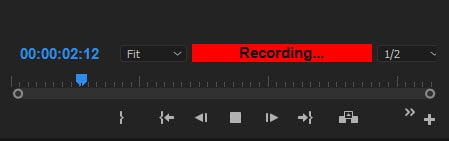
Langkah 7: Selesaikan rekaman dan klik tombol stop ketika Anda telah selesai. Anda bisa juga melakukannya dengan menekan tombol spasi.
Langkah 8: File ini sekarang dapat ditempatkan dengan klip video dan dapat diputar secara bersamaan. Adobe Premiere Pro juga akan menggabungkan keduanya.
Dengan antarmuka yang ramah, dukungan terhadap format file besar dan 427 efek transisi, aplikasi ProShow menerima peringkat yang cukup tinggi, tetapi...
by Benjamin Arango Sep 03, 2024 09:50 AM
Rekomendasi Cara Mudah untuk Mengubah Thumbnail Dailymotion Anda
by Benjamin Arango Aug 04, 2025 17:19 PM
Pada artikel ini, kami akan menunjukkan kepada Anda bagaimana Anda dapat melakukan blur pada wajah dalam video menggunakan software pengeditan video Movavi, dan menjelaskan cara menerapkan efek Blur dengan software pengeditan alternatif seperti Filmora.
by Benjamin Arango Aug 04, 2025 17:19 PM


