- Artikel Rekomendasi
Cara Menambahkan Timecode di Premiere Pro Anda
Aug 04, 2025• Proven solutions
Adobe Premier Pro CC adalah salah satu software pengeditan video terbaik yang dirancang untuk TV, film, dan web. Menambahkan timecode di Premier Pro untuk menyertakan hitungan mundur dalam video itu penting, maka itu Anda perlu mengetahui lebih dalam tentang alat ini.
Sebagian besar camcorder dan dek video terkenal merekam timecode yang menandai frame tertentu yang sudah diambil atau diidentifikasi di masa lalu. Untuk menambahkan timecode di Premier, Anda harus ingat mengapa Anda membutuhkannya terlebih dahulu. Saat Anda ingin log klip bahkan sebelum mereka direkam, pengambilan batch sudah terjadi secara otomatis, ia mengambil kembali klip saat file asli rusak, saat mencoba mengekspor urutan ke sistem lain melalui EDL, dan saat menyinkronkan audio dan video yang direkam secara terpisah ke dalam satu file, dll.
Jadi, jika Anda tidak yakin bagaimana cara menambahkan timecode di Premier Pro, kami memiliki solusi yang tepat untuk Anda di dalam artikel ini. Teruslah membaca untuk mempelajari lebih lanjut.
Bagian 1: Tutorial Langkah demi Langkah untuk Menambahkan Timecode dengan Premiere
Di sini, kami akan menjelaskan bagaimana proses penambahan timecode menggunakan Premier Pro secara mendetail. Seperti yang telah kami katakan di atas, kita akan membahas bagaimana cara Premier Pro menambahkan timecode ke video Anda. Mari kita lihat proses langkah demi langkah yang ada di bawah ini untuk membantu Anda.
Kami akan mengambil contoh, di mana Anda mendapatkan video 3 menit di timeline Premier Pro, tetapi Anda ingin menyetel timecode ke 00:57:00:00, agar acara dimulai pada 01:00:00:00.
Langkah 1: Verifikasi FPS
Waktu mulai default untuk urutan adalah 00:00:00:00, hal ini bergantung pada frame rate yang telah Anda tetapkan untuk memulai hitungan. Buka File > Urutan Baru > Pengaturan > drop-down Timebase.
Dalam bagian ini, tetapkan frame rate yang benar di bagian Timebase. Pengaturan urutan ini harus sesuai dengan rekaman yang telah Anda unggah di timeline.
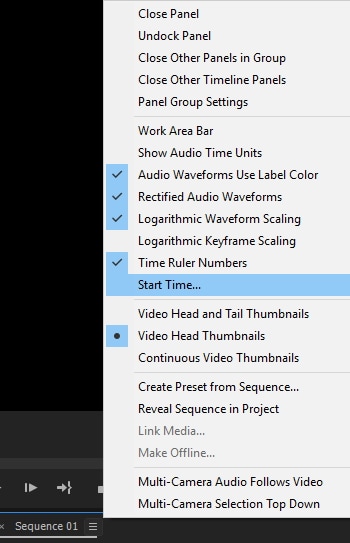
Langkah 2: Pilih Waktu Mulai
Untuk menandai timecode awal pada urutan Anda, Anda perlu mengetuk Menu Panel Timeline. Anda dapat menemukannya dengan menekan tiga garis paralel yang bersebelahan dengan Urutan lalu klik Waktu Mulai…
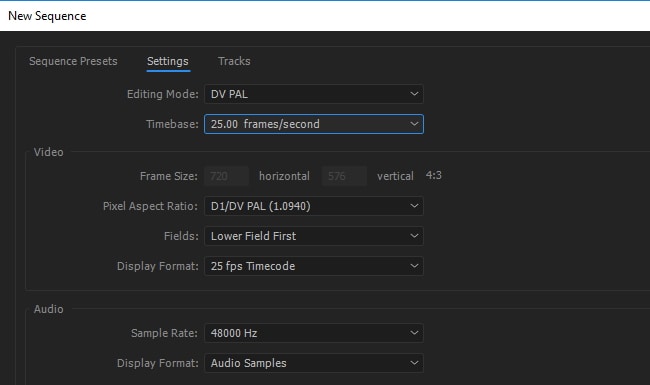
Langkah 3: Tentukan Waktu Mulai
Anda perlu memasukkan titik awal timecode secara manual bersama dengan offset untuk menyesuaikan jam dan leader. Di bawah Waktu Mulai, Anda perlu memasukkan frame jam, menit, dan detik dengan urutan dari kiri ke kanan. Anda harus memasukkan frame '00' jam, '57' menit, '00' detik, dan '00'. Sekarang urutan tersebut akan diterapkan mulai saat ini.
Bagian 2: Cara Memilih Format Tampilan Timecode
Sekarang setelah Anda mempelajari cara menambahkan timecode di Premiere, bagaimana jika Anda mempelajari lebih lanjut tentang cara memilih format tampilan timecode. Walaupun secara default Premier Pro sudah menampilkan timecode asli dari media sumber untuk klip apa pun. Untuk frame di dalam kaset yang memiliki timecode 00:00:10:00, Anda dapat melihat timecode tersebut memposting tangkapannya pada 00:00:10:00. Sangat mudah untuk log klip menggunakan sumber timecode. Sumber timecode terlihat terlepas dari urutan timebase yang telah digunakannya. Jika klip dan urutan memiliki timebase yang berbeda, sumber timecode akan membuat pencatatan rekaman menjadi tugas yang mudah.
Adobe Premier Pro juga memungkinkan Anda untuk melihat jumlah frame saat Anda memilih 'Frame' atau 'Feet dan Frame' di panel. Jumlah frame setiap klip dapat diatur untuk dimulai dari 0 atau 1, dan sebagai alternatif, Anda juga dapat mengonversinya dari sumber timecode. Saat frame dalam klip 30 fps memiliki sumber timecode 00:00:10:00, Anda mendapatkan opsi untuk mengonversi timecode melalui 'Konversi Timecode' dengan nomor frame 300. Adobe Premier Pro dapat mengonversi 10 detik pada kecepatan frame 30 fps untuk menampilkan 300 frame di sini.
Berikut ini adalah panduan langkah demi langkahnya -
- Pada antarmuka Adobe Premier Pro, buka Edit lalu pilih Preferensi. Ketuk Media (Windows) atau Premier Pro lalu Preferensi dan Media (Mac).
- Cari menu Timecode lalu pilih Gunakan Sumber Media (di sana terlihat timecode yang telah direkam pada sumber) atau 'Mulai dari 00:00 :00:00' (timecode akan mulai terlihat di setiap klip pada 00:00:00:00).
- Sekarang, klik menu Frame Count lalu pilih 'Mulai Dari 0' untuk memberi nomor setiap frame secara berurutan. Nomor frame pertama adalah 0/ 'Mulai Dari 1' untuk menomori frame secara berurutan dimulai dari 1/ 'Konversi timecode' untuk menghasilkan nomor frame yang sama dengan nomor sumber timecode.
- Terakhir, klik OK.
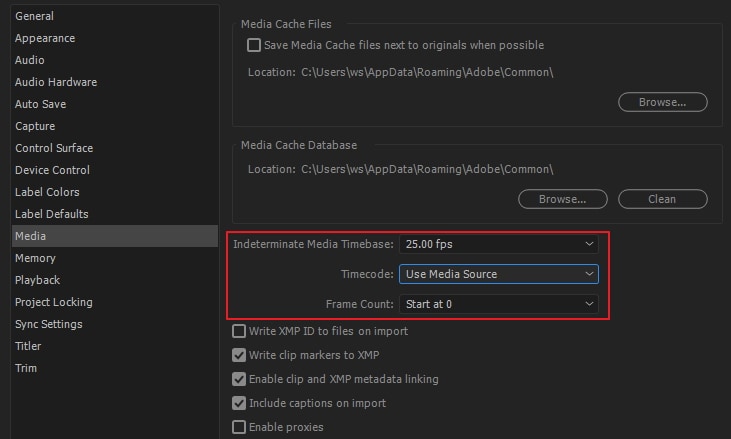
Kesimpulan
Dari artikel ini, kami menyimpulkan bahwa saat menambahkan timecode di Premier Pro, sebenarnya prosesnya tidak sesulit yang Anda bayangkan sebelumnya. Artikel ini telah menjelaskan cara menambahkan timecode di Premier dan juga bagaimana memberikan cara memilih format tampilan timecode untuk Anda. Sekarang, Anda bisa lebih percaya diri untuk mengajarkan teman Anda cara menggunakan timecode di Premier Pro dengan mudah tanpa mengeluarkan banyak usaha.
Dengan antarmuka yang ramah, dukungan terhadap format file besar dan 427 efek transisi, aplikasi ProShow menerima peringkat yang cukup tinggi, tetapi...
by Benjamin Arango Sep 03, 2024 09:50 AM
Rekomendasi Cara Mudah untuk Mengubah Thumbnail Dailymotion Anda
by Benjamin Arango Aug 04, 2025 17:19 PM
Pada artikel ini, kami akan menunjukkan kepada Anda bagaimana Anda dapat melakukan blur pada wajah dalam video menggunakan software pengeditan video Movavi, dan menjelaskan cara menerapkan efek Blur dengan software pengeditan alternatif seperti Filmora.
by Benjamin Arango Aug 04, 2025 17:19 PM
