- Artikel Rekomendasi
Chroma Key di Adobe Premiere Pro: Cara membuat Green Screen Keying
Aug 04, 2025• Proven solutions
Untuk orang yang masih pemula di bidang pengeditan pasti penasaran untuk mengetahui tentang apa itu pemrosesan Chroma Keydan bagaimana caranya. Chroma Key, yang juga dinamakan Green-screen key, sebenarnya adalah sebuah proses penggantian warna latar sebuah video dengan latar lain yang diinginkan agar video terlihat lebih menarik. Platform Adobe Premiere Pro memungkinkan opsi pengeditan menggunakan alat yang dinamakan "Ultra Key", yang mana mudah digunakan untuk jenis perubahan seperti itu. Kemampuan Chroma Key di Premiere Pro terdapat pada CS5 dan versi yang lebih baru. Pada aritkel ini, kami akan menunjukkan cara membuat Chroma Key di Premiere Pro dan beberapa tips untuk mendapatkan efek Chroma Key yang sempurna.
Anda Juga Mungkin Suka: Cara Mengedit Video YouTube dengan Adobe Premiere Pro >>
Jika Anda adalah seorang pemula maka Anda mungkin akan merasa penggunaan Premiere Pro untuk mengganti latar green screen terasa sedikit rumit. Kerumitan alat software ini mungkin akan mengambil semua kegembiraan Anda dan efek klasik chroma key pun akan kacau. Jangan khawatir! Jika Anda ingin membuat video yang menarik perhatian dengan green screen, maka Anda dapat menggunakan alat lainnya yang lebih mudah digunakan. Salah satu rekomendasi terbaik untuk pemula adalah Wondershare Filmora. Anda dapat mengecek video tutorial berikut untuk melihat cara menggunakan Filmora saat memadukan video green screen.
Artikel berikut akan membantu Anda mengetahui cara penggunaan efek chroma key di platform Premiere Pro.
Pengenalan sebelum Menggabungkan Video Green Screen di Premiere Pro:
Jika Anda sedang bertanya-tanya bagaimana cara mendapatkan sumber latar green screen, jawabannya adalah Anda dapat mencari beberapa sumber gambar latar gratis dan berbayar pada situs web atau merekam video green screen Anda sendiri. Berikut adalah beberapa aturan dasar yang perlu Anda ikuti jika Anda ingin merekam dan membuat rekaman green screen sendiri:
- Bayangan tidak tampak bagus di green screen, sehingga penting untuk sangat berhati-hati saat merekam kaki aktor.
- Para aktor disarankan untuk berdiri setidaknya sejauh 10 kaki dari green screen. Ini akan membantu menghindari tumpahan cahaya di bahu atau bagian tubuh lain mereka.
- Tambahkan penerangan pada latar sehingga terlihat mulus saat proses perekaman. Selain itu, sediakan penerangan yang layak untuk aktor saat drama.
- Green background harus memiliki tampilan mulus; lebih baik memilih untuk menggunakan cat dibandingkan kain karena membantu menghindari lipatan dan kerutan yang tidak diinginkan.
Cara Membuat Chroma Key di Adobe Premiere Pro
Jika Anda sudah siap untuk menambahkan efek Chroma Key dalam video Anda menggunakan platform Adobe Premiere Pro, berikut adalah beberapa langkah yang mudah diikuti:
Langkah 1: Pertama-tama, pengguna perlu mengimpor sebuah rekaman green screen pada timeline Premiere Pro, lalu ambil video yang ingin Anda edit menggunakan efek Chroma Key. Untuk menjalankan langkah ini, cukup ke menu File dan pilih opsi impor dari menu drop-down. Opsi ini akan membantu Anda membuat pilihan untuk file media yang tersimpan di dalam komputer Anda.
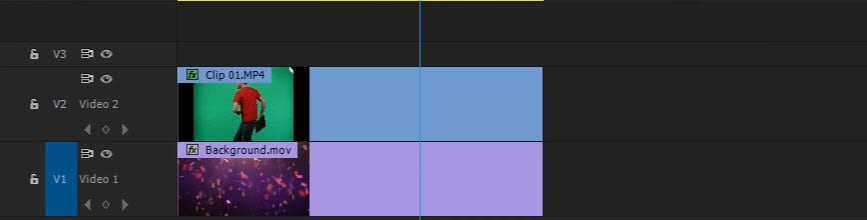
Langkah 2: Sekarang cukup tempatkan klip video yang Anda impor untuk menggantikan green screen-nya ke Track Video 1 pada timeline Premiere Pro.
Langkah 3: Saatnya menempatkan rekaman yang berisi green screen ke timeline Track Video 2, lalu rekaman tersebut akan ditempatkan di atas Track Video 1.
Langkah 4: Pergi ke panel Efekyang terletak di sebelah tab proyek yang berisikan semua klip yang Anda impor. Jika Anda tidak dapat melihat panel Efek, maka ke Jendela dan klik Efek. Pada opsi Efek Video, ke Keyingdan klik Ultra Key. Anda juga tentu saja dapat mencari "Ultra Key" di kolom pencarian dan menariknya ke klip video yang berisi green screen di timeline.

Langkah 5: Pada panel kendali Efek, perluas kendali Efek Video dari panah yang ada pada opsi Efek.

Langkah 6: Sekarang ke kendali Ultra Key dan pilih alat pemilih Key Color dari opsi yang tersedia. Cukup pilih daerah green screen dari latar di jendela pratinjau dan dalam sepersekian detik, latar yang dipilih ini akan digantikan dengan green screen video yang tersedia di Track 1.
Jika rekaman green screen yang Anda rekam tidak cukup terang, Anda mungkin perlu memilih warna hijau yang lebih gelap atau terang di klip video. Untuk menyempurnakan efek chroma keying di Premiere Pro, Anda mungkin juga perlu menjalankan langkah-langkah ini.
Langkah 7: Untuk menghaluskan efek green screen Anda, gunakan kendali Choke, Sorotan, dan Transparansi dari opsi Pembuat Matte untuk menghapus bayangan dan sorotan. Anda juga dapat menggunakan opsi Pembersihan Matte untuk mengubah tepi-tepi objek. Penggunaan opsi Choke akan mengecilkan tepinya dan penggunaan opsi Soften dapat membuat tepinya menjadi kabur. Untuk menghapus kebocoran dan menyesuaikan warna tepi, coba opsi Spill Suppression.

Bagian atas merupakan tips untuk mendapatkan efek key yang sempurna di Premiere Pro, dalam sebagian besar kasus, ini akan membantu Anda mendapatkan hasil penggabungan yang lebih baik. Tentu saja, Anda juga dapat mencoba efek Potong untuk memotong latar green screen yang tidak diinginkan.
Langkah 8: Setelah Anda selesai dengan pengaturan ini, cukup simpan proyek Anda.
Langkah 9: Anda cukup melakukan render pada proyek yang Anda simpan barusan.
Langkah 10: Setelah melakukan render, simpan proyek Anda lagi dan ekspor videonya.
Berikut adalah sebuah video tutorial yang akan menjelaskan detail tentang cara membuat chroma key di Adobe Premiere Pro:
Kami berharap Anda sekarang dapat menguasai cara membuat chroma key di Premiere Pro. Jika Anda sedang mencari alternatif lain untuk memadukan video green screen dengan cara yang lebih cepat, Anda selalu dapat mendownload dan mencoba Filmora dengan gratis.
Dengan antarmuka yang ramah, dukungan terhadap format file besar dan 427 efek transisi, aplikasi ProShow menerima peringkat yang cukup tinggi, tetapi...
by Liza Brown Aug 05, 2025 14:24 PM
Rekomendasi Cara Mudah untuk Mengubah Thumbnail Dailymotion Anda
by Liza Brown Aug 05, 2025 14:24 PM
Pada artikel ini, kami akan menunjukkan kepada Anda bagaimana Anda dapat melakukan blur pada wajah dalam video menggunakan software pengeditan video Movavi, dan menjelaskan cara menerapkan efek Blur dengan software pengeditan alternatif seperti Filmora.
by Liza Brown Aug 05, 2025 14:24 PM


