- Artikel Rekomendasi
Cara Konversi Video Vertical ke Horizontal Dalam 4 Langkah Dengan Mudah
Aug 04, 2025• Proven solutions
Bisnis kecil maupun dengan brand besar atau hanya mencoba peruntunganmu terkenal dengan instan, video yang sempurna.
Pernahkah kamu rekam video vertikal, dan kemudian sadar setelahnya jika kamu ingin membuatnya menjadi horizontal?
Pada artikel ini, kamu akan mempelajari cara konversi video vertikal ke horizontal di desktop dan iPhone dengan Filmora, Premiere Pro, dan iMovie.
- Bagian 1: Cara Konversi Video Vertikal ke Horizontal di Filmora (3 Cara)
- Bagian 2: Cara Konversi Video Vertikal ke Horizontal di Premiere Pro
- Bagian 3: Cara Konversi Video Vertikal ke Horizontal di iMovie
- Bagian 4: FAQ tentang Konversi Video Vertikal ke Horizontal
Bagian 1: Konversi Video Vertikal ke Horizontal dengan Beberapa Klik di Filmora
Konversi video vertikal 9:16 ke aspek rasio 16:9 atau 4:3, atau 21:9 sangat mudah di editor video Wondershare Filmora terbaru. Ikuti langkah di bawah untuk mencoba.
- Luncurkan Wondershare Filmora di komputer Windows atau Mac-mu, jika kamu belum memasangnya, klik tombol untuk download dan install.
- Di tampilan pertama, atur rasio aspeknya ke 16:9 atau rasio aspek horizontal apa pun sesuai keinginanmu, lalu klik menu New Project untuk membuat.
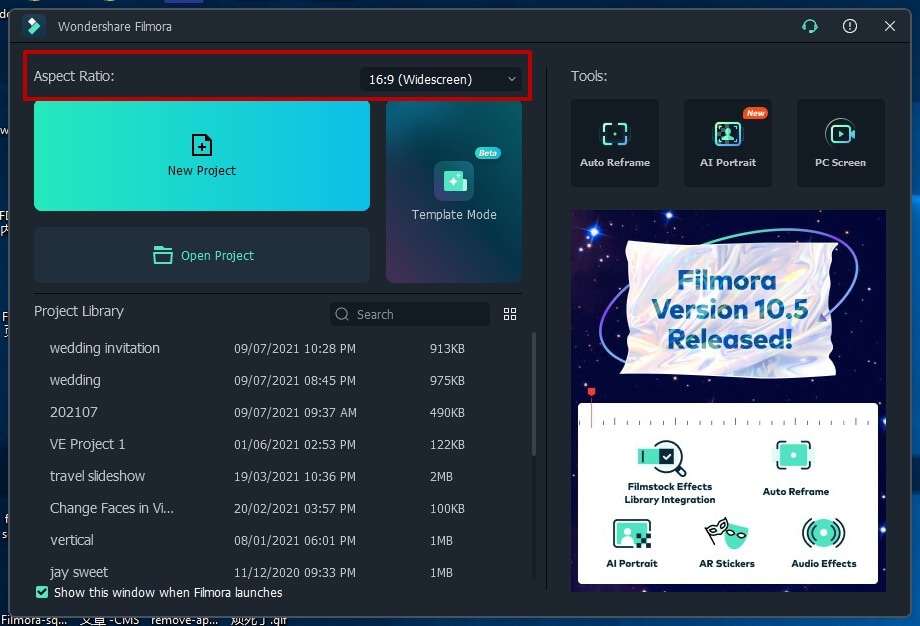
- Impor video vertikal ke media library, dan kemudian tarik ke timeline. Di jendela yang muncul, pilih keep project setting agar tetap aspek rasio 16:9.
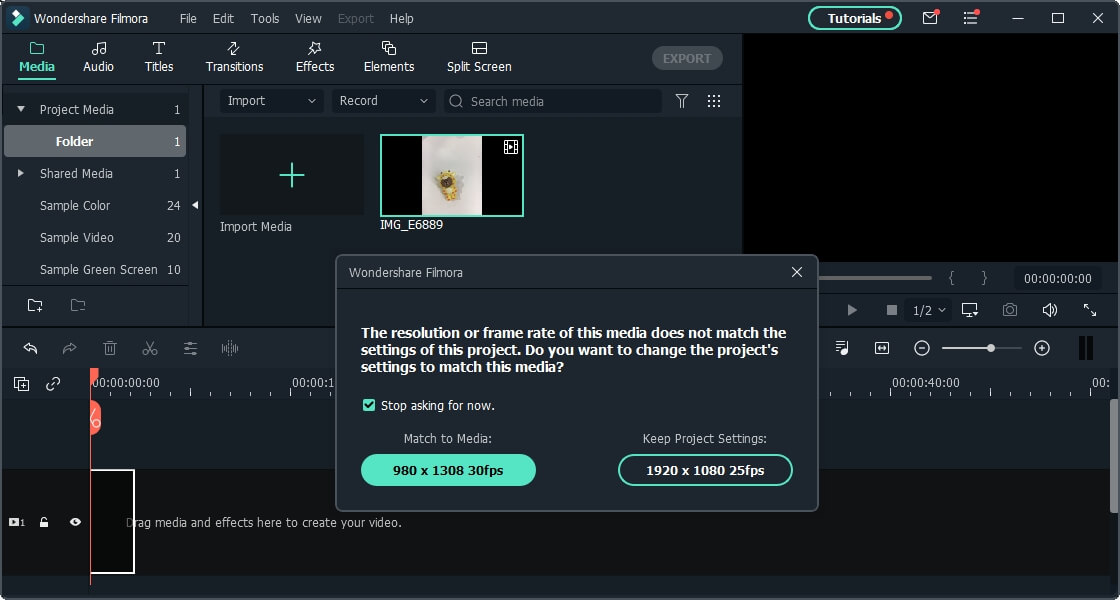
- Klik kanan pada video, pilih menu Crop to Fit dan video vertikalnya akan dikonversi ke horizontal secara otomatis.
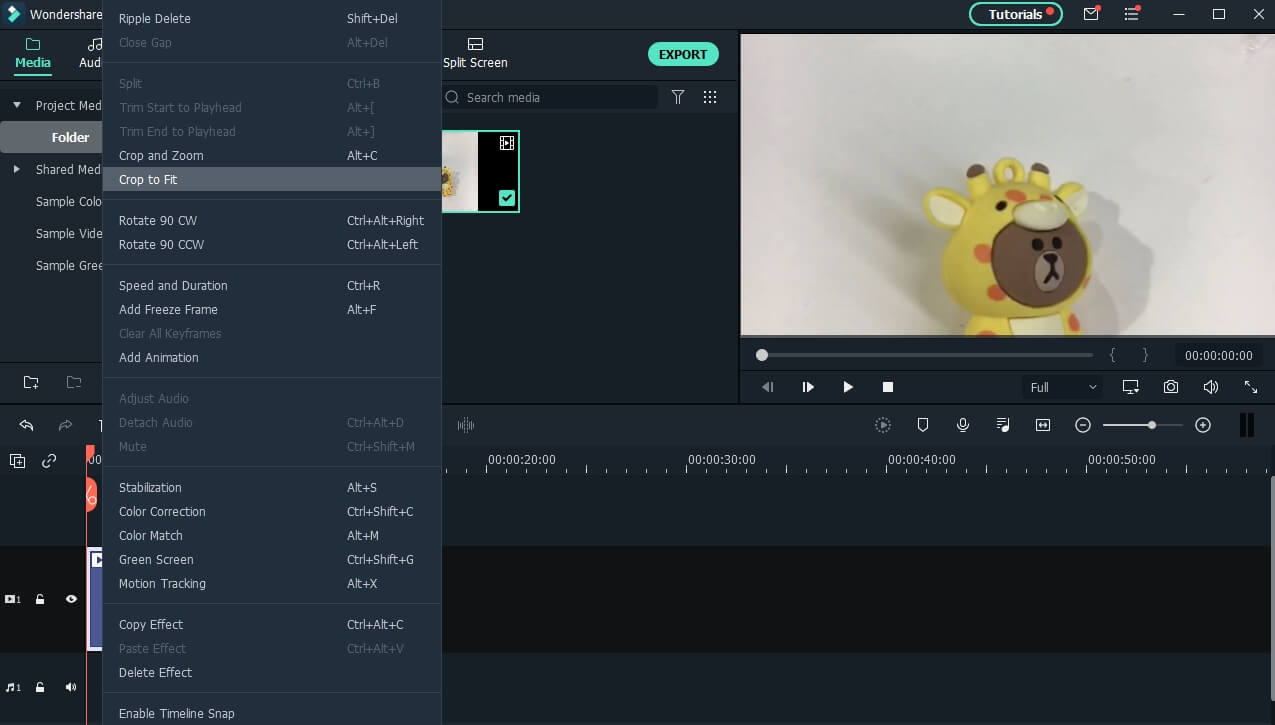
Catatan: Jika kamu tidak puas dengan hasil Crop to Fit, kamu dapat menggunakan Crop and Zoom untuk menyesuaikan area yang di-crop. Pilih video di timeline dan klik ikon crop dan zoom di tool bar untuk memasuki jendela Crop and Zoom. Ganti rasionya ke 16:9 dan sesuaikan border-nya untuk sesuaikan frame videonya.
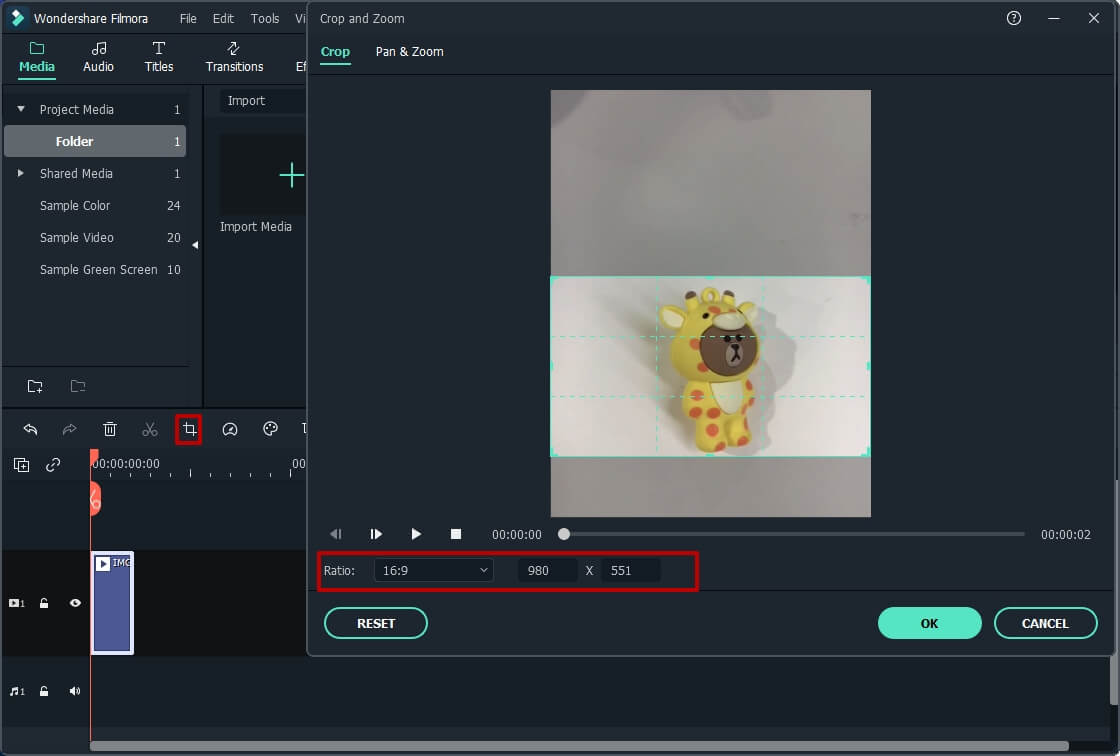
Update Terbaru: Jika kamu menggunakan Filmora V10.5 dan versi terbaru, kamu dapat menggunakan fitur Auto-Reframe untuk konversi video vertical ke horizontal dengan sekali klik.
- Di media library, klik kanan video dan pilih menu Auto Reframe.

- Ganti aspek rasio ke 16:9 kemudian pilih Analyze. Filmora akan mulai konversi video vertikal ke 16:9 secara otomatis. Kamu juga dapat menggunakan border untuk menyesuaikan area video.
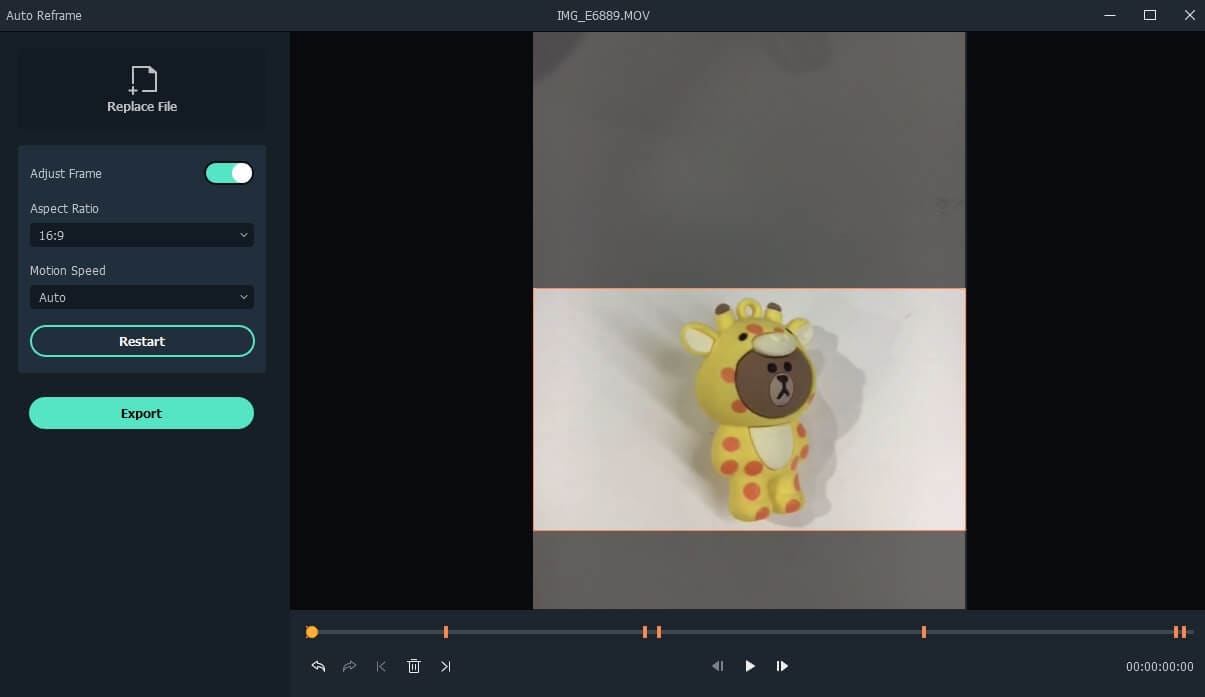
Bagian 2: Cara Konversi Video Vertikal ke Horizontal di Premiere Pro
Untuk konversi video vertikal ke horizontal di Premiere Pro, kamu dapat mencoba dua solusi untuk itu.
Solusi 1
- Pergi ke Project Library dan klik kanan. Pilih New items > Sequence
- Klik tab Settings. Lalu pilih Custom di bawah Editing Mode. Atur ukuran frame-mu ke 16:9
- Video vertikal harus ditarik ke timeline
- Dari Effects Control, sesuaikan video agar pas dengan frame
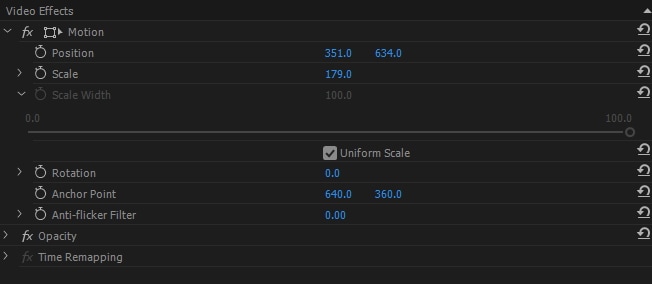
- Gunakan Position untuk mengatur letak video
- Setelah menyesuaikan videonya, kamu telah memiliki video horizontal
Solusi 2
- Buatlah background abstrak dari video itu sendiri
- Bikin sequence baru menggunakan klip di DSLR 1080p 30fps
- Tarik video vertikal ke timeline
- Buatlah sebuah salinan dengan menarik video aslinya
- Pilih salinan kedua yang telah terbuat dan pergi ke Effect Control
- Perbesar lapisan background
- Dari Effects, cari Lumetri and Gaussian Blur dan tarik
- Sesuaikan efek blur sesuai yang diinginkan
- Tambahkan warna dan ganti pencahayaan menggunakan Lumetri
- Pisahkan dari background dengan menambahkan drop shadow di layer teratas
Bagian 3: Cara Konversi Video Vertikal ke Horizontal di iMovie
1. Untuk konversi video vertikal ke horizontal di iMovie, pertama kamu harus membuka aplikasi iMovie di perangkat Apple-mu.
2. Untuk memperbaiki videonya, pilih dan tekan video yang kamu ingin edit, dari tab Video.
3. Selanjutnya, kamu harus tekan tombol share dan kemudian Create Movie dan yang terakhir klik pilihan Create New Movie.
4. Kemudian, kamu harus menggunakan rotating gesture di viewer untuk memutar video ke orientasi yang kamu inginkan.
5. Di atas sudut kiri cari tombol Done dan tekan. Yang terakhir, klik di tombol share, dan pilihan menyimpan video untuk konversi video vertikal ke horizontal.
Bagian 4: FAQ tentang Konversi Video Vertikal ke Horizontal
1. Bagaimana caramu untuk membuat video horizontal menjadi vertikal di iPhone?
Setiap dari kita pasti pernah salah dalam membuat video dengan mode portrait, sedangkan yang kita inginkan adalah video mode landscape. Menyelesaikan masalah ini sangat mudah, kita dapat membantumu. Hanya perlu ikuti langkah di bawah:
- Buka aplikasi foto di iPhone-mu.
- Pilih video yang kamu ingin ubah.
- Tekan di pilihan crop yang tersedia di bagian bawah.
- Atur sudutnya sesuai yang kamu inginkan.
- Pilihan rotate memungkinkan kamu untuk merotasi video sampai 90 derajat.
- Ketika kamu merasa sudah puas dengan videonya, tekan Done.
- Voila, kamu sudah menyelesaikan hal ini dalam beberapa detik.
2. Manakah yang lebih baik, merekam vertikal atau horizontal?
Dalam beberapa hal, merekam secara horizontal bisa lebih baik daripada vertikal. Merekam dengan horizontal membuatmu bisa menangkap lebih banyak objek dan beda di sekitarmu.
Tambahan mengenai ini, video vertikal di website video seperti YouTube tidak disenangi oleh orang karena terlihat amatir. Untuk membuat kontenmu dicari oleh orang di situs video, maka sangat disarankan untuk merekam secara horizontal.
Kesimpulan
Dengan sedikit perubahan, kamu sudah bisa konversi video vertikal ke horizontal dengan mudah. Ikuti langkah di atas dan buat video vertikal-mu ke horizontal dengan mudah.
Dengan antarmuka yang ramah, dukungan terhadap format file besar dan 427 efek transisi, aplikasi ProShow menerima peringkat yang cukup tinggi, tetapi...
by Benjamin Arango Aug 05, 2025 14:24 PM
Rekomendasi Cara Mudah untuk Mengubah Thumbnail Dailymotion Anda
by Benjamin Arango Aug 05, 2025 14:24 PM
Pada artikel ini, kami akan menunjukkan kepada Anda bagaimana Anda dapat melakukan blur pada wajah dalam video menggunakan software pengeditan video Movavi, dan menjelaskan cara menerapkan efek Blur dengan software pengeditan alternatif seperti Filmora.
by Benjamin Arango Aug 05, 2025 14:24 PM


