- Artikel Rekomendasi
Cara membuat roll credits di Adobe Premiere Pro
Sep 03, 2024• Proven solutions
Setiap anggota kru adalah penting, sebab tanpa kehadiran mereka tidak mungkin akan menyelesaikan sebuah film. Itulah sebabnya mengapa kredit akhir menjadi bagian pada setiap film yang pernah dibuat sejak masa awal Hollywood. Dengan membuat kredit pembuka atau akhir adalah sebuah tugas yang relatif mudah, namun membuat format teks tersebut bisa menjadi sebuah proses yang sangat panjang. Bila Anda ingin mempelajari bagaimana cara membuat kredit, Anda sedang berada di tempat yang tepat, karena di dalam artikel ini kami akan menunjukkan kepada Anda beberapa metode berbeda yang bisa Anda gunakan untuk bisa membuat kredit bergulir di Adobe Premiere Pro.
3 Cara pilihan dalam membuat credit roll di Adobe Premiere Pro
Panel Judul di Adobe Premiere Pro sudah digantikan oleh panel Grafik Esensial beberapa tahun yang lalu. Pembaruan terbaru dari pengedit video tersebut dirilis pada tahun 2018 dan menghadirkan alat yang lebih canggih yang bisa digunakan pembuat film untuk membuat end credit. Selain panel Grafik Esensial, Adobe Premiere Pro juga menawarkan beberapa metode yang cepat dan mudah untuk bisa menambahkan teks di bagian awal atau di akhir video. Maka, marilah kita simak bagaimana Anda bisa membuat credit roll di Premiere Pro.
1. Cara Menggunakan Paket Kredit di Panel Grafik Esensial
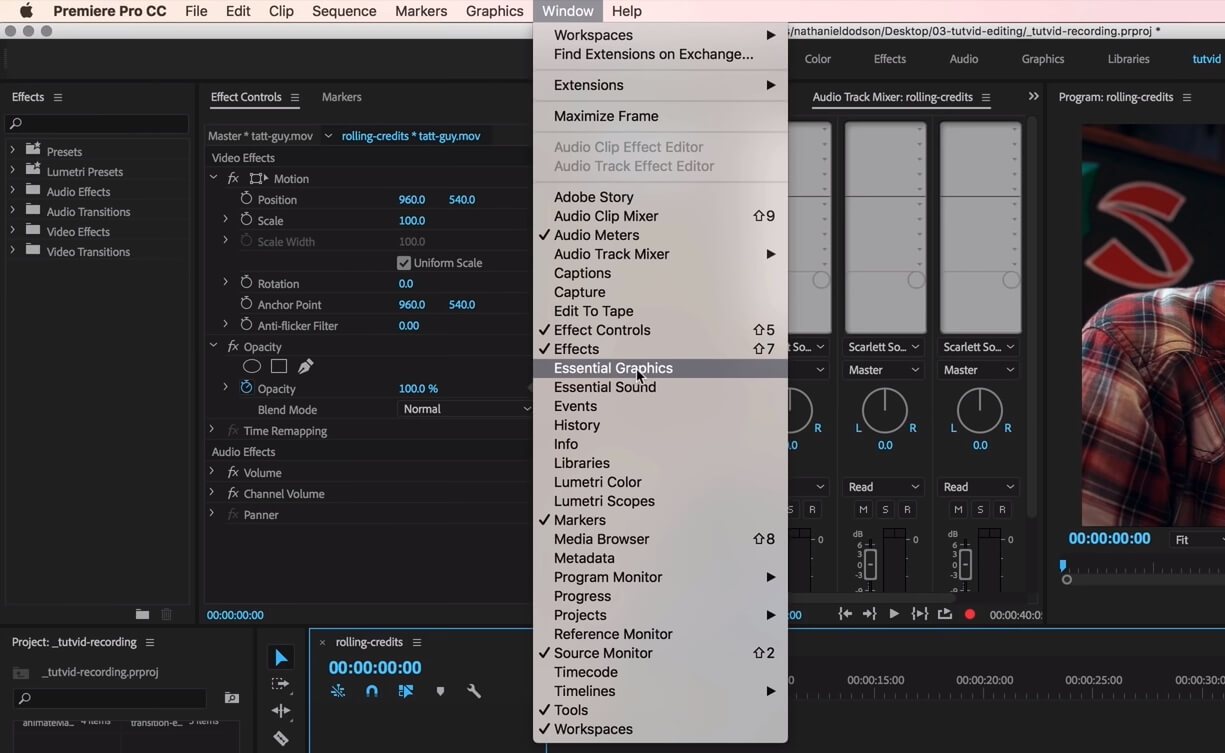
Perlulah diingat bahwa Anda harus menyiapkan teks yang akan Anda gunakan dalam video dengan menggunakan Notepad atau pengedit teks lainnya, sebelum Anda bisa mulai membuat credit roll. Saat Anda sudah selesai menyiapkan materi, bukalah proyek yang sedang Anda kerjakan dan bukalah menu Window dan pastikanlah bahwa opsi Grafik Esensial dicentang. Panel Grafik Esensial bisa ditampilkan di dalam layout Premiere Pro, jadi Anda hanya perlu klik pada tombol Telusuri yang akan ditampilkan di bagian atas panel.
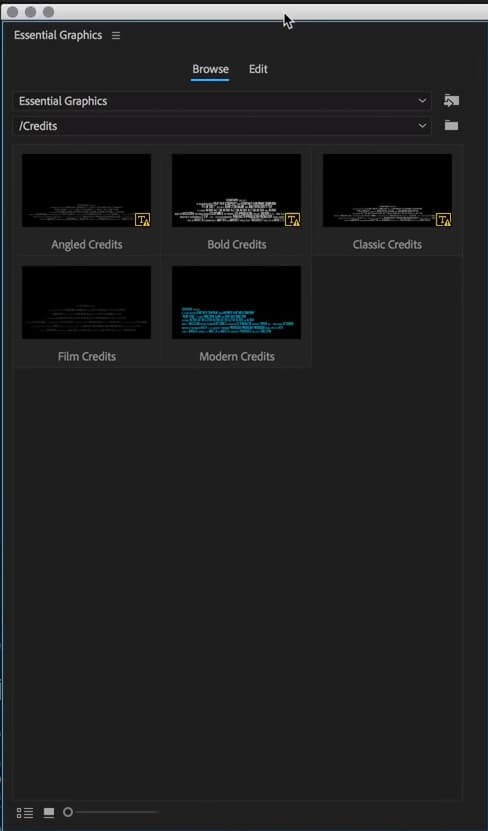
Pilih folder Kredit, pilihlah pada opsi credit roll yang paling Anda sukai, lalu drag dan drop ke tempat yang tepat di timeline tempat Anda ingin kredit tersebut muncul di video Anda. Kredit yang Anda tambahkan akan berisi tentang teks placeholder, dan untuk bisa mengubahnya, Anda harus kembali ke bagian panel Grafik Esensial. Pilih tombol Edit, yang mana terletak di sebelah tombol Jelajahi untuk bisa menyisipkan teks yang baru atau mengubah font dan juga ukurannya. Saat sudah selesai memformat teks, pastikanlah bahwa semua lapisan pada teks tidak dipilih, sehingga Anda bisa mengakses opsi Desain Responsif. Pada bagian bawah properti Durasi Intro dan Outro, Anda akan melihat kotak centang Roll, jadi kliklah saja untuk bisa mengaktifkannya. Anda kemudian bisa memilih apakah Anda ingin kredit dimulai atau diakhiri di luar layar, sesuaikan setelan Preroll dan Postroll dan lalu Masuk atau Keluar kredit. Tambah atau kurangi durasi credit roll dari timeline hanya dengan drag pada salah satu ujung objek.
2. Animasikan sebuah gambar tak bergerak
Pengedit video yang ingin memiliki kontrol kreatif secara penuh atas proses pembuatan end credit bisa juga menggunakan Adobe Photoshop untuk dapat mendesainnya. Apabila Anda memutuskan untuk menggunakan metode pembuatan credit roll tersebut, Anda haruslah memastikan bahwa file tersebut telah disimpan dalam format PNG. Saat gambar Anda telah siap, imporlah ke Premiere Pro dan tambahkanlah ke timeline. Tariklah pada salah satu ujungnya untuk bisa menyesuaikan durasi credit roll, lalu tempatkanlah playhead di bagian awal. Tariklah gambar yang telah ditampilkan pada panel pratinjau dari layar, dan setel bingkai utama. Tariklah gambar sepenuhnya ke bagian atas, hingga bagian tepi bawahnya mengisi layar dan aturlah bingkai kunci lainnya. Tempatkanlah playhead di bagian awal gambar tak bergerak dan tekanlah putar untuk bisa melihat apakah Anda berhasil membuat animasinya. Yang paling utama dari metode pembuatan credit roll ini adalah fakta bahwa Anda juga bisa menggunakannya di versi Adobe Premiere Pro mana saja.
3. Memakai alat teks
Lapisan teks yang Anda buat dengan alat Teks bisa juga dianimasikan atau diedit dari Panel Grafik Esensial. Cukup dengan klik pada Ikon alat teks di toolbar pengedit dan posisikanlah satu atau beberapa lapisan teks di layar. Sisipkan dan format teks dan bukalah pada bagian tab Edit Panel Grafis Esensial. Kliklah pada kotak centang Roll agar bisa mendapatkan akses ke Opsi Layar Mulai dan Layar Akhir. Pastikanlah bahwa opsi ini telah diaktifkan, lalu lakukanlah pratinjau kredit jika diperlukan penyesuaian lebih lanjut. Jadi, itulah caranya Anda membuat credit roll dengan menggunakan alat Teks Premiere Pro.
Kesimpulan
Terlepas dari kenyataan bahwa Anda bisa membuat credit roll baru hanya dalam beberapa klik saja, menguasai teknik pemformatan teks tetaplah membutuhkan banyak waktu. Jadi, metode manakah dari pembuatan credit roll di Adobe Premiere Pro yang paling Anda suka untuk digunakan? Berilah komentar di bawah ini dan beri tahulah kami pendapat Anda.
Dengan antarmuka yang ramah, dukungan terhadap format file besar dan 427 efek transisi, aplikasi ProShow menerima peringkat yang cukup tinggi, tetapi...
by Benjamin Arango Aug 05, 2025 14:24 PM
Rekomendasi Cara Mudah untuk Mengubah Thumbnail Dailymotion Anda
by Benjamin Arango Aug 05, 2025 14:24 PM
Pada artikel ini, kami akan menunjukkan kepada Anda bagaimana Anda dapat melakukan blur pada wajah dalam video menggunakan software pengeditan video Movavi, dan menjelaskan cara menerapkan efek Blur dengan software pengeditan alternatif seperti Filmora.
by Benjamin Arango Aug 05, 2025 14:24 PM
