- Artikel Rekomendasi
Langkah-langkah Cara Melakukan Pengeditan Multi Kamera di Premiere
Aug 04, 2025• Proven solutions
Apakah Anda menyadari seberapa pentingnya mengedit multi kamera ketika merekam sebuah wawancara dengan sudut kamera yang berbeda? Baiklah!! Hal ini tidaklah sesulit yang Anda pikirkan. Dengan bantuan dari software pengeditan multi kamera yang profesional, Anda bisa membuat keajaiban ketika harus meliput adegan yang sama dari beberapa sudut kamera. Melalui artikel ini, kami akan memberi tahu Anda mengenai cara melakukannya dengan menggunakan fitur pengeditan multi kamera dalam Premiere. Silakan Anda baca dengan seksama dan dapatkan informasi yang relevan.
Cara Mengedit Multi Kamera dalam Premiere
Langkah 1: Mengimpor video
- Pada layar pembuka di Premiere Pro, Anda bisa mengklik Proyek Baru dan memilih File, kemudian pilihlah Proyek Baru.
- Tuliskan nama proyek Anda dan tekan OKE. Sekarang waktunya untuk mengimpor video Anda. Klik File > Impor. Dari kotak dialog yang terbuka, carilah file yang ingin Anda masukkan. Klik Buka, dan file Anda akan masuk.
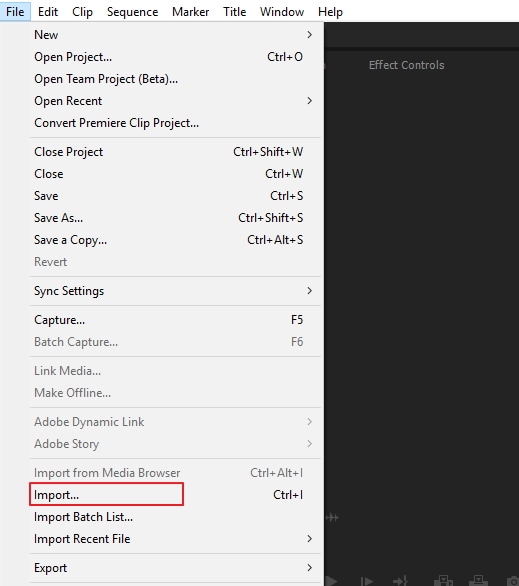
Langkah 2: Membuat Urutan Sumber Multi Kamera
Klik kanan pada panel Proyek dan klik pada Penyimpanan Baru untuk membuat sebuah tempat penyimpanan. Berilah nama pada penyimpanan tersebut, kemudian tarik semua klip sudut kamera Anda ke dalam tempat penyimpanan ini.
Di sini Anda bisa menggabungkan klip video multi kamera dengan titik masuk atau titik keluar, audio, serta kode waktu yang tumpang tindih. Untuk mengedit multi kamera pada Premiere Pro, kita bisa menggunakan fungsi sinkronisasi audio waveform yang canggih. Pilihlah Audio dari urutan sumber multi kamera, kemudian Anda bisa mengklik Pengaturan Urutan.

Dari menu drop down yang ada pada pengaturan urutan, Anda akan mendapati tiga opsi. Yaitu, Kamera 1, Semua Kamera dan Beralih Audio.
- Kamera 1 akan membantu menyinkronkan seluruh klip video Anda dengan trek audio dari kamera 1. Selain itu, ketika diambil dari sudut kamera lain, audionya akan berubah menjadi senyap. Untuk lebih jelasnya, hanya audio dari kamera 1 yang akan lebih dominan di sepanjang urutan sumber multi kamera tersebut.
- Dengan opsi Semua Pilihan, Anda bisa menggabungkan semua trek audio dan video secara bersamaan.
- Dengan menggunakan Beralih Audio, Anda akan dibantu apabila Anda ingin bekerja dengan semua sudut kamera dengan sumber audionya masing-masing. Contohnya, apabila Anda memilih sudut kamera 1, maka audio dari video tersebut yang akan terdengar. Hal yang sama juga akan berlaku untuk sudut kamera 2. Ketika Anda beralih ke sudut kamera 3, maka Anda akan mendengar audio dari kamera 3, dan begitupun seterusnya.
Kita akan mengambil opsi pertama, sehingga seluruh sudut kamera akan disinkronkan dengan audio dari kamera 1.
Langkah 3: Membuat Urutan Target Multi-Kamera
Dengan bantuan urutan target, Anda bisa mengedit dan mengubah sudut kamera satu dengan sudut kamera lainnya. Pada panel proyek, Anda bisa mengklik kanan pada urutan sumber multi-kamera yang baru dan pilihlah Urutan Baru dari Klip. Setelah itu, klik dua kali pada urutan tersebut, kemudian Anda bisa mengeditnya.

Langkah 4: Mengedit Multi-Kamera pada Monitor
- Mulailah mengedit dengan menggunakan Program Monitor. Pilihlah ikon plus untuk mengaktifkan mode pengeditan multi kamera. Aktifkan ikon yang bernama Toggle Tampilan Multi Kamera pada toolbar Anda. Apabila Anda tidak menemukannya pada toolbar, maka Anda bisa mengklik Tombol Pengedit (+) , kemudian tariklah ke arah toolbar. Atau Anda bisa menekan tombol “Shift + O”.
- Ketika mode pengeditan multi kamera sudah terbuka, maka akan muncul dua jendela. Di bagian kiri akan menunjukkan semua sudut kamera yang berbeda yang Anda miliki pada urutan sumber multi-camera, sedangkan di bagian kanan akan menunjukkan tampilan gabungan. Apabila Anda ingin mengubah urutan sudut kamera, maka Anda bisa mencari ikon Pengaturan, setelah itu klik Edit Kamera. Ubahlah urutan tersebut dan klik OKE.
Langkah 5: Mengubah Sudut Kamera
- Untuk mulai mengubah sudut kamera, pertama-tama Anda harus menekan tombol spasi untuk memutar urutan tersebut. Setelah itu, klik pada sudut kamera yang sesuai dengan kode waktu yang Anda inginkan. Anda bisa menggunakan tombol angka yang ada pada keyboard untuk mengubah antar sudut kamera seperti menggunakan angka 1 untuk sudut kamera 1, angka 2 untuk sudut kamera 2, dan begitu seterusnya.
- Teruskan mengubah sudut kamera hingga Anda mendapatkan sudut kamera pada urutan yang Anda inginkan. Berhentilah menekan tombol spasi dan perbesar untuk melihat apakah Premiere Pro telah memotong dan menggantinya dengan sudut kamera yang sesuai dengan waktu pilihan Anda.
Langkah 6: Optimalkan Urutan Multi-Kamera
- Apabila Anda ingin mengubah waktu pemotongan (seperti lebih cepat dari waktu yang ditentukan atau sedikit lebih lambat), maka gunakanlah alat Edit Berguling. Entah Anda memilih menggunakan alat atau menekan huruf N, sekarang Anda bisa menarik alat pengeditan dan mengklik pada waktu yang Anda butuhkan.
- Kemudian, apabila Anda ingin mengubah sudut kamera, Anda bisa mengklik pada klip yang ada dalam urutan tersebut. Tekan angka pada sudut kamera dan sudut kamera akan berubah secara otomatis.
- Terakhir, Anda bisa menggunakan efek, seperti koreksi warna atau transisi yang biasa Anda lakukan dengan urutan tersebut.

Kesimpulan
Kami telah membagikan langkah-langkah untuk mengedit multi kamera pada Premiere dan kami harap Anda sudah bisa menguasai prosesnya sekarang. Sekarang Anda sudah bisa memulainya sendiri. Beritahu kami pendapat Anda mengenai artikel ini dan silakan bertanya apabila Anda memiliki pertanyaan terkait pengeditan multi kamera. Terima kasih sudah membaca! Selamat mengedit!
Dengan antarmuka yang ramah, dukungan terhadap format file besar dan 427 efek transisi, aplikasi ProShow menerima peringkat yang cukup tinggi, tetapi...
by Benjamin Arango Aug 05, 2025 14:24 PM
Rekomendasi Cara Mudah untuk Mengubah Thumbnail Dailymotion Anda
by Benjamin Arango Aug 05, 2025 14:24 PM
Pada artikel ini, kami akan menunjukkan kepada Anda bagaimana Anda dapat melakukan blur pada wajah dalam video menggunakan software pengeditan video Movavi, dan menjelaskan cara menerapkan efek Blur dengan software pengeditan alternatif seperti Filmora.
by Benjamin Arango Aug 05, 2025 14:24 PM
