- Artikel Rekomendasi
Cara Melakukan Nest Klip dengan Mudah Menggunakan Nesting di Premiere Pro
Aug 04, 2025• Proven solutions
Apakah Anda sedang bekerja menggunakan Premiere Pro atau mengerjakan beberapa proyek panjang yang rumit? Sering kali, terdapat sejumlah hal yang terjadi dalam sequence Anda. Kekacauan seperti itu dapat menyulitkan untuk dinavigasi. Mungkin terdapat beberapa bagian di mana Anda telah menerapkan efek seperti durasi atau kecepatan, dan Anda ingin menambahkan lebih banyak efek seperti Warp Stabilizer ke klip tersebut.
Untuk semua contoh seperti itu, nesting di Premiere Pro dapat menjadi opsi yang bagus. Apa yang dimaksud dengan nesting? Nesting yang disediakan Premiere Pro sangat berguna saat Anda perlu menggabungkan beberapa sequence pendek ke dalam sebuah sequence master, atau ketika Anda ingin menerapkan satu efek ke beberapa klip. Ini menghemat waktu Anda serta mengurangi kerumitan dalam pengeditan video Anda. Pelajari cara melakukan nest di Premiere Pro dalam artikel ini.
- Bagian 1: Cara Melakukan Nest Sequence ke Dalam Sebuah Master
- Bagian 2: Cara Melakukan Nest Klip Dalam Sebuah Sequence
Bagian 1: Cara Melakukan Nest Sequence ke Dalam Sebuah Master
Anda dapat melepaskan 3 sequence di Premiere Pro, yaitu- pertama, kedua, dan ketiga:
Pada ikon New item, pertama, lepaskan sequence pertama untuk membuat sequence pertama Anda dan ganti namanya menjadi Master. Ia cocok dengan sequence pertama dari my setting.
Dalam Master Sequence tersebut, Anda dapat melihat opsi pertama di bawah lampu hijau. Tanda ini menunjukkan bahwa sequence tersebut nested di Premiere Pro. Untuk membuat perubahan apa pun pada nested sequence kedua di Premiere Pro, Anda hanya perlu mengklik ganda dan membuka sequence asli Premiere Pro.
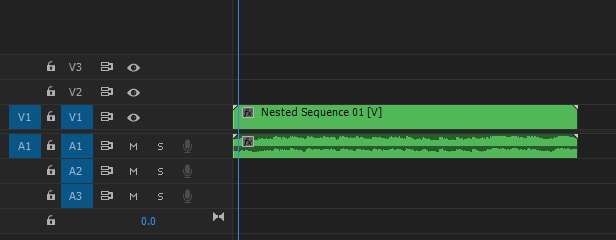
Anda dapat melihat nested klip tersebut di dalam sequence master, yang dapat diedit dengan mengklik ganda pada klip tersebut. Sekarang, Anda juga dapat menyeret sequence kedua dan ketiga ke dalam sequence Master, sehingga membuat mereka nested dan muncul pada sequence Master sebagai klip.
Untuk mengedit, Anda harus mengklik ganda dan membuat perubahan yang diinginkan pada klip-klip tersebut. Anda juga dapat mempelajari tutorial pembelajaran Premiere Pro lainnya.
Bagian 2: Cara Melakukan Nest Klip Dalam Sebuah Sequence
Sewaktu melakukan nesting pada sequence-sequence tersebut, Anda tidak hanya terikat untuk membawa satu sequence ke dalam sequence lainnya. Anda juga dapat melakukan nesting pada serangkaian klip agar tergabung ke dalam sequence yang telah ada, untuk membagi pengeditan menjadi potongan-potongan kecil dan membuatnya lebih terorganisasi serta mudah dikelola.
Apakah Anda mengetahui cara melakukan nest klip dalam sequence Premiere Pro? Pertama, Anda harus menyorot klip-klip yang ada dan klik kanan untuk memilih Nest. Secara otomatis, klip tersebut akan berubah menjadi sequence ketika Anda mengklik kanan klip dan memilih Nest.
Dalam proyek ini, Anda dapat mengganti nama sequence yang baru dibuat tersebut, klik ganda untuk masuk ke dalam nest dan melakukan pengeditan yang diperlukan pada klip.

Apabila Anda ingin membuat perubahan spesifik pada sebuah kelompok klip tertentu, nesting adalah alat yang sangat penting. Dalam timeline Premiere Pro, Anda dapat melepaskan efek pada sebuah nested sequence. Efek ini juga dapat dimodifikasi dengan menempatkannya pada Nested sequence dan menyeret sequence tersebut ke jendela sumber. Sekarang, sesuaikan pengaturan efeknya di panel effect controls.
Kesimpulan
Saat Anda menggunakan nesting, ia dapat menghemat sejumlah waktu Anda selama tahap pascaproduksi dalam alur kerja. Anda juga dapat mengelola tugas Anda dengan baik ketika Anda menggunakan nesting di Premiere Pro. Jika Anda tidak dapat melakukan nesting dengan cara yang benar, misalnya, jika Anda salah menempatkan klip di dalam nested sequence, atau jika terdapat masalah dengan waktu, nesting dapat membuat Anda frustasi. Seperti halnya pengeditan video yang mengharuskan Anda untuk sistematis, demikian pula, jika Anda melakukan nest sequence atau klip saat pengeditan video, jangan sampai salah atau mengerjakannya secara asal. Jadilah teratur untuk melakukan nest pada klip Anda dengan mudah.
Dengan antarmuka yang ramah, dukungan terhadap format file besar dan 427 efek transisi, aplikasi ProShow menerima peringkat yang cukup tinggi, tetapi...
by Benjamin Arango Sep 03, 2024 09:50 AM
Rekomendasi Cara Mudah untuk Mengubah Thumbnail Dailymotion Anda
by Benjamin Arango Aug 04, 2025 17:19 PM
Pada artikel ini, kami akan menunjukkan kepada Anda bagaimana Anda dapat melakukan blur pada wajah dalam video menggunakan software pengeditan video Movavi, dan menjelaskan cara menerapkan efek Blur dengan software pengeditan alternatif seperti Filmora.
by Benjamin Arango Aug 04, 2025 17:19 PM
