- Artikel Rekomendasi
Cara untuk Merekam Voiceover di Adobe Rush
Aug 04, 2025• Proven solutions
Menambahkan voiceover bisa menjadi cara yang bagus untuk menambahkan dimensi lain pada video dan film Anda. Daripada audio ad hoc yang biasanya disertakan dengan rekaman, Anda dapat menambahkan voiceover yang telah direncanakan sebelumnya, direkam dalam kualitas tinggi untuk menambah minat pada publikasi Anda.
Jika Anda membuat video untuk tujuan penjualan, menambahkan voiceover setelah video dibuat memberi Anda lebih banyak waktu untuk memikirkan apa yang ingin Anda katakan. Ini berarti Anda dapat mengerjakan naskah atau merekam ulang bagian-bagian yang tidak berjalan sesuai rencana.
Bahkan dalam film rumahan, memiliki penjelasan atau menambahkan beberapa komentar pada film Anda adalah hal yang bagus, dan untungnya ada opsi software di luar sana yang memungkinkan Anda melakukan hal ini.
Adobe Rush memiliki fungsi perekaman voiceover dasar, termasuk sistem pengeditan yang sangat mendasar. Namun, sebagai alternatifnya, kami juga ingin memperkenalkan Anda pada Filmora dari Wondershare, yang memiliki proses pengeditan yang jauh lebih fungsional dan menghasilkan kualitas audio yang jauh lebih tinggi.
Anda mungkin juga menyukai: Software Gratis Terbaik untuk Merekam Audio Discord dan Cara Menggunakannya >>
Menambahkan voiceover di Adobe Rush
Untuk menambahkan voiceover, mulailah dengan menggunakan tanda plus (+) berwarna biru di kanan atas. Ini akan meminta Anda untuk menambahkan judul, media, atau voiceover. Pilih voiceover dan itu akan menambahkan trek baru ke timeline untuk rekaman voiceover Anda.

Saat Anda siap untuk mulai merekam, tekan tombol rekam berwarna merah di trek baru untuk memulai voiceover. Anda akan mendapat hitungan mundur tiga sebelum rekaman dimulai.

Selama perekaman voiceover, video akan diputar di jendela, sehingga Anda dapat melihat apa yang Anda komentari. Dua bar di sebelah kanan menunjukkan level rekaman Anda. Jangan khawatir jika Anda salah, karena Anda dapat berhenti dan memulai lagi… video dan rekaman akan dimulai dari bagian terakhir yang Anda tinggalkan.

Setelah proses rekaman selesai, Anda dapat memotong audio dengan menyeret bar oranye untuk memangkas klip, seperti yang Anda lakukan saat trimming video. Anda dapat menggeser audionya agar lebih cocok dengan videonya juga.
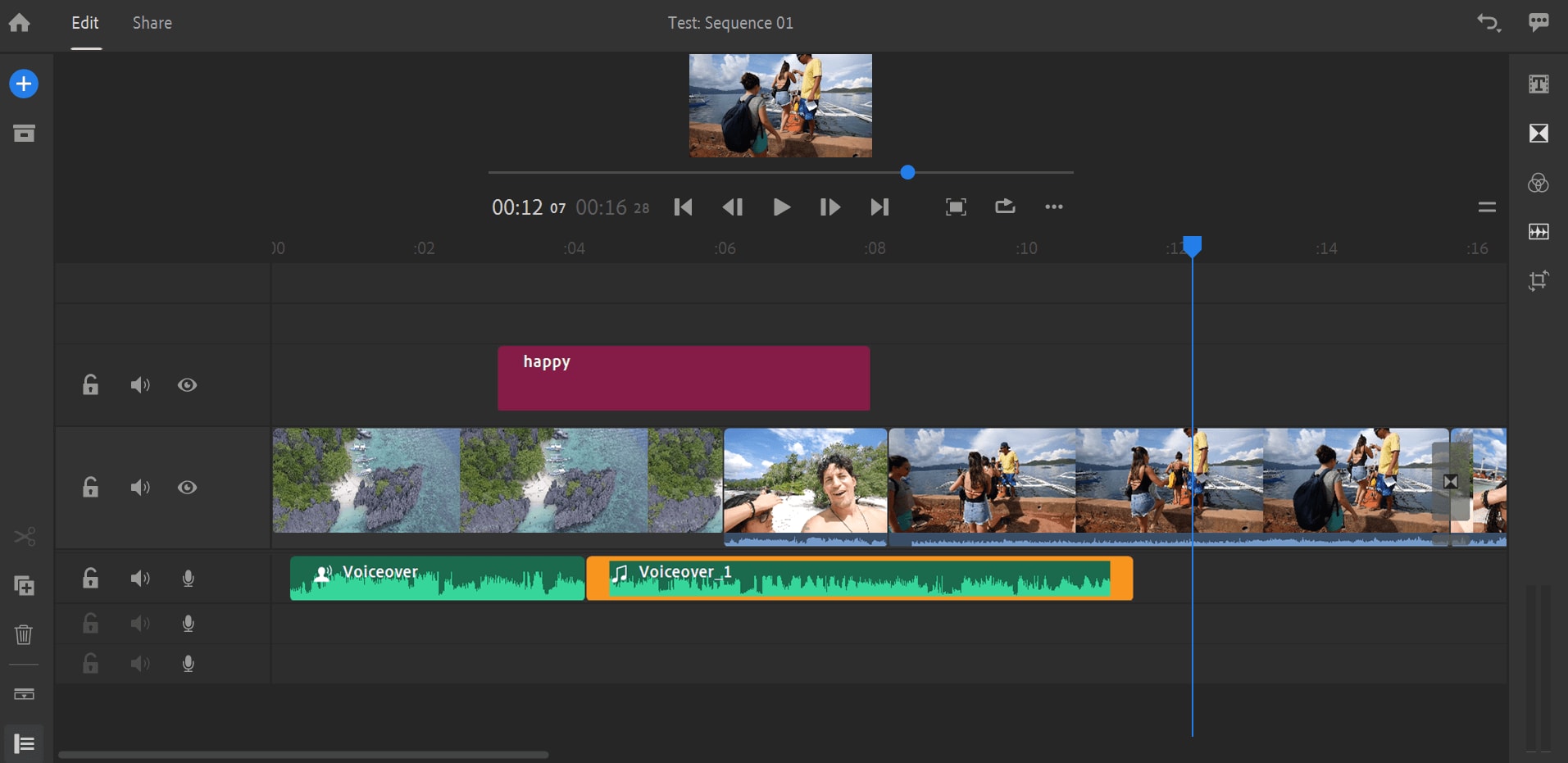
Terakhir, beralih ke pengeditan lanjutan untuk menyelesaikan. Tidak banyak yang dapat Anda lakukan dalam hal level perekaman dan sejenisnya, tetapi Anda akan menemukan beberapa alat pengeditan dasar di sini seperti auto duck.

Seperti yang Anda lihat, Adobe Rush membuatnya cukup mudah untuk merekam voiceover dan menambahkannya ke video Anda. Namun, kami lebih memilih kontrol lebih baik yang ditawarkan oleh Wondershare Filmora dan menurut kami Anda juga akan menyukainya!
Bagaimana cara menambahkan voiceover dengan Filmora
Untuk membuat rekaman voiceover, cara termudah untuk memulai adalah dengan membuka fungsi dari layar utama. Tepat di atas file media, Anda akan melihat tombol bertanda 'Rekam'. Jika Anda mengklik ini, Anda dapat memilih untuk merekam dari webcam Anda, merekam layar PC Anda, atau membuat voiceover. Anda juga dapat membukanya, jika diinginkan, dari File>Record Media.

Ada juga tombol praktis di sisi kanan layar yang akan membawa Anda langsung ke alat perekam voiceover.

Memilih voiceover akan membuka alat perekam suara. Di sini Anda dapat memilih perangkat dan input mana yang ingin Anda gunakan untuk merekam voiceover Anda. Untuk memulai rekaman Anda, cukup klik mikrofon merah besar.

Segera setelah rekaman dimulai, video Anda akan mulai diputar. Ini sangat membantu untuk menjaga Anda tetap pada jalur voiceover Anda, memungkinkan Anda melihat dengan tepat apa yang Anda komentari dan bagaimana semuanya cocok satu sama lain.
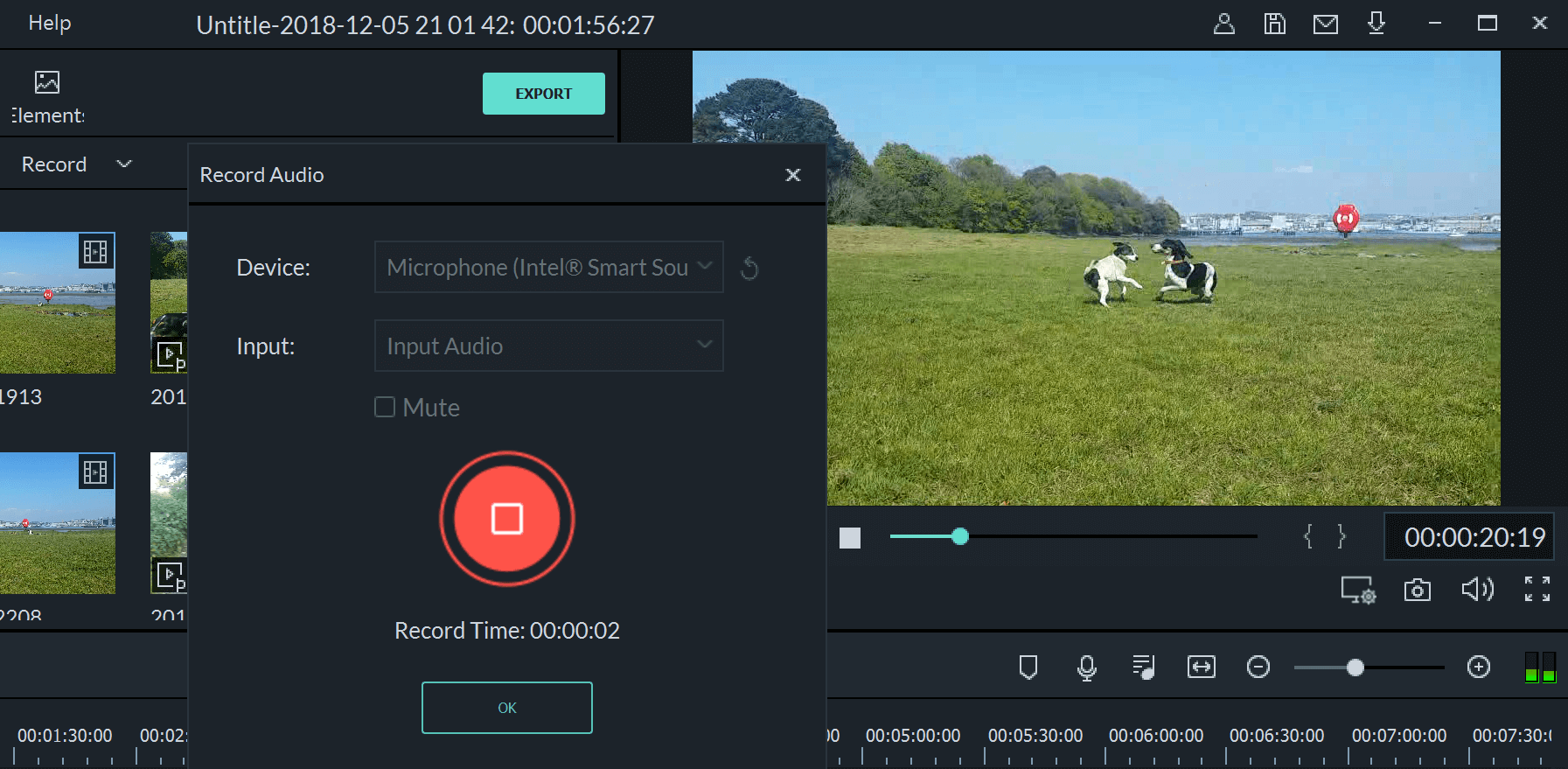
Pemutar voiceover akan dimulai di mana pun Anda berada dalam film Anda, jadi jika Anda ingin memulainya dari awal, pastikan untuk menavigasi ke sini terlebih dahulu. Anda juga tidak harus melakukan semua voiceover sekaligus. Jika Anda perlu istirahat atau ingin menenangkan pikiran, Anda cukup menghentikan perekam. Saat dimulai lagi, Anda akan berada pada titik yang sama di film Anda.
Setelah Anda menyelesaikan voiceover, itu akan muncul sebagai file di koleksi media Anda. Anda cukup menambahkannya ke proyek, lalu men-trimnya, menyempurnakannya, menyesuaikan nada, atau mengubah kecepatan seperti yang Anda lakukan dengan sumber daya media lainnya.

Setelah Anda merekam voiceover, itu akan muncul sebagai trek audio baru dan tersedia untuk dicampur melalui mixer Filmora. Ini memungkinkan Anda menyesuaikan pengaturan stereo serta level trek berbeda dalam film Anda.

Anda juga dapat menggunakan pengaturan kecepatan khusus untuk memperlambat atau mempercepat suara Anda, dan bahkan dapat mengubah nada menggunakan alat pengeditan untuk menjadikan voiceover Anda lebih profesional.
Kedua sumber daya software ini menawarkan fasilitas perekaman voiceover yang fungsional, namun yang terbaik untuk Anda akan bergantung pada jumlah pengeditan yang ingin Anda lakukan. Untuk perekaman satu kali dan bebas repot, tidak ada yang salah dengan opsi Adobe Rush. Namun, jika Anda ingin melakukan apa pun dengan klip audio itu, Filmora akan menjadi pilihan yang lebih baik.
Dengan antarmuka yang ramah, dukungan terhadap format file besar dan 427 efek transisi, aplikasi ProShow menerima peringkat yang cukup tinggi, tetapi...
by Liza Brown Sep 03, 2024 09:50 AM
Rekomendasi Cara Mudah untuk Mengubah Thumbnail Dailymotion Anda
by Liza Brown Aug 04, 2025 17:19 PM
Pada artikel ini, kami akan menunjukkan kepada Anda bagaimana Anda dapat melakukan blur pada wajah dalam video menggunakan software pengeditan video Movavi, dan menjelaskan cara menerapkan efek Blur dengan software pengeditan alternatif seperti Filmora.
by Liza Brown Aug 04, 2025 17:19 PM


