- Artikel Rekomendasi
Bagaimana Cara Membuat Video Highlight?
Aug 04, 2025• Proven solutions
'Video Highlight' memungkinkan penggunanya untuk membuang bagian klip media yang tidak perlu untuk membuat proses pengeditan menjadi lebih cepat dan sederhana. Meskipun ada banyak hal dapat dilakukan secara manual, fitur 'Video Highlight' ini dapat melakukan semua pekerjaan berat yang membosankan untuk Anda sehingga Anda dapat fokus pada aspek penting lainnya di dalam proyek pascaproduksi yang sedang ditugaskan kepada Anda. Maka itu, bagian berikut ini akan menjelaskan bagaimana membuat video highlight dengan menggunakan versi terbaru dari Wondershare Filmora X.
Bagian 1: Bagaimana Cara untuk Membuat Video Highlight Secara Otomatis Menggunakan Filmora?
Merupakan fitur baru yang ada di Wondershare Filmora X, 'Video Highlight' secara otomatis mendeteksi bagian penting dari klip media, dan menyimpannya untuk pengeditan lebih lanjut. Adegan lain yang tidak perlu atau berulang akan dihapus selama proses, sehingga hal ini dapat menghemat waktu pengeditan Anda yang seharusnya Anda habiskan untuk menelusuri seluruh rekaman, dan menghapus bagian yang tidak diinginkan secara manual.
Perlu diketahui: Anda harus memiliki Wondershare Filmora 10.4 atau versi di atasnya untuk dapat menggunakan fitur 'Video Highlight'.
Anda dapat mempelajari cara pembuatan highlight video menggunakan Filmora dengan mengikuti panduan yang diberikan di bawah ini:
Langkah 1: Impor Sumber Video
Filmora menawarkan 3 cara untuk mengimpor klip video Anda ke highlight. Ketiga metode untuk mengimpor sumber rekaman ini akan dijelaskan di bawah ini:
Metode 1: Dari Menu File
Buka Wondershare Filmora X di Windows Anda (komputer Windows 10 adalah komputer yang digunakan dalam demonstrasi), lalu buka menu File dari bagian atas antarmuka, lalu arahkan mouse ke menu Import Media dan klik Import with Auto Highlight dari submenu yang muncul. Ketika kotak Highlight Otomatis terbuka, klik Import, lalu cari dan impor sumber video ke dalam Filmora X.
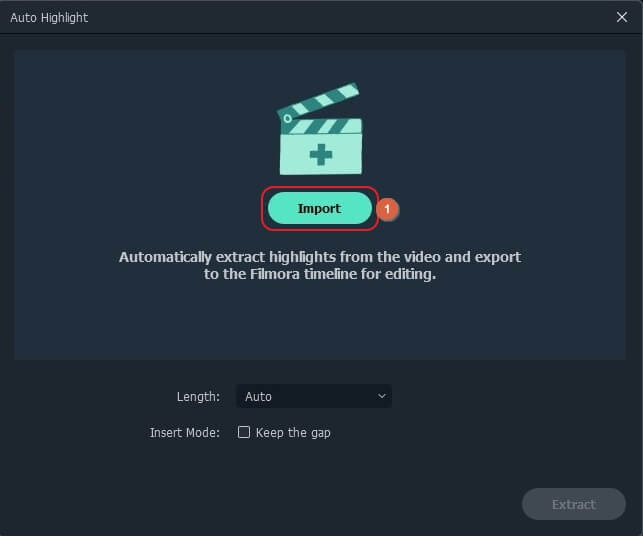
Metode 2: Dari Menu Impor
Klik untuk membuka menu Import yang ada di bagian pojok kanan atas di jendela Media, lalu klik Import with Auto Highlight dari opsi yang tersedia. Proses ini akan membuka kotak Highlight Otomatis di mana Anda dapat mengimpor sumber video seperti yang sudah dijelaskan di metode sebelumnya.
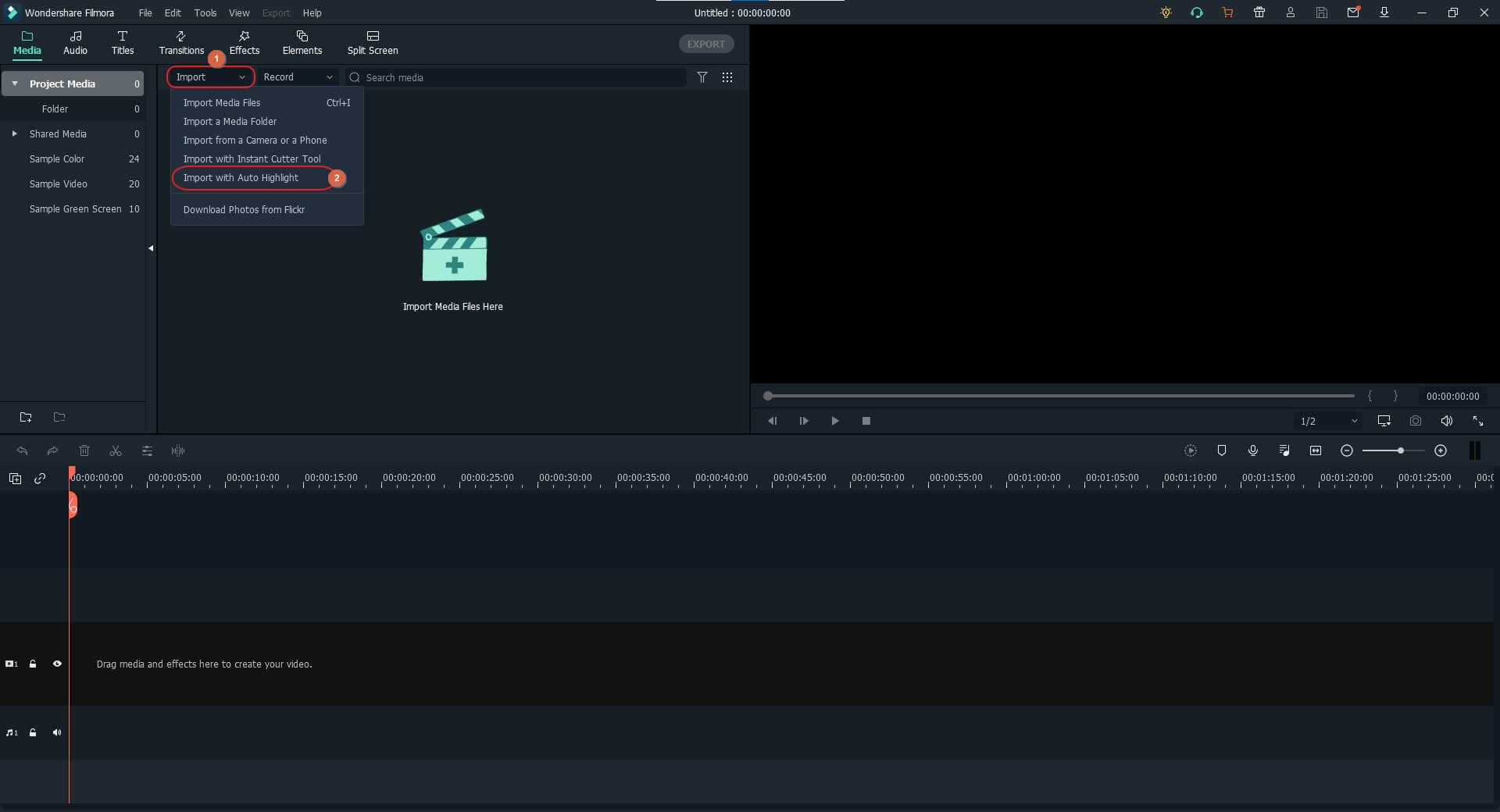
Metode 3: Dari Jendela Media
Klik dimana pun di dalam jendela Media, dan impor sumber video yang Anda inginkan untuk di highlight otomatis. Selanjutnya, klik kanan thumbnail video Anda, dan klik Highlight Otomatis untuk memunculkan kotak Highlight Otomatis dengan klip media yang sudah diimpor ke dalamnya.
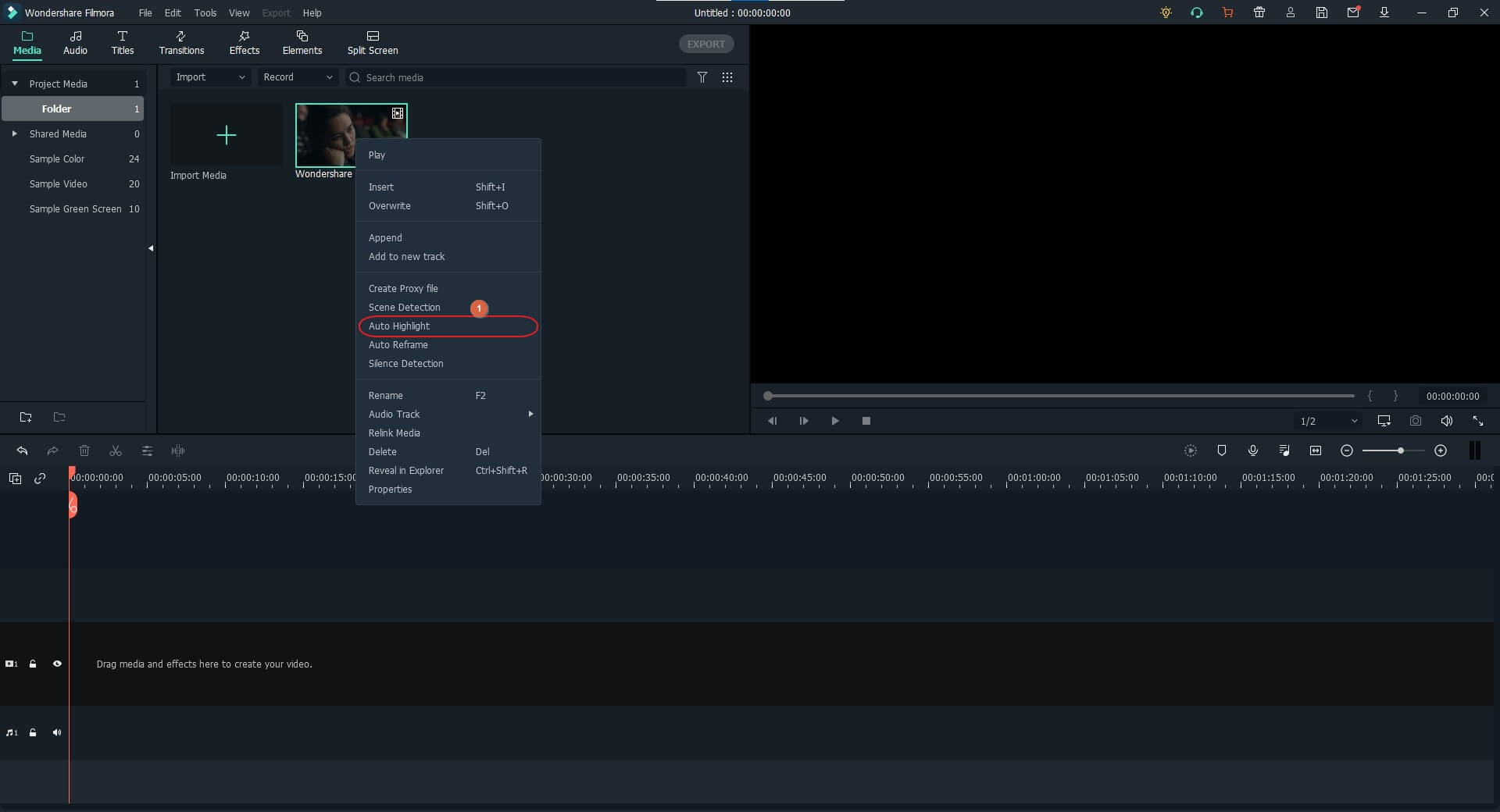
Langkah 2: Tentukan Platform Sasaran
Klik kotak Highlight Otomatis untuk dapat membuka menu Length, dan kemudian pilih platform yang Anda inginkan untuk mempublikasikan video akhir Anda. Perlu diingat: Opsi Custom yang ada di daftar memungkinkan Anda untuk dapat menentukan durasi video yang disorot secara manual.
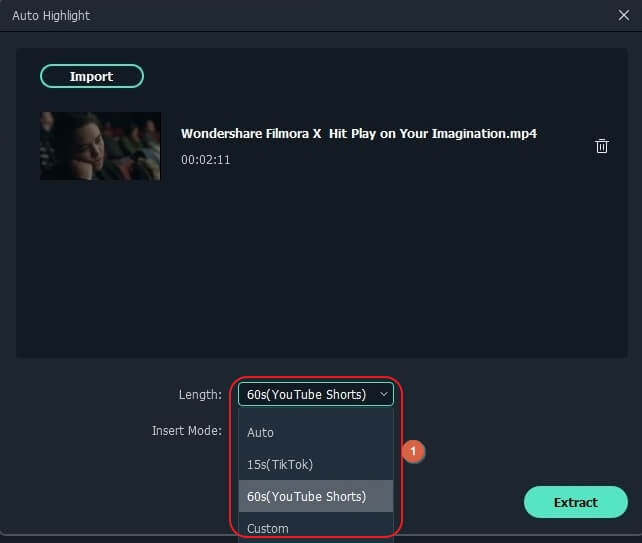
Langkah 3: Highlight Video Anda
Klik Extract yang ada di bagian pojok bawah kanan kotak untuk dapat membiarkan Filmora X menganalisis video dan menyorotnya secara otomatis. Anda juga dapat mencentang kotak Pertahankan celah untuk memiliki ruang di antara klip terpisah saat ditambahkan ke Timeline yang bertujuan untuk memudahkan pengeditan. Setelah proses telah selesai, klik tombol Match to Media atau Keep Project Settings yang ada di kotak konfirmasi untuk menambahkan rekaman yang sudah disorot ke dalam Timeline.
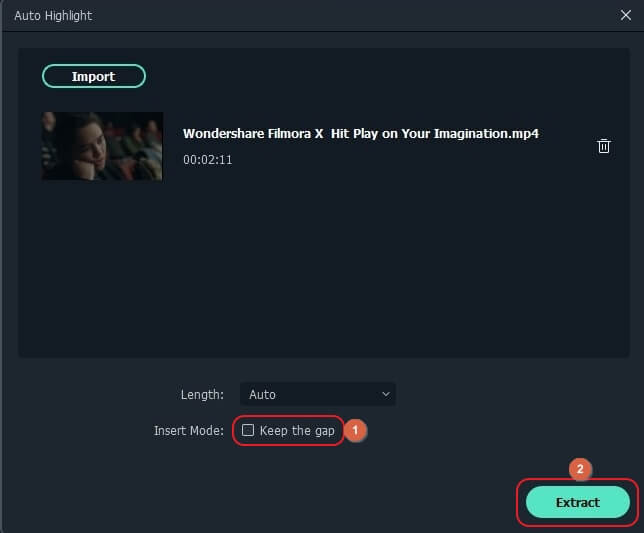
Bagian 2: Bagaimana Cara Membuat Video Highlight dengan cepat menggunakan deteksi adegan milik Filmora?
Deteksi Adegan di Filmora adalah fitur yang dapat menganalisis klip video dan membagi semua adegan yang ada di rekaman menjadi beberapa segmen. Dengan menggunakan fitur ini, akan lebih mudah untuk para profesional dan penggemar untuk menyingkirkan bagian (adegan) yang tidak penting di media saat pascaproduksi.
Anda dapat belajar cara membuat video highlight dengan menggunakan fitur Deteksi Adegan yang ada di Filmora X dengan mengikuti panduan yang diberikan di bawah ini:
Langkah 1: Impor Sumber Video
Gunakan metode yang sudah dijelaskan sebelumnya untuk mengimpor video ke jendela Media.
Langkah 2: Mulai Deteksi Adegan
Klik kanan thumbnail dari video yang sudah diimpor di jendela Media, dan klik Deteksi Adegan dari menu konteks yang muncul. Ketika jendela Deteksi Adegan muncul, klik Detect yang ada di bagian pojok kanan bawah, dan tunggu sampai proses deteksi selesai.
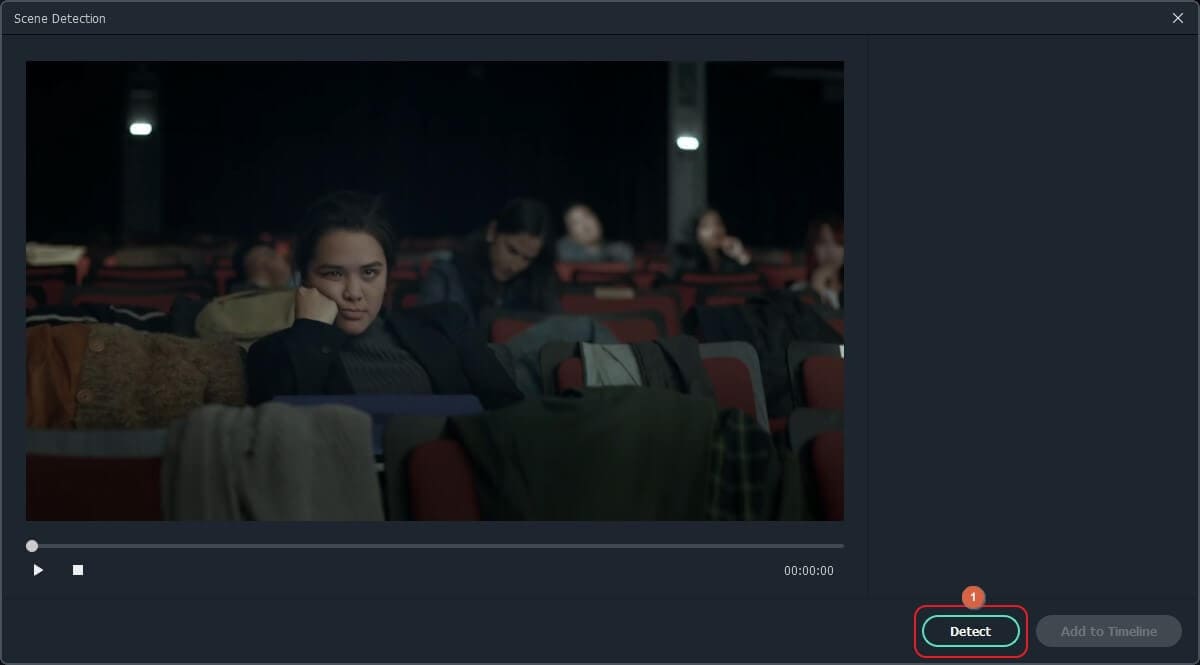
Langkah 3: Hapus Adegan yang Tidak Diinginkan
Dari panel kanan dari jendela Deteksi Adegan, klik tombol Delete yang berada di sebelah adegan yang tidak ingin Anda tambahkan ke hasil akhir.
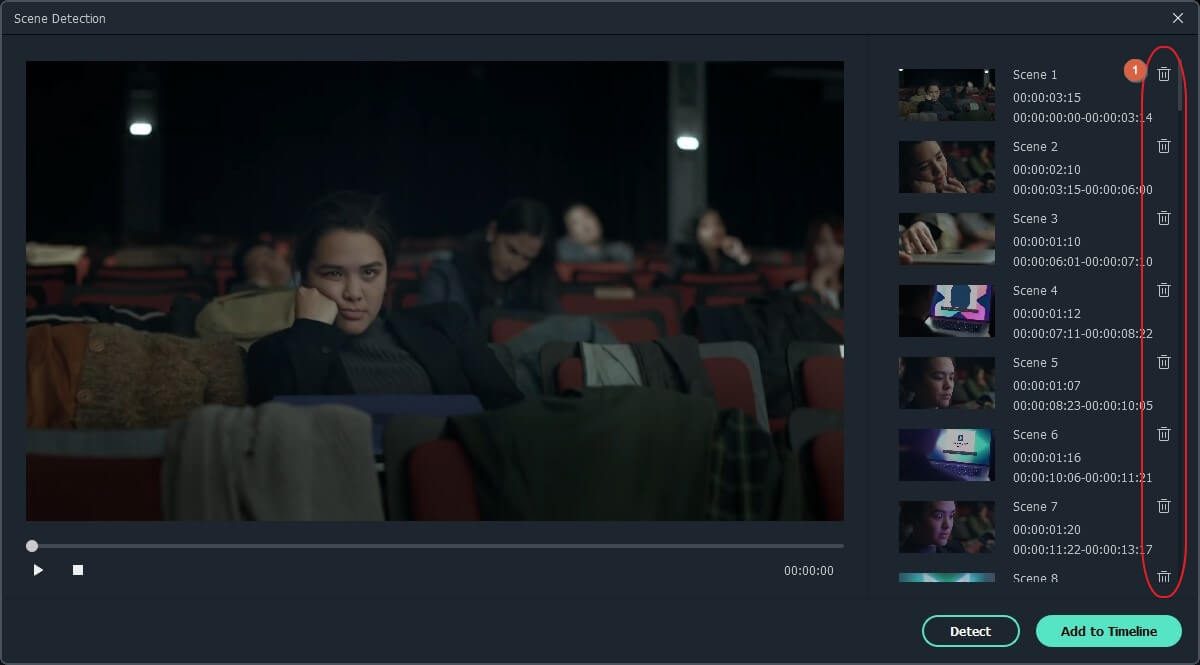
Langkah 4: Tambahkan Segmen Penting ke dalam Timeline
Setelah Anda menghapus semua adegan yang tidak dibutuhkan di media, klik Add to Timeline yang ada di pojok kanan bawah kotak Deteksi Adegan dan pilih tombol yang ada di bawah Match to Media atau label Keep Project Settings untuk menambahkan adegan yang penting ke dalam timeline dengan resolusi yang telah dipilih. Jika diperlukan, Anda dapat menghapus adegan yang tidak diinginkan setelah menambahkannya ke segmen yang terpisah di dalam Timeline.
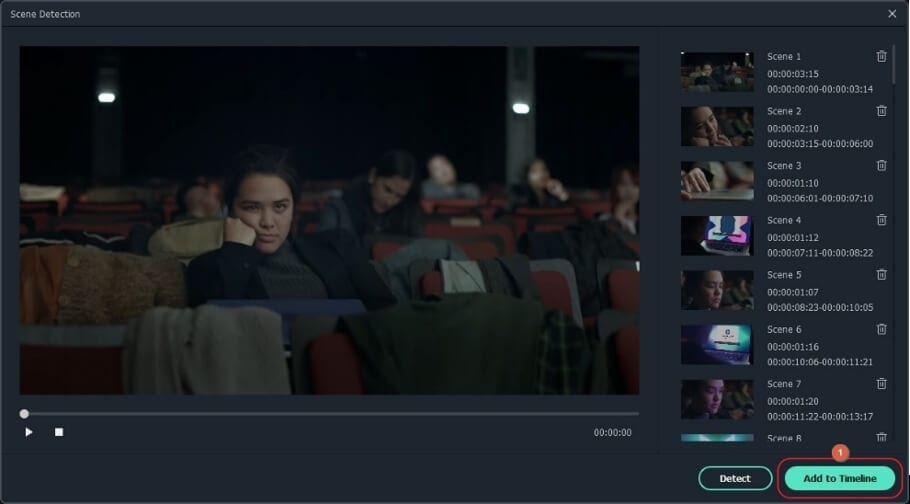
Bonus: Bagaimana untuk Menghidupkan Video Highlight Anda?
Setelah belajar bagaimana membuat reel highlight, Anda dapat membuat tugas pascaproduksi menjadi sederhana. Tetapi, dengan melakukan hal ini juga tidak menjamin bahwa output Anda akan disukai oleh orang-orang, dan Anda akan menjadi bintang hanya dalam semalam. Dengan kata lain, ada tips dan trik tertentu yang harus Anda praktikkan untuk membuat video highlight Anda menarik dan memikat hati para penonton. Beberapa hal utama yang dapat Anda tambahkan ke video Anda untuk membuatnya lebih menguntungkan meliputi:
- Transisi Adegan
Transisi juga memerankan peran penting untuk video yang layak untuk ditonton. Meskipun pada beberapa contoh, penggunaan efek transisi fade-in atau fade-out terlihat bagus dalam cerita atau film, peralihan adegan tanpa menggunakan transisi pun juga memberikan kesan kelanjutan pada seluruh rekaman. Singkatnya, sebagai editor video profesional, Anda harus tahu kapan Anda harus menambahkan efek transisi, dan kapan Anda TIDAK perlu untuk menambahkan transisi tersebut.
- Musik dan Efek Suara
Musik background dapat memberikan film sebuah emosi. Trek audio relevan yang ditambahkan ke adegan dapat membuat emosi yang berlebihan, sehingga membuat klip lebih menyentuh dan terhubung ke penonton.
- Elemen dan Stiker
Menambahkan elemen dan stiker ke film atau adegan tertentu juga dapat meningkatkan dampak gagasan yang ingin Anda sampaikan kepada penonton.
- Judul dan Teks
Menambahkan judul yang tepat dan keterangan yang relevan ke dalam adegan akan membantu Anda membuat rekaman lebih informatif, sehingga dapat lebih meyakinkan.
Kesimpulan
Jika Anda ingin mempelajari cara pembuatan video highlight, Wondershare Filmora adalah platform terbaik untuk Anda. Karena tidak hanya menawarkan antarmuka yang sederhana dan intuitif, ia juga memproses tugas yang diberikan relatif lebih cepat. Namun, penting untuk diketahui bahwa Anda dapat mengakses fitur Highlight Otomatis dan Deteksi Adegan di Filmora jika Anda menggunakan aplikasi Filmora versi terbaru, yaitu Wondershare Filmora 10.4 atau versi di atasnya.
Dengan antarmuka yang ramah, dukungan terhadap format file besar dan 427 efek transisi, aplikasi ProShow menerima peringkat yang cukup tinggi, tetapi...
by Larry Jordan Sep 03, 2024 09:50 AM
Rekomendasi Cara Mudah untuk Mengubah Thumbnail Dailymotion Anda
by Larry Jordan Aug 04, 2025 17:19 PM
Pada artikel ini, kami akan menunjukkan kepada Anda bagaimana Anda dapat melakukan blur pada wajah dalam video menggunakan software pengeditan video Movavi, dan menjelaskan cara menerapkan efek Blur dengan software pengeditan alternatif seperti Filmora.
by Larry Jordan Aug 04, 2025 17:19 PM


