- Artikel Rekomendasi
4 Cara Membuat Foto Manjadi Transparan [Termasuk PNG dan GIF]
Aug 04, 2025• Proven solutions
Jika Anda sedang mendesain sesuatu atau menggabungkan foto ke video Anda, sebuah latar belakang yang tidak diinginkan pada foto dapat menjadi hal yang paling menjengkelkan. Meskipun sangat mengganggu, mencoba membuat foto menjadi transparan tanpa menggunakan alat yang tepat dapat menjadi suatu hal yang menyebalkan dan memakan waktu. Untungnya, Anda tidak perlu khawatir karena kami akan melalui proses pembuatan foto menjadi transparan dengan memanfaatkan fitur manipulasi saluran alfa yang kuat dari Wondershare Filmora. Dan kita juga akan mempelajari dua metode mudah lainnya untuk mendapatkan sebuah latar belakang transparan dengan menghapus latar belakang foto yang terlihat.
- Bagian 1: Segala Hal Mengenai Saluran Alfa
- Bagian 2: Membuat Foto Menjadi Transparan dengan Menggunakan Wondershare Filmora Video Editor
- Bagian 3: Membuat Foto Menjadi Transparan dengan Menggunakan Media.io BG Remover
- Bagian 4: Membuat Foto Menjadi Transparan dengan Menggunakan PowerPoint
Bagian 1: Segala Hal Mengenai Saluran Alfa
Sebelum menunjukkan metode untuk membuat foto menjadi transparan, izinkan saya untuk menjelaskannya kepada Anda terlebih dahulu apa itu saluran alfa.
Saluran alfa mendefinisikan komponen warna yang menentukan nilai warna untuk piksel dalam suatu foto ketika digabungkan dengan foto lain. Hal tersebut mewakili tingkat transparansi atau opasitas suatu foto. Saluran alfa memeperkenankan kelangsungan transparansi dalam sebuah foto dan digunakan untuk menentukan area foto, seperti menjaga kualitas pilihan yang telah disimpan atau memberikan nuansa yang tegas pada transparansi.
Format foto paling umum yang mendukung saluran alfa adalah PNG, di mana tidak hanya setiap piksel memiliki nilai warna tetapi juga nilai transparansi numerik yang menentukan bagaimana piksel akan ditempatkan di atas piksel lainnya. Contohnya, piksel dengan nilai saluran alfa 100 persen memiliki tampilan yang sepenuhnya buram sementara transparansinya akan meningkat seiring dengan penurunan persentase nilai alfa menjadi nol persen, dan dengan demikian, piksel pun akan menjadi transparan sepenuhnya.
Bagian 2: Membuat Foto Menjadi Transparan dengan Menggunakan Wondershare Filmora Video Editor
Filmora menyediakan berbagai macam alat dan fitur pengedit foto dan video yang profesional. Fitur green screennya dapat membuat foto menjadi transparan dengan cepat dan mudah. Filmora merupakan alat terbaik dengan antarmuka yang intuitif dan mesin pengeditan yang kuat. Dan Filmora memiliki lebih dari 300 efek video dan suara yang dapat membantu Anda memoles foto dan video Anda.
Mari kita lihat cara membuat foto menjadi transparan dengan menggunakan Wondershare Filmora:
- Download dan instal Wondershare Filmora di komputer Anda. Software ini mendukung Windows dan Mac.
- Sekarang buka Wondershare Filmora dan pilih Impor-Impor Media File di daftar pilihan untuk memuat foto sumber Anda ke perpustakaan media.

- Tambahkan foto yang telah diimpor ke timeline filmora. Anda dapat menekan tombol klik kanan pada foto dan memilih opsi “Sisipkan” atau cukup seret dan lepas foto yang berada di timeline.

- Disinilah pekerjaan yang sebenarnya dimulai. Klik dua kali pada foto yang berada di timeline, dan hal tersebut akan membuka sebuah tab pengaturan rinci yang berada tepat di atas timeline. Lalui daftar pengaturan dan temukan pengaturan “Kunci Kroma” .
- Aktifkan Kunci Kroma, dan Anda akan melihat perubahan foto menjadi transparan. Hijau merupakan warna default untuk putih sebagai warna latar belakang foto. Atau Anda cukup mengklik ikon “Pemilih warna” lalu segera pilih warna dan pergi ke bagian yang ingin Anda jadikan transparan dan klik sekali.

- Jika latar belakang tidak sepenuhnya transparan, Anda juga dapat menyetel pengaturan kunci kroma seperti offset, toleransi, ketebalan tepi, dan edge feather untuk membuat foto menjadi transparan sepenuhnya.

- Terakhir, Anda dapat melakukan overlay foto transparan pada video Anda, lalu klik OK untuk menyimpan setelan. Kemudian Anda dapat menambahkan foto transparan ini ke video Anda. Dan ketuk Ekspor untuk mengekspor seluruh video.

Bagian 3: Membuat Foto Menjadi Transparan dengan Menggunakan Media.io
Anda juga dapat membuat foto menjadi transparan dengan menggunakan Penghapus Background Foto dari Media.io. Walau pembuat foto transparan di HP memiliki beberapa keterbatasan dan hanya dapat bekerja dengan format foto PNG, Anda juga tidak akan memiliki keuntungan untuk memilih bagian tertentu pada foto dan mengubahnya menjadi transparan. Ini merupakan solusi gratis yang cepat jika Anda ingin latar belakang foto Anda menjadi transparan dan membutuhkan sebuah solusi latar belakang transparan yang berbasis browser sesegera mungkin. Untuk membuat foto menjadi transparan dengan menggunakan Media.io BG Remover, ikuti langkah-langkah di bawah ini.
- Klik Media.io Penghapus Background Foto di sini dan akses websitenya.
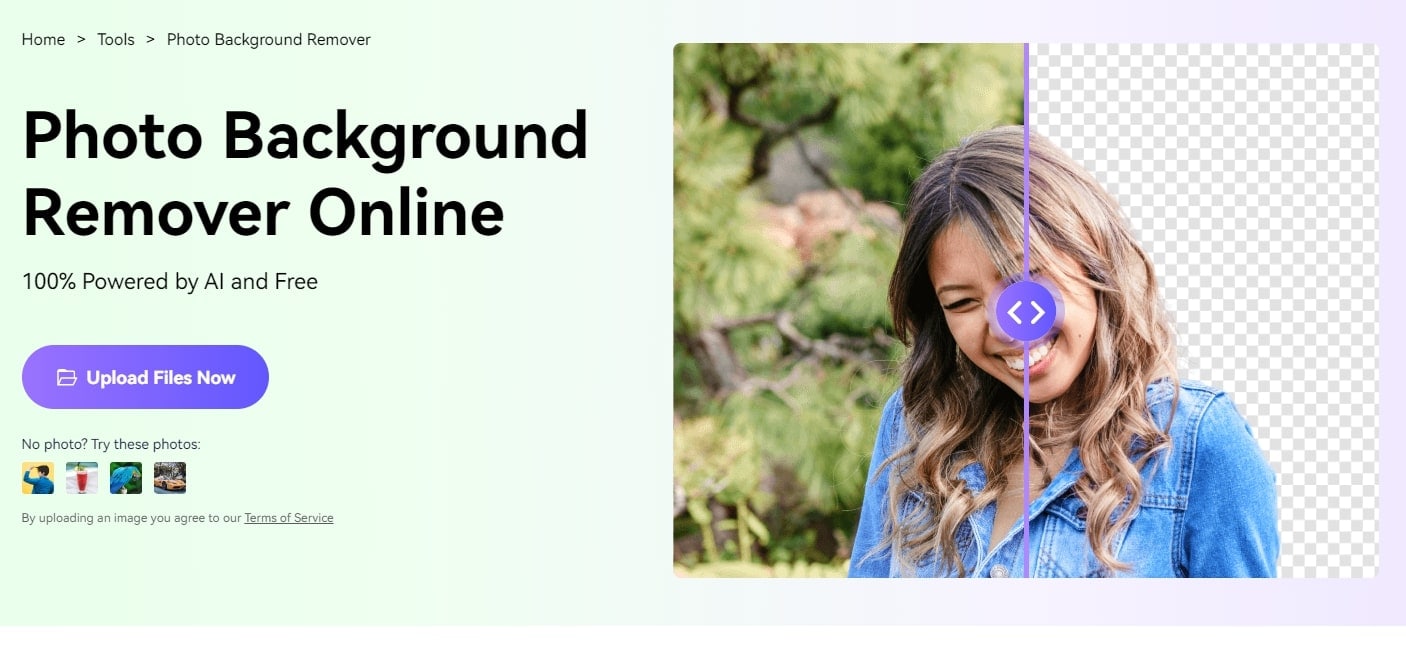
- Ketuk bagian "Upload Image" untuk mengimpor foto PNG dari perangkat Anda.
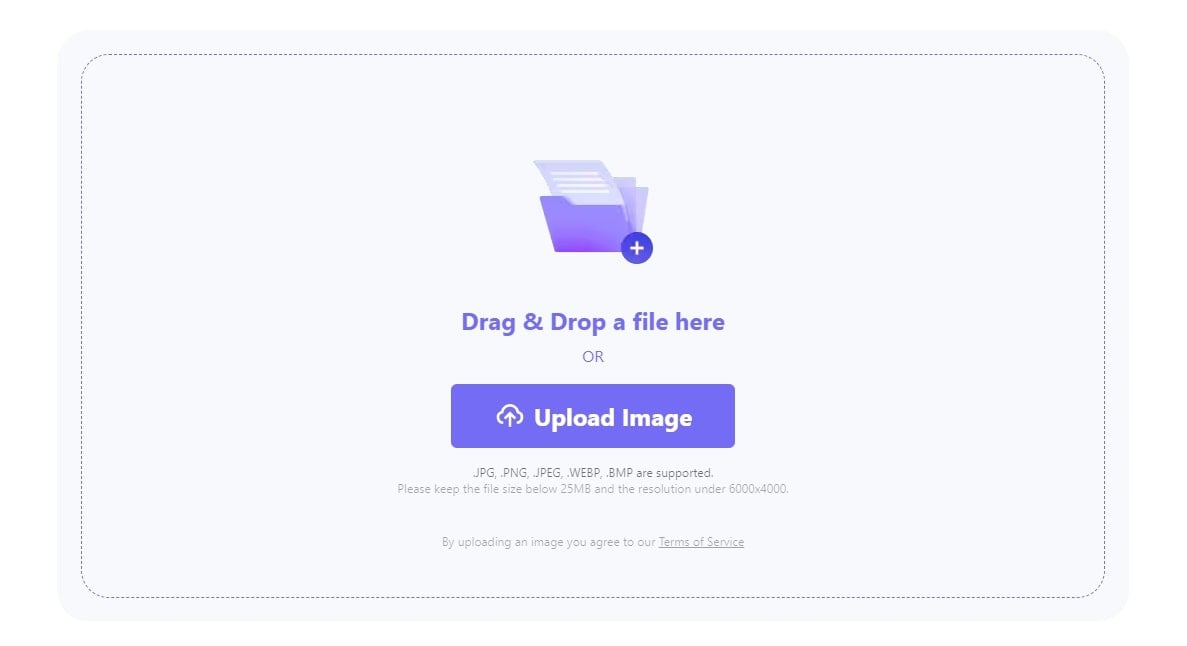
- Anda akan mendapatkan output PNG transparan segera setelah Anda mengunggah foto Anda ke platform. Selanjutnya Anda dapat mengedit lebih lanjut atau langsung klik download untuk mendapatkan hasilnya.
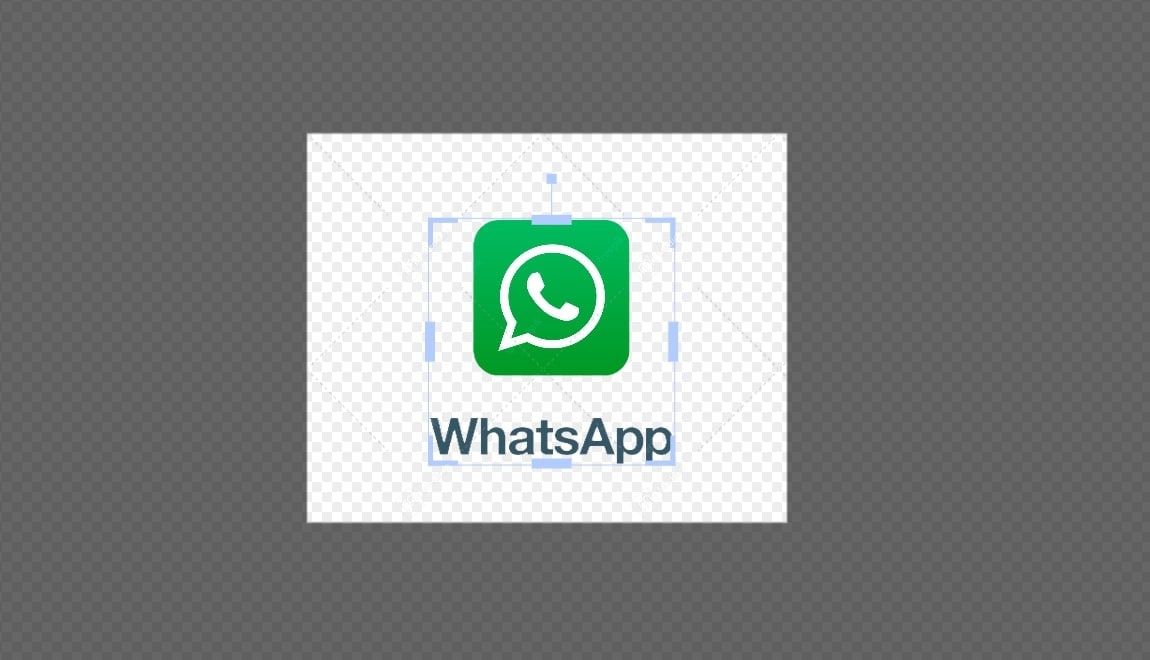
Bagian 4: Membuat Foto Menjadi Transparan dengan Menggunakan PowerPoint
Anda pasti tidak menyangka bahwa PowerPoint juga dapat digunakan untuk membuat foto transparan, kan? Alat Ini menghapus hal apa pun yang terdapat di balik foto, seperti foto atau teks lain, dan memadukannya secara sempurna dengan latar belakang slide Anda.
Langkah-langkah untuk membuat foto menjadi transparan dengan menggunakan PowerPoint:
- Buka presentasi PowerPoint dengan foto yang ingin Anda jadikan transparan lalu kunjungi slide yang terdapat foto tersebut.
- Ketuk foto untuk memilihnya. Saat Anda memilih foto, sebuah tab baru akan ditambahkan ke menu tab PowerPoint

- Kunjungi Format Alat Foto atau Format Foto di Mac dan pilih opsi Hapus Latar Belakang .
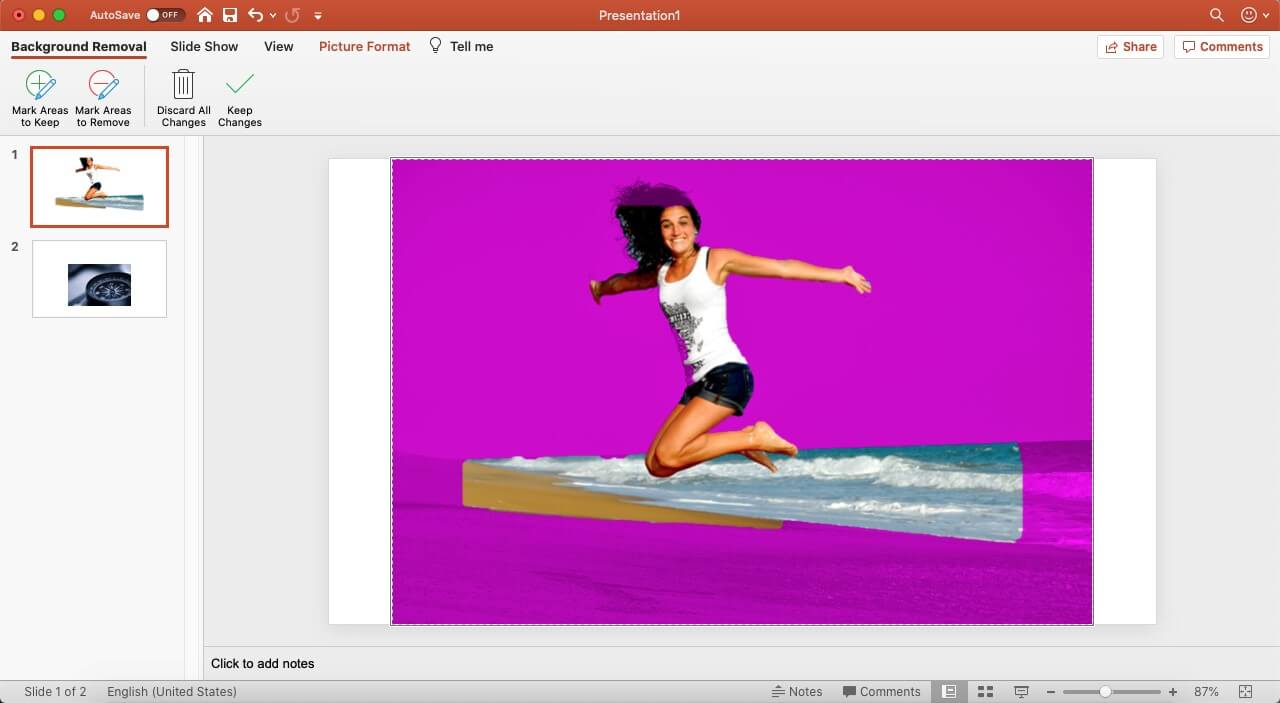
- PowerPoint akan mewarnai latar belakang dengan warna merah muda dan akan meminta Anda untuk menyertakan atau mengecualikan bagian yang ingin Anda setel sebagai latar belakang.
- Anda dapat menyesuaikan dan memilih area tertentu untuk diubah menjadi transparan sesuai dengan keinginan Anda Tandai Area yang Ingin Disimpan atau Tandai Area yang Ingin Dihapus untuk menentukan bagian foto yang akan tetap disimpan atau dihapus dari foto tersebut.

- Tekan tombol Simpan Perubahan untuk menerapkan hasil pengeditan. Anda pun mendapatkan foto latar belakang transparan Anda.

Kesimpulan
Kita telah melihat tiga alat dan metode berbeda yang dapat Anda gunakan untuk membuat foto menjadi transparan. Mereka dapat membantu Anda mengedit foto Anda dan berkreasi dengan keahlian mengedit Anda. Anda dapat memilih cara yang Anda sukai. Tinggalkan komentar di bawah jika Anda memiliki saran.
Baca Selengkapnya untuk Mendapatkan: Penghilang Latar Belakang Video Teratas untuk Menghapus Latar Belakang Video
Dengan antarmuka yang ramah, dukungan terhadap format file besar dan 427 efek transisi, aplikasi ProShow menerima peringkat yang cukup tinggi, tetapi...
by Liza Brown Aug 05, 2025 14:24 PM
Rekomendasi Cara Mudah untuk Mengubah Thumbnail Dailymotion Anda
by Liza Brown Aug 05, 2025 14:24 PM
Pada artikel ini, kami akan menunjukkan kepada Anda bagaimana Anda dapat melakukan blur pada wajah dalam video menggunakan software pengeditan video Movavi, dan menjelaskan cara menerapkan efek Blur dengan software pengeditan alternatif seperti Filmora.
by Liza Brown Aug 05, 2025 14:24 PM


