- Artikel Rekomendasi
Cara Menghapus Objek di After Effects dengan Clone Stamp Tool
Aug 04, 2025• Proven solutions
Saat Anda merekam sebuah video, Anda mungkin mendapati objek tertentu yang ingin Anda hapus. Alih-alih menjalankan sebuah proses pengeditan yang rumit, Anda dapat menggunakan Clone Stamp tool di After Effects untuk menghapus objek ini dengan mudah.
Dengan Clone Stamp, Anda akan dapat mengubah video Anda dengan mudah, sehingga menghasilkan sebuah produk akhir yang sempurna! Berikut adalah panduan kami tentang penggunaan Clone Stamp tool di dalam program After Effects.
- Bagian 1: Pengantar Clone Stamp
- Bagian 2: Cara Menghapus Objek dengan Clone Stamp
- Bagian 3: Cara Menggunakan Clone Preset
Bagian 1: Pengantar Clone Stamp
Clone Stamp tool adalah fitur yang sempurna untuk menyalin nilai piksel dari satu tempat di video Anda dan menerapkannya ke tempat lain. Alat ini dapat digunakan untuk menghilangkan objek, orang, atau gambar yang tidak Anda inginkan di dalam video Anda, dengan membuat layer di atas bagian tersebut menggunakan piksel dari bagian lain konten Anda.
Katakanlah Anda membuat sebuah video untuk digunakan sebagai demonstrasi lanskap yang indah dan belum tersentuh, tetapi terdapat satu segmen dari video Anda yang memperlihatkan sebaris tiang dan kabel listrik sehingga menghilangkan nilai estetis yang ingin Anda gambarkan. Clone Stamp tool akan mengizinkan Anda untuk mengambil piksel dari potongan langit yang bersih dan menerapkannya ke area di mana terdapat tiang dan kabel yang merusak gambar tersebut.
Piksel dari layer sumber Anda dapat berada di layer yang sama dengan layer target, atau dapat juga dari sebuah layer yang berbeda. Ketika layer sumber dan target identik, tool tersebut akan mencontoh goresan cat dan efek di layer sumber.
Bagian 2: Cara Menghapus Objek dengan Clone Stamp
Langkah 1: Impor Klip Video
Prosesnya dimulai dengan mengimpor klip video ke After Effects, di mana Anda perlu menghapus beberapa objek. Saat klip telah diproses oleh program tersebut, Anda harus pergi ke panel Layer dan kemudian mulai menggunakan Clone Stamp tool.
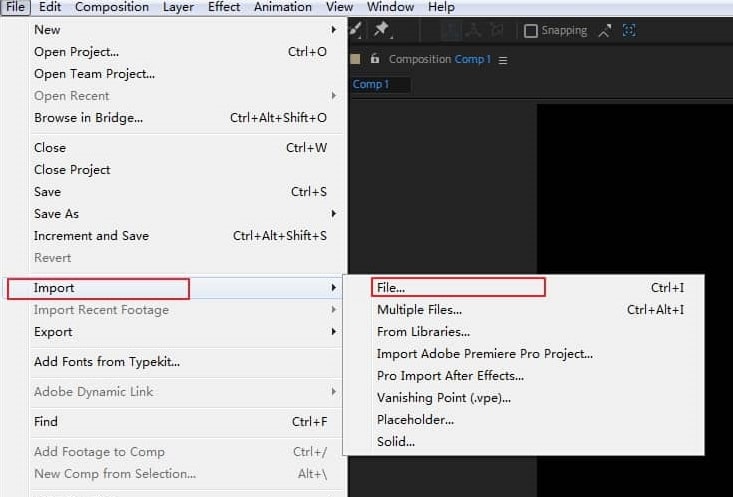
Langkah 2: Menghapus Objek
Perbesar video Anda, tekan Alt jika Anda menggunakan PC Windows, dan Option jika Anda menggunakan Mac. Selanjutnya, klik area yang ingin Anda salin. Sekarang setelah Anda memilih sebuah area, Anda dapat melanjutkan dengan mengklik area di dalam gambar yang ingin Anda hapus. Program ini akan menambahkan area yang Anda pilih ke titik tersebut, seolah-olah Anda menggunakan sebuah erase tool.

Langkah 3: Periksa Hasilnya
Saat Anda menghapus sebuah objek, periksa video Anda untuk melihat tampilan hasil akhirnya. Perlu diingat bahwa menggunakan Clone Stamp tool akan memberikan hasil terbaik ketika Anda memiliki video dengan pemandangan yang stabil. Anda selalu dapat kembali dan membatalkan sebuah tindakan jika Anda tidak puas dengan hasilnya. Kemudian Anda dapat mengulangi prosesnya lagi menggunakan layer sumber yang berbeda.
Bagian 3: Cara Menggunakan Clone Preset
Tersedia Clone Preset yang dapat Anda akses jika Anda ingin menyimpan dan menggunakan kembali pengaturan sumber di dalam tool tersebut. Preset ini meliputi:
- Source Layer
- Aligned
- Lock Source Time
- Source Time Shift
- Offset
- Source Position
Preset dalam Clone Stamp tool disimpan ke file preferences pada program Anda. Anda dapat mengaksesnya dalam waktu singkat, dan menyimpannya kembali sehingga Anda dapat menggunakannya lagi di video yang berbeda.
Untuk mendapatkan akses ke preset ini, Anda dapat menekan tombol dari 3 hingga 7 pada keyboard Anda, sementara Anda juga dapat melakukannya dengan mengklik tombol Clone Preset. Ia hadir dalam panel Paint di After Effects.
Kesimpulan
Sekarang, akan lebih mudah bagi Anda dalam melakukan pengeditan untuk menghilangkan objek atau citra dari video Anda. Alih-alih harus merekam ulang sebuah adegan karena terdapat sebuah objek yang mengganggu gambar yang ingin Anda tampilkan, Anda dapat menggunakan Clone Stamp tool untuk menambahkan layer pada bagian video tersebut. Ini adalah sebuah proses sederhana yang dapat Anda lakukan di After Effects, seperti yang diperlihatkan dalam panduan kami. Jika Anda ingin mendapatkan cara yang lebih mudah untuk membuat efek, cobalah Filmora. Ia adalah pengedit video terbaik untuk orang-orang yang telah melampaui tingkat dasar dan ingin memasuki tingkat pengeditan video yang lebih tinggi. Anda dapat menggunakan Filmora untuk membuat efek yang luar biasa, mulai dari keying, distorsi, pertajam, dan sebagainya. Download sekarang juga untuk mencobanya (gratis)!
Dengan antarmuka yang ramah, dukungan terhadap format file besar dan 427 efek transisi, aplikasi ProShow menerima peringkat yang cukup tinggi, tetapi...
by Benjamin Arango Sep 03, 2024 09:50 AM
Rekomendasi Cara Mudah untuk Mengubah Thumbnail Dailymotion Anda
by Benjamin Arango Aug 04, 2025 17:19 PM
Pada artikel ini, kami akan menunjukkan kepada Anda bagaimana Anda dapat melakukan blur pada wajah dalam video menggunakan software pengeditan video Movavi, dan menjelaskan cara menerapkan efek Blur dengan software pengeditan alternatif seperti Filmora.
by Benjamin Arango Aug 04, 2025 17:19 PM


