- Artikel Rekomendasi
Cara Mempercepat/Memperlambat Klip di After Effects/FilmoraPro
Aug 04, 2025• Proven solutions
Sebagai sebuah software pengedit dan penggabungan video profesional, Adobe After Effects juga dapat membantu Anda membuat beberapa efek pengeditan dasar seperti video slow motion ataupun timelapse. Ini sangat berguna untuk mempercepat atau untuk membekukan frame. Baca terus untuk mengetahui dua cara paling gampang mempercepat/memperlambat video di After Effects.
Cara Membuat Video Slow Motion/Timelapse di Adobe After Effects:
Berikut video tutorial cara mempercepat video di after effects.
Cara 1: Menggunakan Time Stretch:
Salah satu teknik paling mudah dan sederhana untuk diikuti agar dapat menghasilkan video slow motion di After Effects adalah Time Stretch. Berikut adalah beberapa langkah sederhana yang bisa diikuti:
Langkah 1: Buka program Anda dan buat proyek baru.
Langkah 2: Sekarang Anda perlu mengimpor klip video yang diinginkan pada panel proyek yang baru dibuka ini.
Langkah 3: Lakukan penyesuaian pada setiap layer-layernya sesuai dengan kebutuhan Anda.
Langkah 4: Klik kanan pada layer, lalu ke Waktu, tekan opsi Time Stretch dari daftarnya. Sekarang masukkan Faktor Stretch yang sesuai. Anda juga bisa menyesuaikan nilai persentase faktor stretch untuk bagian mana pun yang dianggap sesuai.
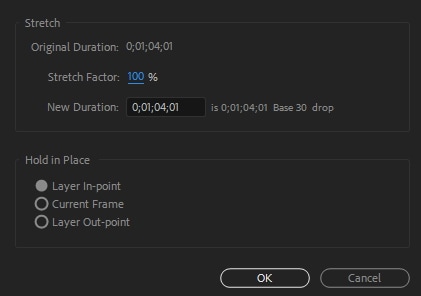
Langkah 5: Jangan lupa untuk menggunakan efek time wrap dan alat frame blending supaya mendapatkan hasil yang mulus saat timelapse.
Langkah 6: Setelah semuanya selesai, tinggal tekan tombol Simpan.
Tonton video tutorial ini untuk mengetahui cara memperlambat video dengan time stretch
Cara 2: Menggunakan Time Remapping
Meskipun opsi time stretch lebih gampang digunakan, tetapi opsi tersebut tidak mengizinkan pengguna untuk menambahkan slow motion pada klip tertentu. Jadi, ada baiknya untuk beralih ke opsi Time Remapping yang memungkinkan Anda untuk mempercepat sekaligus memperlambat bagian klip video mana pun.
Berikut adalah beberapa langkah sederhana yang bisa diikuti:
Langkah 1: Klik kanan pada klip video, lalu tekan opsi Waktu. Kemudian Anda perlu memilih "Time Remapping".
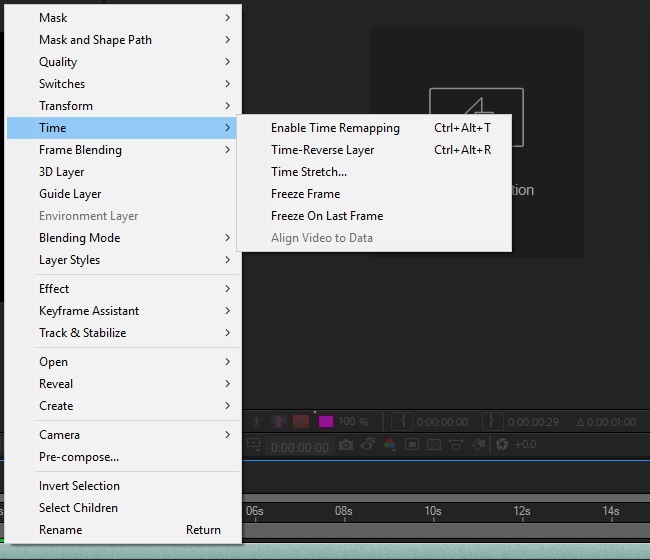
Langkah 2: Akan terdapat dua keyframe di dalam proyek Anda; satu di bagian awal dan yang lainnya di akhir layer. Keyframe ini menyediakan detail waktu di bagian tertentu video Anda; Anda hanya perlu mengedit time value pada keyframe ini untuk menambahkan efek pada video Anda.
Langkah 3:Jika Anda ingin mengubah kecepatan antara dua titik di sebuah klip seperti yang direpresentasikan oleh titik A dan B pada gambar di bawah. Anda hanya perlu menarik keyframe B Anda ke sebelah kanan dan efek timelapse akan terbentuk dengan sendirinya di antara titik A dan B.
Cara Lebih Mudah untuk Mempercepat dan memperlambat klip
Wondershare Filmora adalah alat mengedit video yang terkenal. Alat ini cocok untuk pengguna yang sedang membuat dan mengedit video berkualitas tinggi. Software ini mendukung pengeditan video dengan kualitas hingga 4K. Wondershare Filmora juga populer karena keterjangkauan harganya dalam perihal audio dan video, serta sejumlah pilihan yang tersedia untuk gaya, penyesuaian khusus video, dan penambahan efek. Anda juga dapat menambahkan voiceover pada video Anda.
Ubah kecepatan pemutaran kembali video di Wondershare Filmora:
- Cara pertama: Klik kanan pada klip video di timeline dan pilih opsi Kecepatan dan Durasi. Terus seret penggeser kecepatan untuk menyesuaikan kecepatan video.

- Cara kedua: Di toolbar, klik ikon kecepatan dan jumlah opsi yang terlihat. Opsi tersebut mencakup memperlambat, memutarbalikkan, dan mempercepat video.

- Cara ketiga: Menarik video secara manual hanya dengan menekan tombol Ctrl pada keyboard. Arahkan kursor ke bagian terakhir klip. Sebuah ikon akan terlihat saat melakukan perubahan kecepatan. Strip ungu juga akan terlihat untuk memastikan perubahan kecepatan.


Dengan antarmuka yang ramah, dukungan terhadap format file besar dan 427 efek transisi, aplikasi ProShow menerima peringkat yang cukup tinggi, tetapi...
by Benjamin Arango Aug 05, 2025 14:24 PM
Rekomendasi Cara Mudah untuk Mengubah Thumbnail Dailymotion Anda
by Benjamin Arango Aug 05, 2025 14:24 PM
Pada artikel ini, kami akan menunjukkan kepada Anda bagaimana Anda dapat melakukan blur pada wajah dalam video menggunakan software pengeditan video Movavi, dan menjelaskan cara menerapkan efek Blur dengan software pengeditan alternatif seperti Filmora.
by Benjamin Arango Aug 05, 2025 14:24 PM


