- Artikel Rekomendasi
Bagaimana Cara Merotasi Klip di Avidemux?
Sep 03, 2024• Proven solutions
Apakah Anda menghadapi kesulitan merotasi klip di Avidemux? Avidemux merupakan salah satu software pengeditan video gratis dan open source terbaik yang mampu mendukung berbagai format video digital, termasuk AVI. Videonya juga dapat dirotasi menggunakan pengedit video ini. Anda dapat melakukannya hanya dengan beberapa langkah.
Langkah-langkah merotasi video di Avidemux:
Langkah-langkah berikut akan memandu Anda merotasi/membalikkan klip di Avidemux.
- langkah 1. Pertama, Anda perlu membuka Avidemux pada perangkat Anda. Setelah ini, buka "File" pada menu program dan pilih "Buka".
- langkah 2. Sekarang pilih file video Anda pada jendela pemilihan file dan ketuk "Buka" untuk mengimpor file ke dalam aplikasinya.
- langkah 3. Setelah file-nya diimpor, buka menu "Format" yang tersedia untuk memilih format yang dibutuhkan.
- langkah 4. Setelah itu, buka opsi "Video" yang terletak pada menu program dan klik "Filter". Setelah itu, sebuah jendela "Manajer Filter Video" akan muncul pada layar. Sekarang pilih "Transformasi" dan klik ganda pada opsi "Rotasi".
- langkah 5. Setelah itu, buka "Rotasi" dari menu yang ada dan pilih sudut rotasi sesuai keinginan Anda, seperti 90 derajat, 180 derajat, atau 270 derajat. Klik tombol "OK" untuk menerapkan filter videonya.
- langkah 6. Sekarang buka File> Simpan> Simpan video untuk menyimpan perubahan pada video Anda dan masukkan nama file, lalu ketuk tombol "Save".
4 software terbaik untuk merotasi/membalikkan video untuk Windows:
Avidemux juga memiliki beberapa keterbatasan, seperti kesalahan yang mungkin terjadi pada video resolusi tinggi dan kompleksitas sistem yang dapat membingungkan pemula. Anda tidak perlu khawatir karena di sini Anda akan mendapatkan informasi tentang 5 alternatif software Avidemux untuk memutar video dengan sistem operasi Windows.
1.Wondershare Filmora:
Ini adalah software pengeditan video luar biasa yang memiliki fitur advanced seperti equalizer audio, green screen, deteksi adegan, audio mixer, dan lainnya. Selain itu, aplikasi ini mendukung sebagian besar format umum yang digunakan. Software ini juga memiliki banyak filter luar biasa. Anda dapat mengikuti langkah-langkah yang diberikan di bawah untuk merotasi video.
- Impor file video dengan menyeret dan melepaskan file ke album pengguna. Setelah itu, seret dan lepaskan file tersebut pada timeline.
- Sekarang, klik ganda pada video di timeline dan pilih opsi rotasi yang terletak di bagian atas. Anda juga dapat menonton pratinjau video pada jendela pratinjau. Setelah Anda menentukan derajat rotasi yang diinginkan, tekan "Kembali" lalu simpan video yang telah diputar dengan mengklik tombol "Buat".
2. Freemake:
Anda dapat merotasi video dari komputer Anda dengan menggunakan konverter video Freemake dengan mudah. Software ini benar-benar gratis. Software ini mendukung lebih dari 250 format. Langkah-langkah yang diperlukan untuk merotasi video adalah:
- Gunakan opsi seret-dan-lepas atau tombol "+Video" untuk menambahkan video yang ingin Anda rotasi.
- Klik tombol "Edit/Play" lalu pilih sudut rotasi. Setelah memilihnya, klik "OK".
- Sekarang pilih sebuah format, Preset "sama seperti sumber" dan ketuk "Konversi" untuk menyimpan perubahannya.
3. Windows Movie Maker:
Software ini memiliki antarmuka yang sederhana sehingga pengguna tidak akan kesulitan menggunakannya. Videonya dapat dirotasi dengan mengikuti langkah-langkah berikut:
- Instal Windows movie maker dan impor video Anda dengan menyeret file Anda ke jendela dari software ini.
- Setelah itu, klik pada "Rotasi ke Kiri" atau "Rotasi ke Kanan" yang terdapat di bagian pengeditan untuk memutar video ke kiri atau kanan sesuai keinginan.
- Untuk menyimpan videonya, buka menu "File" dan pilih "Simpan film".
4. Movavi:
Pengedit video ini kompatibel dengan hampir semua format video. Pengedit ini dapat merotasi keseluruhan filmnya. Langkah-langkah merotasi video adalah sebagai berikut:
- Langkah pertama yang harus dilakukan adalah menginstal Movavi pada sistem Anda dan mengimpor file dengan membuka program dan memilih Buat proyek pada mode fitur lengkap, kemudian klik Tambahkan File Media. Setelah itu, file-nya akan ditambahkan pada timeline.
- Klik video pada timeline dan ketuk tombol "Rotasi" untuk merotasi video searah jarum jam sebanyak 90 derajat.
- Ketuk tombol Export dan pilih salah satu opsi penyimpanannya dari jendela pop-up untuk menyimpannya. Klik Mulai untuk mengekspor videonya.
Cara yang Lebih Mudah untuk Merotasi Klip di Filmora
Wondershare Filmora Video Editor merupakan sebuah program pengeditan video untuk pengguna Windows. Software ini memiliki banyak kemampuan yang serupa dengan Adobe Premiere, tetapi software ini sepenuhnya gratis. Format yang didukung adalah AVI, MP4, WMV, MKV, MOV, FLV, dan 3GP.
Untuk merotasi klip Anda, ikuti langkah-langkah berikut:
Langkah 1: Untuk mengimpor file video, seret dan lepaskan file-nya pada layar atau klik "Impor File" pada toolbar.

Langkah 2: Klik-kanan pada video yang terdapat di timeline untuk melihat jendela pengeditan videonya. Buka 'Transformasi', cari opsi 'Rotasi', dan gunakan penggeser untuk mengubah nilai rotasi. Anda juga dapat memasukkan angka spesifik pada kotaknya untuk mengubahnya.
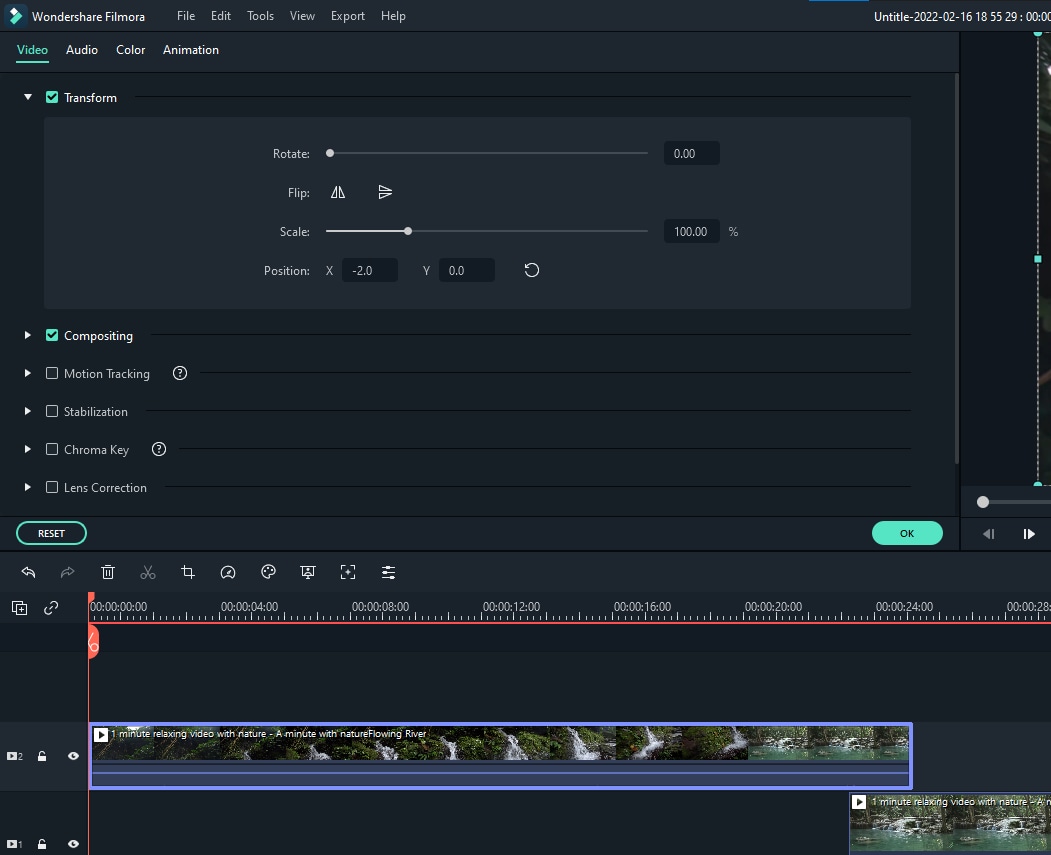
Langkah 3: Ekspor file-nya dengan menekan 'Ekspor'.

Dengan antarmuka yang ramah, dukungan terhadap format file besar dan 427 efek transisi, aplikasi ProShow menerima peringkat yang cukup tinggi, tetapi...
by Liza Brown Sep 03, 2024 09:50 AM
Rekomendasi Cara Mudah untuk Mengubah Thumbnail Dailymotion Anda
by Liza Brown Aug 04, 2025 17:19 PM
Pada artikel ini, kami akan menunjukkan kepada Anda bagaimana Anda dapat melakukan blur pada wajah dalam video menggunakan software pengeditan video Movavi, dan menjelaskan cara menerapkan efek Blur dengan software pengeditan alternatif seperti Filmora.
by Liza Brown Aug 04, 2025 17:19 PM


