Langkah-langkah kunci dalam tutorial video ini
Panduan Pengguna Filmora Alat AI
Untuk mulai menambahkan tampilan sinematik pada video Anda, pertama-tama impor terlebih dahulu klip video yang dibutuhkan ke Filmora library. Setelah berhasil mengimpor klip-klip tersebut, tarik dan lepaskan klip di timeline agar dapat memulai proses mengedit. Di sini, awali dengan mengetuk klip yang ingin Anda sesuaikan. Dengan mengetuknya, Anda akan mendapatkan akses ke pengaturan masing-masing.
Anda akan melihat berbagai pilihan seperti "Video", "Audio", dan "Color" yang terhampar di jendela yang telah terbuka. Selanjutnya, klik panel "Color" untuk melihat berbagai opsi pengeditan. Dari pilihan-pilihan ini, Anda dapat mengendalikan berbagai fitur berbeda untuk video Anda seperti "Brightness", "Temperature", "Saturation", dan masih banyak lagi.

Anda juga dapat menemukan opsi "Preset" di bawah sini dan akan terlihat banyak sekali pilihan preset. Fitur preset ini dapat Anda terapkan di video agar terlihat unik. Dalam dunia film, preset ini disebut "LUT", yang berarti "Look Up Tables". Yaitu merupakan filter color gradient yang dapat Anda tarik dan lepaskan sehingga membantu Anda meningkatkan kualitas klip Anda dengan cepat.
Begitu Anda klik salah satu LUT yang belum dipasang ini, akan terlihat perubahan warna pada klip. Anda dapat mencoba LUT yang berbeda dan memilih yang sesuai dengan video Anda.
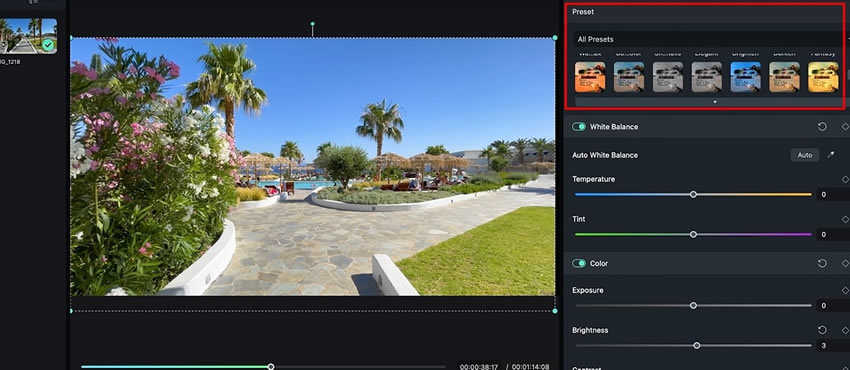
Selain itu, Anda juga dapat menambahkan LUTS yang Anda buat sendiri di Filmora. Agar dapat melakukannya, klik "All Preset" lalu gulir ke bawah ke "Load 3D LUT" untuk mengimpor LUT yang Anda buat sendiri di Filmora. Kami juga menambahkan LUT yang kami buat ke video. Anda juga dapat menerapkan LUT milik Anda dan lihat hasil sebelum dan sesudah untuk melihat perbedaannya.
Anda juga harus ingat bahwa LUT adalah opsi dasar untuk color grade Anda. Anda dapat menyesuaikannya dengan mudah dengan memainkan pengaturan lain seperti "Color", "Saturation", dan seterusnya untuk menambahkan efek sinematik ke video Anda.

Anda juga bisa melihat fitur unik lainnya yang dapat membantu Anda menerapkan efek di satu klip ke klip lainnya dengan cepat. Klik kanan pada klip yang berada di timeline Anda agar dapat menyalin efeknya. Klik kanan pada klip lain kemudian paste efek yang sama. Dengan begitu, Anda dapat menghemat waktu dan usaha.

Menambahkan efek sinematik di video itu sangat membantu seniman dan kreator konten sehingga kontennya terlihat layak ditampilkan. Dengan menggunakan preset ini, Anda dapat membuat konten Anda lebih terhubung untuk menarik lebih banyak penonton. Dengan bantuan Wondershare Filmora, Anda dapat menghemat banyak waktu dan membuat efek yang disesuaikan menggunakan 3D LUTs.
Materi Master Filmora Julian Lainnya




