Langkah-langkah kunci dalam tutorial video ini
Panduan Pengguna Filmora Alat AI
Mulailah prosesnya dengan mengimpor video Anda ke Filmora. Videonya harus dengan pengaturan yang sama yang ditangkap dari kamera berbeda dan berbagai sudut yang berbeda-beda. Pilih video-videonya kemudian tempatkan di timeline di trek lain. Pilih video satu per satu lalu klik kanan untuk mengakses daftar menu dropdown. Pilih "Detach Audio" dari daftar tersebut. Anda akan mendapatkan dua audio dan dua video di timeline pada trek berbeda.
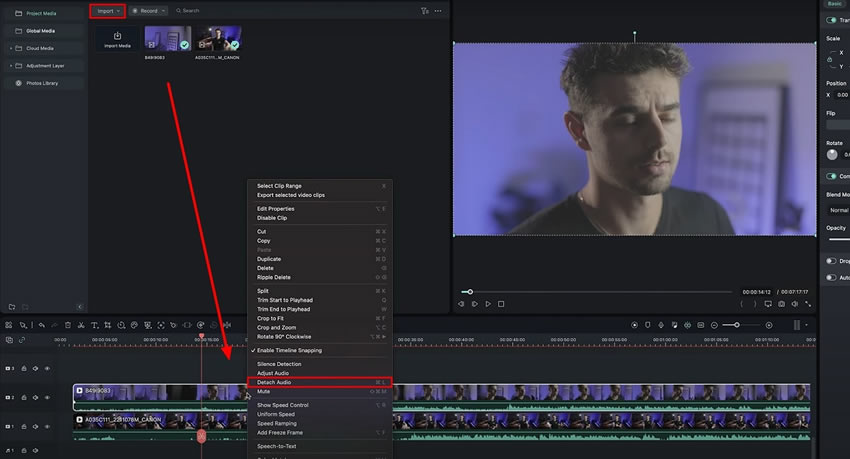
Lanjutkan dengan melakukan pengeditan video multicam, setelah mengamati klip audio Anda akan menyadari bahwa audionya tidak selaras. Oleh sebab itu, pilih audio dari kedua klip sekaligus kemudian klik kanan. Pilih "Auto Synchronization" dari menu dropdown. Dalam sekejap, klip audio Anda akan tersusun dengan ketukan yang serupa.
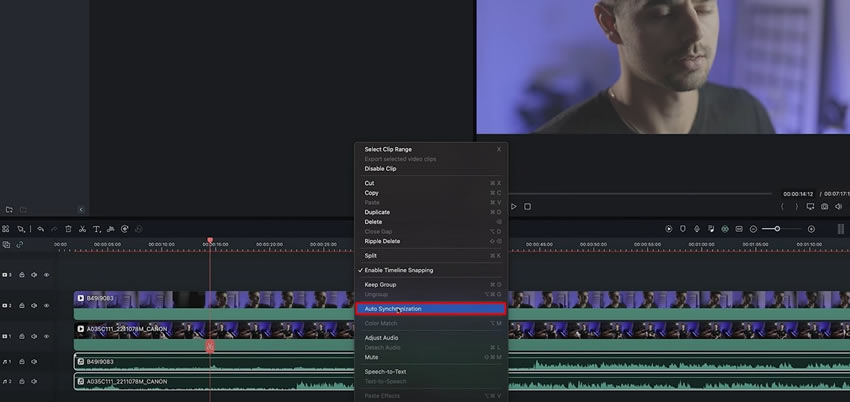
Carilah angka yang benar-benar sesuai dengan file video dan audio kemudian susun. Anda dapat membuang bagian yang tidak diperlukan dari file video dan audio agar bisa mulai secara bersamaan. Kini, Anda juga dapat menyimpan file audio yang Anda butuhkan, tentu saja, dan menghapus yang tidak dibutuhkan.
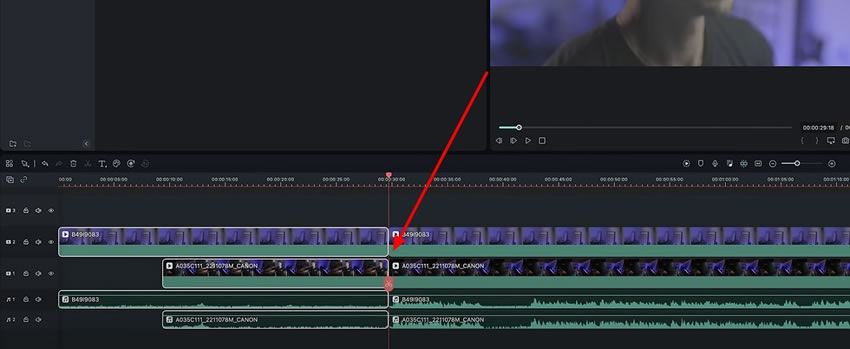
Agar dapat mengedit klip video, Anda hanya perlu memotong kedua video pada frame waktu yang bersamaan. Anda juga dapat membaginya menjadi beberapa bagian sesuka Anda. Anda mungkin akan membutuhkan bagian-bagian tertentu untuk diedit sehingga disarankan tidak menghapus bagian apa pun dari video.
Pilih klip video dengan sudut pandang yang tidak ingin Anda tampilkan di video final Anda. Klik kanan pada klip tersebut lalu pilih "Disable Clip" dari daftar menu dropdown. Dengan teknik serupa, Anda dapat mengaktifkan atau menonaktifkan klip yang Anda inginkan dari video.
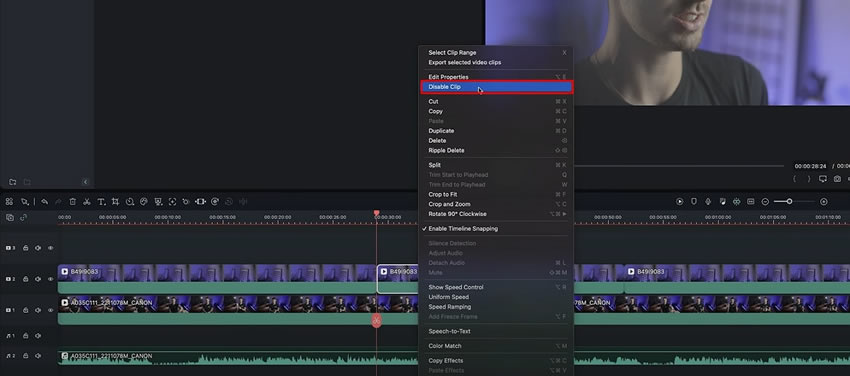
Video yang telah direkam dari berbagai sudut mungkin akan sulit diedit. Namun tidak demikian halnya jika Anda punya Wondershare Filmora. Pada panduan ini, akan dijelaskan langkah-langkah dasar mengedit video multicam. Kita semua tahu bahwa kreativitas adalah kunci sukses bagi para kreator konten; Anda dapat dengan mudah mengejutkan penonton Anda dengan membuat konten magis menggunakan Filmora.
Materi Master Filmora Julian Lainnya




