Langkah-langkah kunci dalam tutorial video ini
Panduan Pengguna Filmora Alat AI
Pertama-tama pilih "New Project" dari antarmuka utama kemudian masuklah pada antarmuka pengeditan Filmora. Impor video yang telah Anda rekam ke panel media dari sistem Anda. Pilih video yang telah diimpor kemudian tarik ke trek timeline. Selanjutnya, untuk menambahkan VFX pergilah ke menu "Stickers", Anda akan mendapatkan berbagai pilihan yang dapat Anda tentukan sendiri. Terus gulir ke bawah daftar tersebut hingga mendapatkan VFX yang diinginkan.
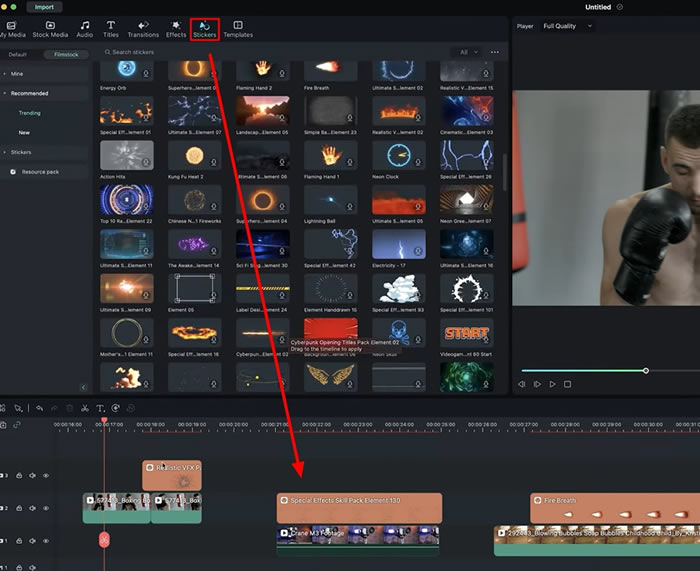
Setelah menentukan VFX, pilih kemudian lepaskan di timeline yang berada di atas video Anda. Tempatkan VFX tepat di atas video tersebut persis di titik Anda ingin menerapkan efek tersebut. Putar ulang untuk memeriksa apakah efek ini terpasang dengan sesuai atau tidak.
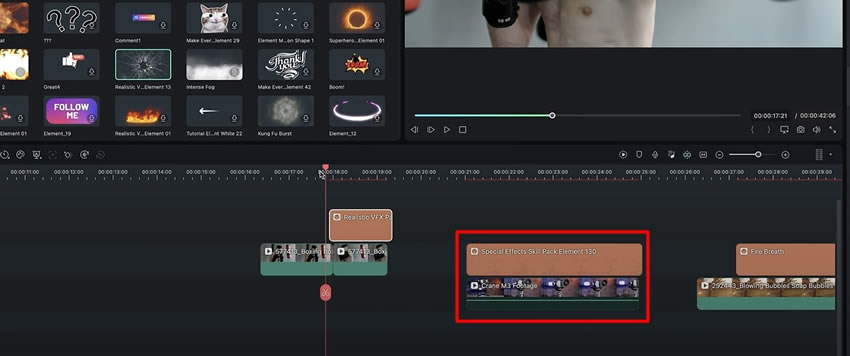
Jika Anda ingin memindahkan posisi VFX di video, cukup pilih VFX tersebut atau layer yang atas dari panel preview. Setelah itu, ubah posisi dengan menariknya ke tempat yang diinginkan atau di objek yang ada di video, maka efeknya siap dinikmati.
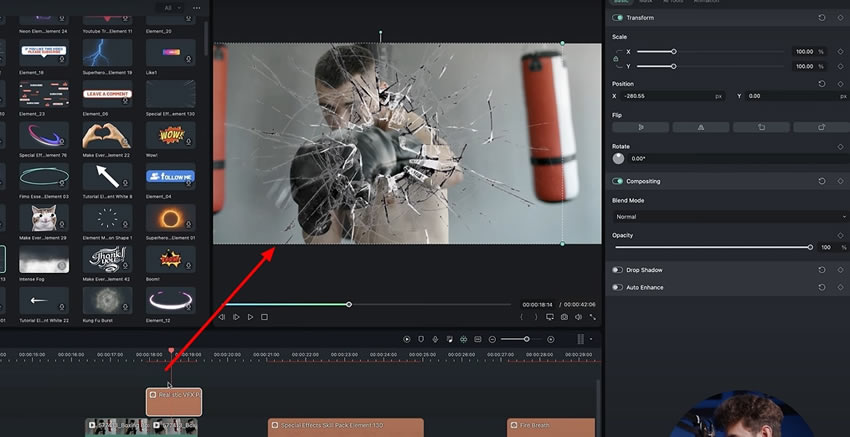
Anda juga dapat menambahkan efek bergerak di objek bergerak di video. Klik dua kali pada efek yang dimaksud kemudian pergilah ke bagian kanan panel untuk menyesuaikan "Position" pada objek yang bergerak. Dari tab "Video", pergilah ke "Basic" lalu ubah "Position" dari efek Anda dari "X" dan "Y".
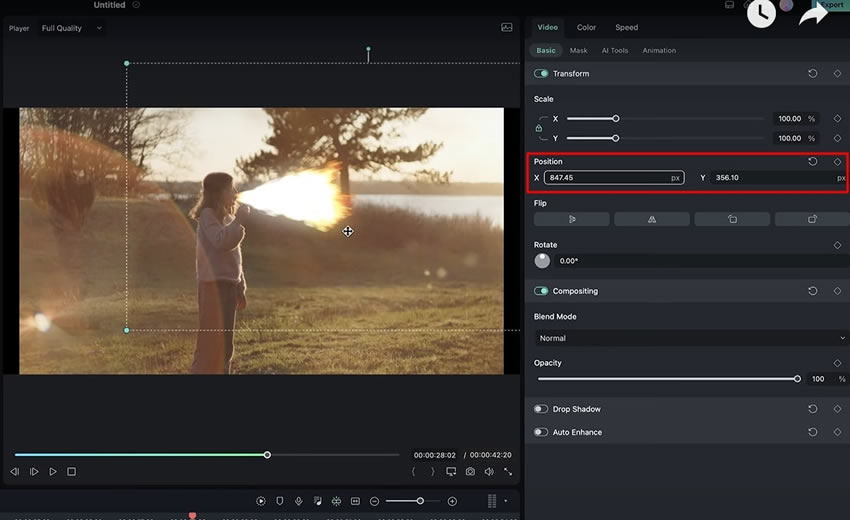
Tambahkan keyframe agar efek tersebut dapat turut bergerak sesuai gerakan objek di video. Tekan ikon keyframe di depan "Position" dan tambahkan beberapa keyframe di klip video tersebut. Putar kembali untuk memeriksa hasil akhirnya lalu buat VFX dengan mudah menggunakan Wondershare Filmora.
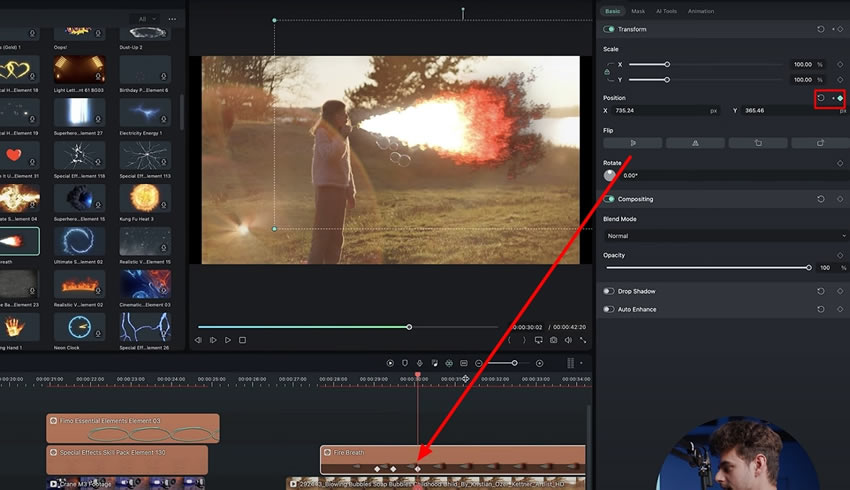
Pada panduan ini, kita telah mempelajari tentang fitur-fitur VFX yang ditawarkan Filmora dan mempelajari berbagai fungsi dari fitur ini. Filmora tidak hanya bisa melacak objek bergerak tetapi juga bisa menambahkan stiker di objek-objek yang ada dalam video. Nikmati fitur-fitur dari Filmora ini dan hiasi video Anda dengan menambahkan efek magis VFX.
Materi Master Filmora Julian Lainnya




