Langkah-langkah kunci dalam tutorial video ini
Panduan Pengguna Filmora Alat AI
Mulailah proses meningkatkan audio dengan memilih ikon "+" setelah membukan Filmora. Anda kini dapat mengimpor video rekaman ke panel media dengan menggunakan tombol impor. Pilih video ini kemudian tarik ke trek timeline.
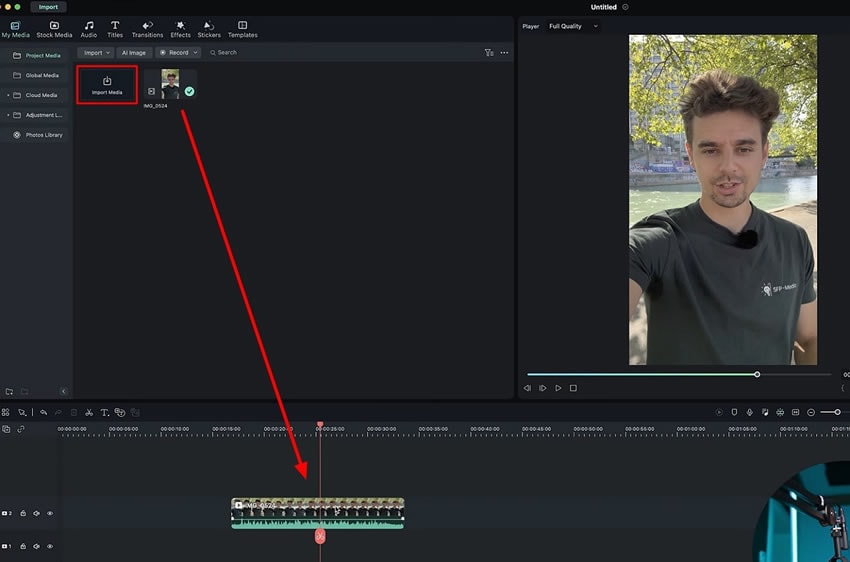
Begitu Anda melepaskan video di timeline, klik dua kali pada video tersebut, kemudian tab "Settings" akan muncul. Anda akan melihat tab "Audio" di bagian paling atas jendela tersebut. Ketuk enter pada tab tersebut lalu cari ikon "Audio Indicator" di pojok paling kanan pada timeline toolbar. Di sini, periksa bilah audio dengan memainkan video. Jika bilahnya terlalu tinggi atau terlalu rendah, Anda dapat menyesuaikan keseluruhan "Volume" dari bagian "Adjustment" di sebelah kanan panel.
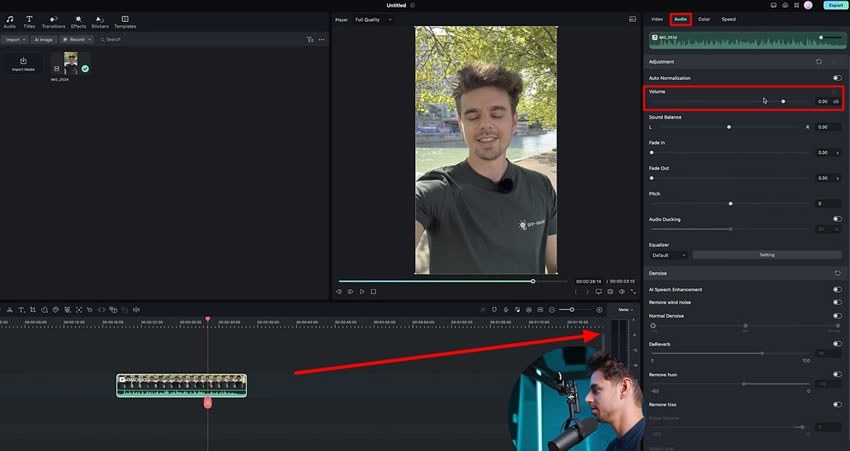
Disarankan menyalakan tombol "Auto Normalization" karena akan menormalkan "Sound Balance," "Fade In," dan "Fade Out" secara otomatis.
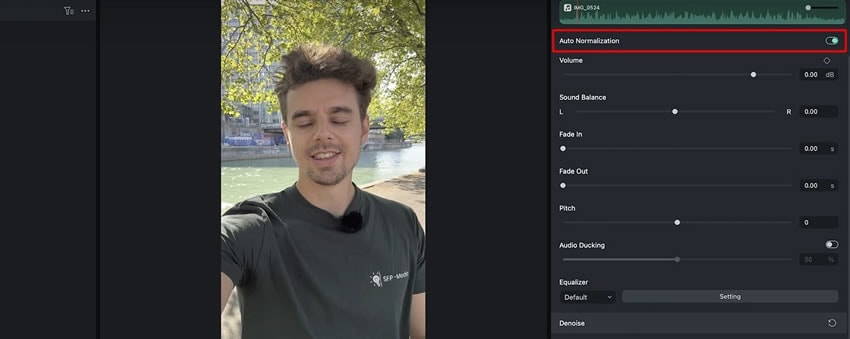
Dari bagian "Denoise" aktifkan tombol "AI Speech Enhancement". Dengan menggerakkan tuas penggeser, Anda juga bisa melakukan penyesuaian pada "Normal Denoise" dan "DeReverb". Selain itu, Anda juga dapat menyesuaikan tuas penggeser dari "Remove Hum" dan "Remove Hiss" tergantung pada kebutuhan audio Anda. Anda juga dapat mengatur "Noise Level" guna meningkatkan kualitas secara keseluruhan.
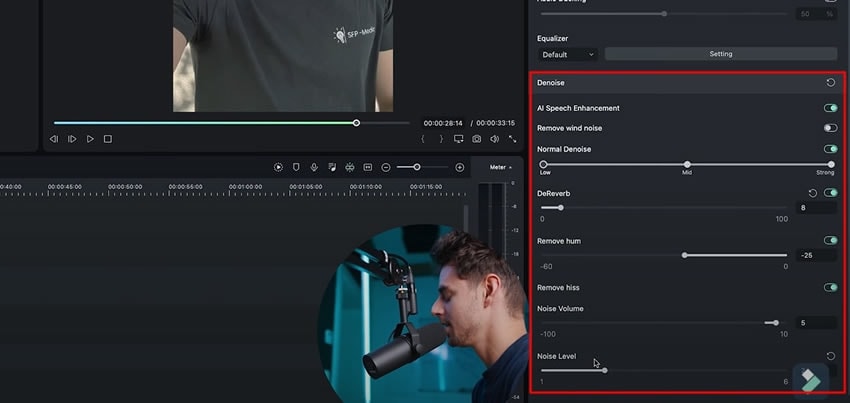
Filmora memang sangat hebat di dunia konten. Apa pun masalah yang Anda hadapi terkait pengediatan video atau audio, inilah solusi terbaiknya. Panduan ini telah menjelaskan cara termudah meningkatkan kualitas audio di video. Filmora juga menyediakan beberapa penyesuaian otomatis agar proses edit menjadi lebih sederhana dan lebih mudah.
Materi Master Filmora Julian Lainnya




