Langkah-langkah kunci dalam tutorial video ini
Panduan Pengguna Filmora Alat AI
Buka proyek baru di Filmora lalu impor video Anda ke panel media. Pilih video yang hendak Anda cobakan pada fitur AI lalu tarik ke timeline. Klik dua kali pada video yang dipilih lalu beralihlah ke panel pengaturan Filmora.
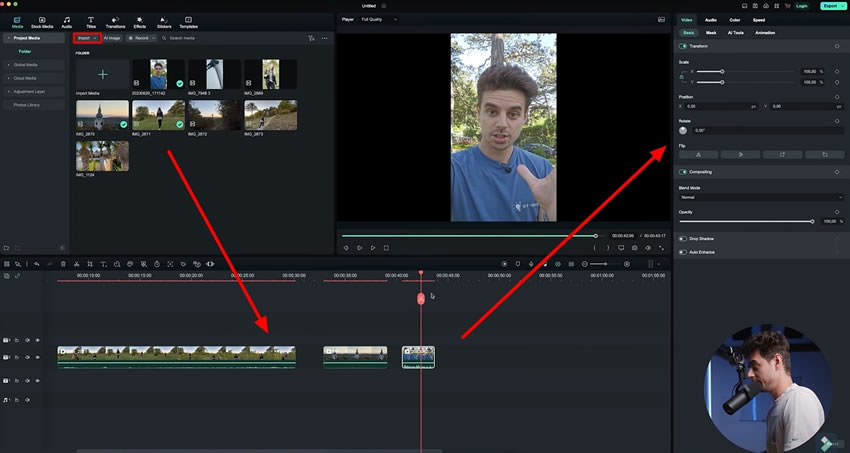
Saat Anda mengarah ke pengaturan video, Anda akan melihat bagian "AI Tools" di pilihan yang tersedia. Pilih "AI Tools" kemudian pilih "AI Portrait" dari daftar yang muncul. Jika Anda mengaktifkan tombol tersebut, background-nya akan hilang. Anda dapat menyesuaikan ketajaman subjek dengan menyesuaikan "Edge Thickness" dan "Edge Feather".
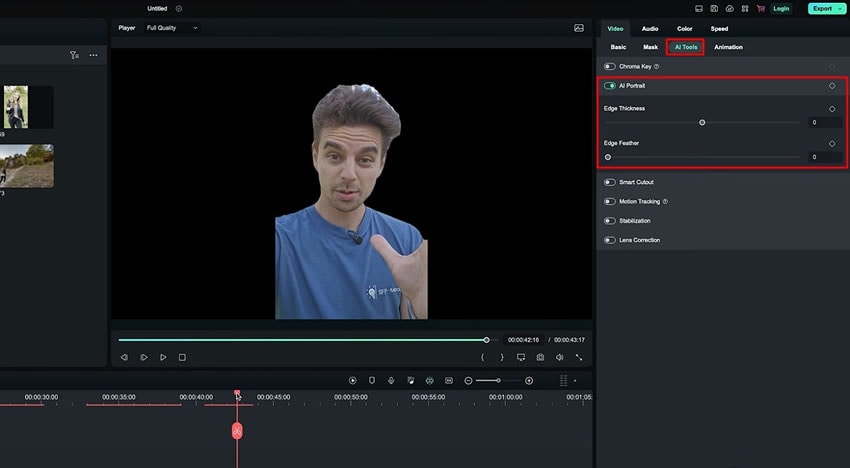
Selain itu, Anda juga bisa memberikan background yang sesuai untuk video Anda dengan melampirkannya di belakang video ini. Pilihlah background video dari panel media kemudian tarik dan lepaskan di trek di bawah footage video Anda. Kemudian, klik dua kali pada video dan sesuaikan "Scale" dan "Position" pada footage video Anda di background dengan memanfaatkan jendela pengaturan.
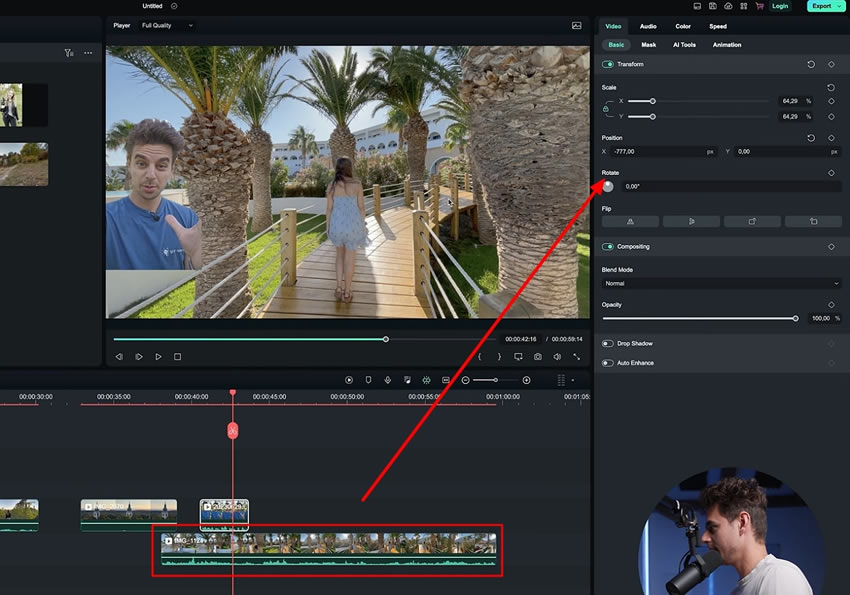
Anda dapat memotong apa pun di video kemudian menempelkannya di video lain menggunakan alat AI ini. Pilih video yang telah diimpor dari timeline kemudian pergilah ke "AI Tools" seperti yang telah dijelaskan sebelumnya. Begitu Anda mengarah ke tab yang dipilih, carilah pilihan "Smart Cutout" lalu ketuk tombol "Click to Start Smart Cutout". Jendela baru akan muncul di layar dan Anda dapat menyesuaikan pengaturannya secara manual dengan menggerakkan tuas penggeser yang tersedia.
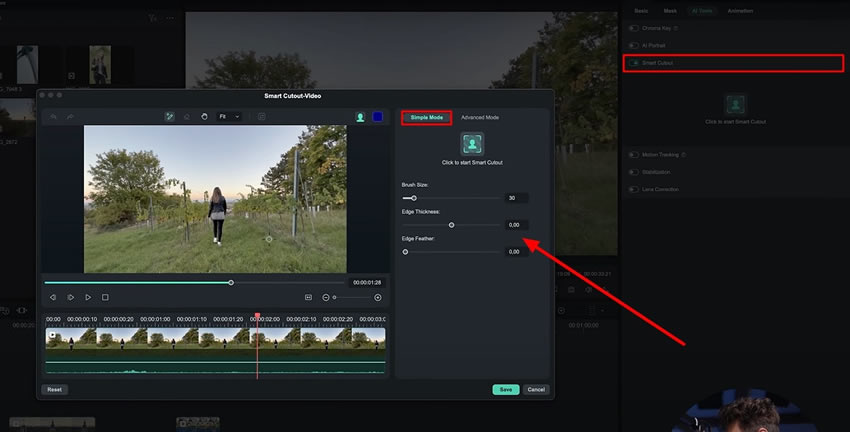
Dengan Filmora, Anda dapat menggambar mask di sekitar objek. Caranya, carilah tombol di pojok kanan atas dari panel preview pada jendela yang baru saja terbuka. Pilih "Toggle Transparency Grid" dari daftar yang muncul kemudian gambar mask di sekitar objek. Sesuaikan pengaturannya berdasarkan kebutuhan, kemudian zoom in dan zoom out untuk melihat detailnya.
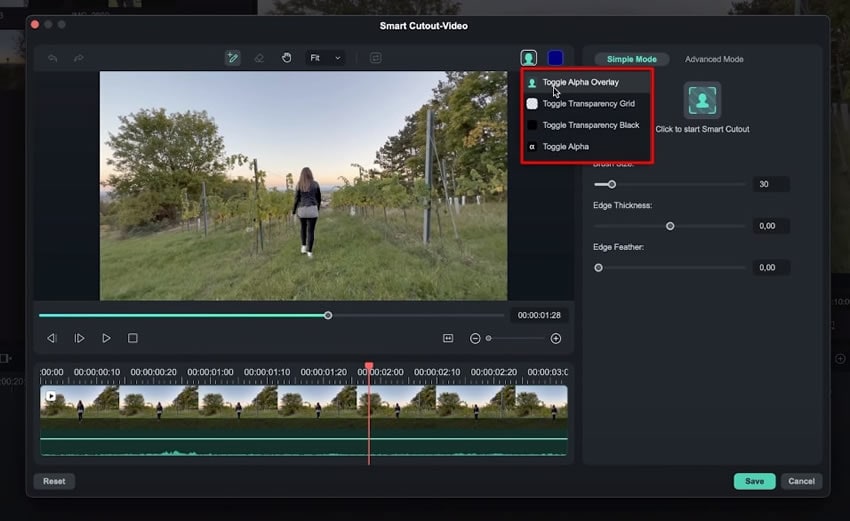
Jika ada objek bergerak, cari bagian "Advanced Mode" di alat Smart Cutout kemudian tekan ikon play untuk menelusuri semua frame. Setelah penelusuran tuntas, Anda akan mendapatkan video objek tersebut tanpa background. Kemudian tekan tombol "Save" yang terletak di pojok kanan bawah. Anda dapat memberikan background apa saja di video tersebut dengan menariknya ke timeline.
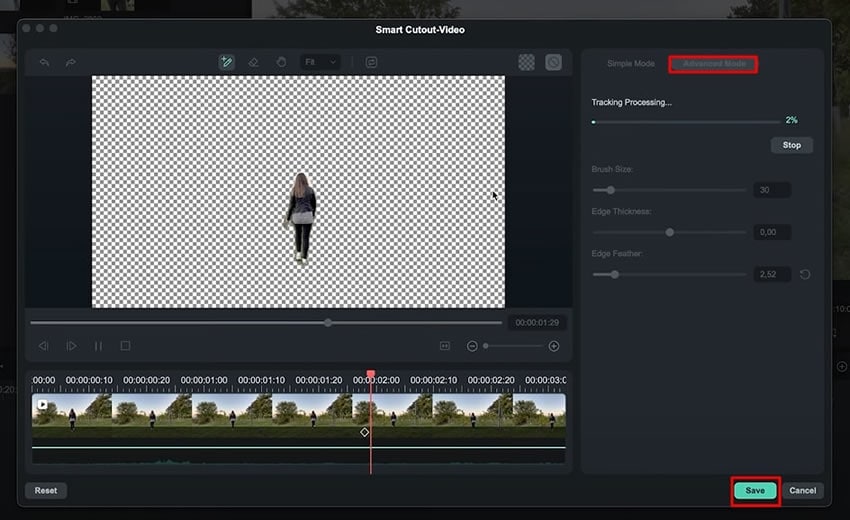
Filmora juga menawarkan beberapa fitur AI lainnya. Agar dapat mencobanya, pergilah ke menu "Media Saya", maka Anda dapat melihat pilihan "AI Image" di panel media. Begitu Anda pilih, maka jendela baru akan terbuka di layar dan menunjukkan fungsi-fungsi fitur AI Image.
Dari jendela ini, Anda dapat menulis deskripsi dari gambar yang ingin Anda buat di tempat yang tersedia. Juga tersedia pilihan pengaturan gambar seperti "Aspect Ratio" dan "Image Style". Tekan tombol "Start Creating" maka Anda akan mendapatkan gambar yang diinginkan.
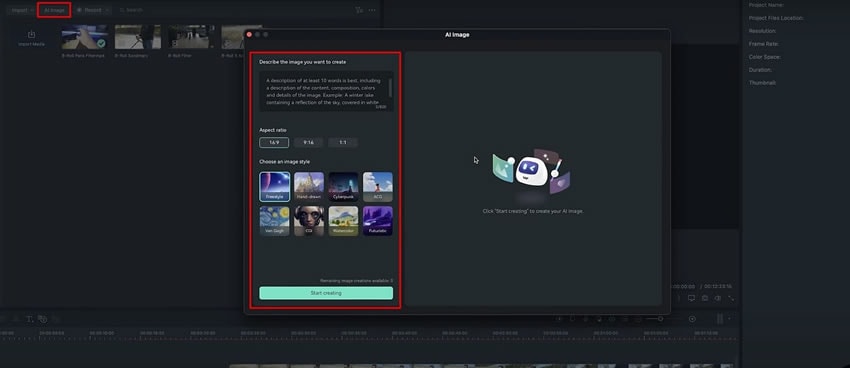
Filmora memiliki fitur alat AI copywriting yang tersedia di bagian antarmuka di bawah pilihan "New Project". Setelah Anda pilih, jendela baru yang akan menampilkan pilihan copywriting pun muncul. Pilih apa pun yang hendak Anda tuliskan terkait video Anda. Pilihlah bahasa sesuai negara Anda dan jumlah hasil yang diharapkan lalu hasilkan ide konten naskah video secara gamblang.
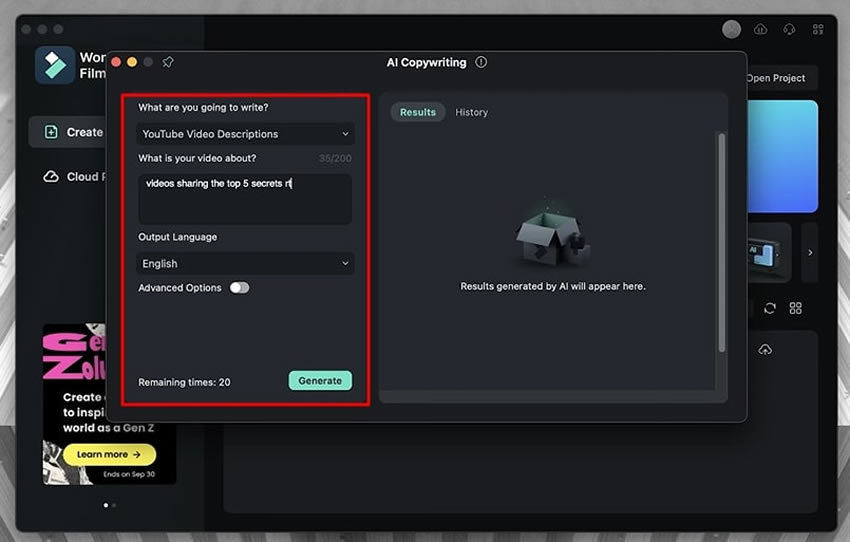
Selain mengedit video, fitur perangkat AI di Filmora juga memudahkan pekerjaan Anda dalam beberapa aspek. Sebagai seorang kreator konten, Anda dapat dengan santai mengerjakan tugas rumit dan sulit hanya dengan sekali klik. Artikel ini telah menjelaskan dengan lengkap fungsi fitur AI di Filmora yang dapat Anda gunakan untuk menyederhanakan proses pengeditan video.
Materi Master Filmora Julian Lainnya




