Langkah-langkah kunci dalam tutorial video ini
Panduan Pengguna Filmora Alat AI
Anda dapat melihat berbagai jenis judul di tab "Titles" di Filmora. Tersedia banyak kategori yang dapat dipilih di tab "Titles" pada menu sebelah kiri. Prosesnya adalah dengan memilih judul bergerak apa pun lalu letakkan di timeline.
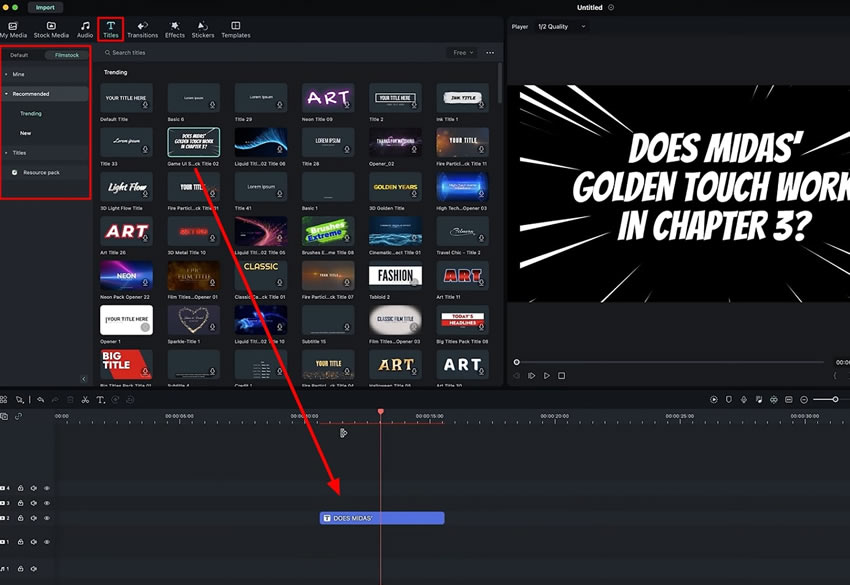
Anda dapat menyesuaikan sendiri judul ini dengan klik dua kali pada judul lalu segera ke panel sebelah kanan. Dari pojok kanan layar, pilihlah tab "Titles". Di bawah tab "Titles", pergilah ke bagian "Basic" lalu ketikkan teks yang Anda inginkan sebagai judul video Anda ke dalam kotak teks. Anda dapat mengubah ukuran, gaya, "Rotation", dan "Scale" dengan mudah dari sini.
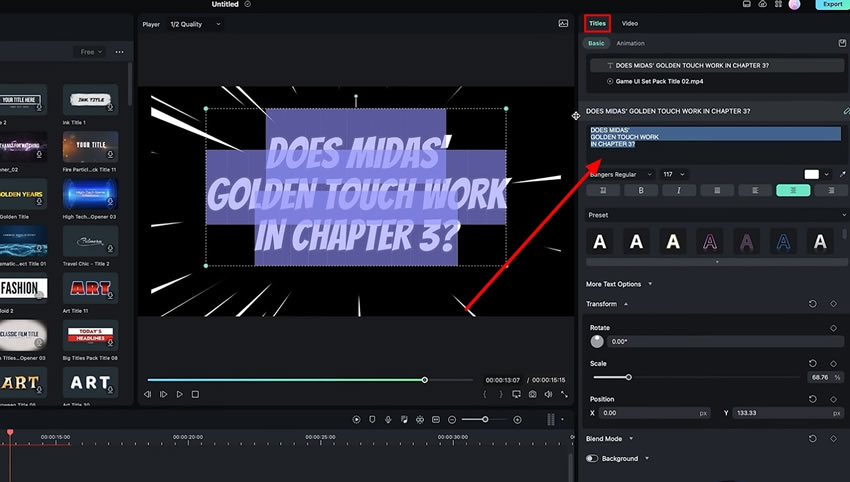
Bagaimana jika Anda ingin memilih judul untuk video wawancara Anda? Cari opsi "Lower Third" dari menu sebelah kiri. Pilih opsi tersebut dan Anda akan melihat berbagai template disajikan. Pilih template apa pun dan letakkan di timeline.
Anda juga bisa menyesuaikan sendiri judul ini sesuai dengan kebutuhan video Anda. Klik dua kali pada judul yang ada di timeline untuk membuka pengaturannya. Dari tab "Titles" pada panel sebelah kanan, masuk ke bagian "Basic" dan di sini Anda akan bisa memasukkan teks dan menyesuaikan "Scale" dan "Rotation".
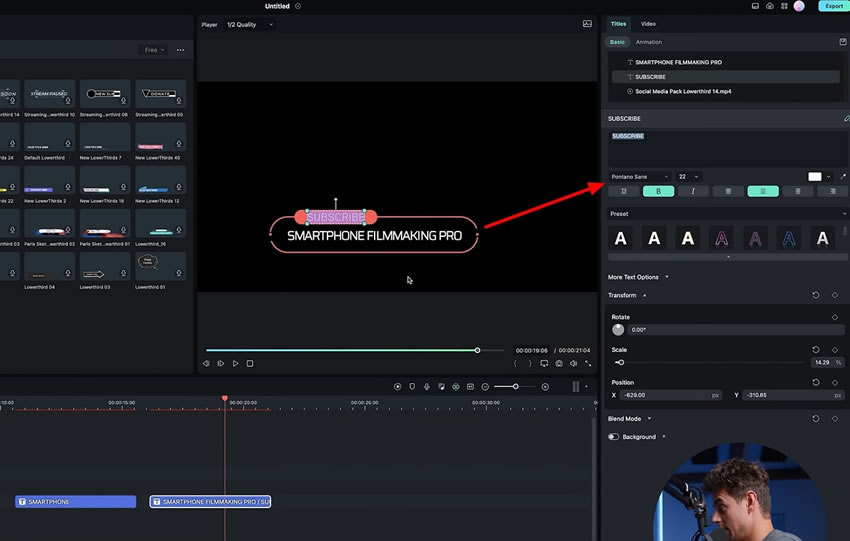
Jika Anda ingin mengubah keseluruhan skala dan posisi animasi, arahkan ke tab "Video" dari menu yang sama. Anda dapat dengan mudah menyesuaikan "Scale" dari animasi di sini pada sumbu "X" dan "Y". Anda juga dapat mengubah seluruh "Position" dengan mengubah nilai "X" dan "Y". Putar ulang untuk melihat hasil akhir animasi tersebut.
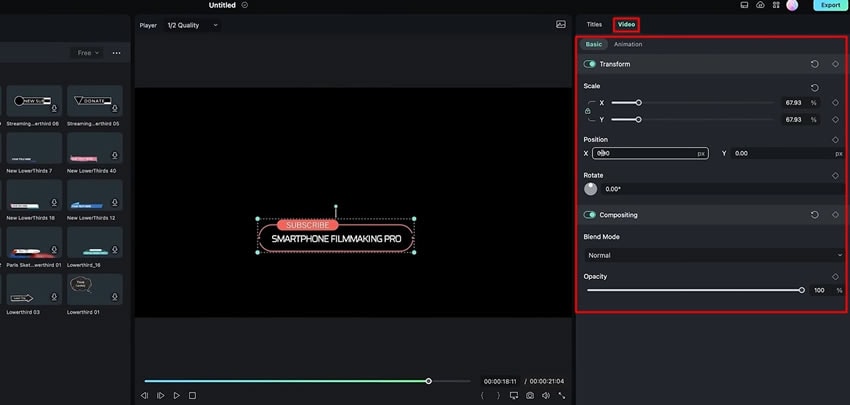
Menambahkan animasi pada awal video, biasanya pada judul, akan membuat videonya lebih menarik. Kita telah mempelajari cara menambahkan judul beranimasi ke video di sini. Panduan ini menjelaskan proses langkah demi langkah menambahkan dan menyesuaikan sendiri judul beranimasi untuk video tertentu menggunakan Filmora. Filmora juga menyediakan berbagai opsi fitur lainnya agar tugas Anda jadi lebih mudah.
Materi Master Filmora Julian Lainnya




