- Artikel Rekomendasi
Cara Menambahkan Teks/Judul pada Video Anda Menggunakan Vegas Pro
Aug 04, 2025• Proven solutions
Para ahli mengatakan bahwa Vegas Pro tidak dapat dianggap sebagai pilihan yang baik untuk pemula karena mereka tidak akan dapat mengakses sistem antarmuka tingkat lanjut ini dengan mudah. Bahkan sulit untuk menggunakan fitur sederhana seperti penyisipan teks pada Vegas Pro. Jika Anda menemukan beberapa kesulitan saat menggunakan Penyesuaian Teks di Vegas Pro, maka penjelasan berikut ini dapat membantu Anda untuk membuat proyek yang unik. Tutorial di bawah ini memberikan informasi yang lengkap tentang cara mengubah posisi judul dan teks secara bebas, cara menggunakan efek pemudaran dan cara mengatur warna atau transisi teks pada gambar atau video.
Anda Mungkin Akan Menyukai: Cara Membuat Watermark di Vegas Pro >>
Cara menambahkan teks pada video dengan Sony (Magix) Vegas Pro
Anda pasti senang jika mengetahui bahwa Sony Vegas hadir dengan tab Generator Media bawaan tipe canggih, yang dapat membantu Anda memilih dengan mudah teks/subtitle/judul, pola, gulungan kredit, warna solid, dll. sesuai kebutuhan file proyek. Tab ini terletak di atas timeline software dan Anda harus mengikuti langkah-langkah ini untuk membuat penyesuaian teks yang mudah:

Langkah 1: Menambahkan Teks
Buka Tab Generator Media dan pilih Teks dan Judul. Anda akan menemukan beberapa efek teks modern seperti Action Flip, Bounce, Float dan Pop dll.

Pilih salah satu efek yang menurut Anda cocok untuk jenis proyek Anda. Setelah Anda membuat pilihan, seret efek tersebut ke timeline Anda dan pastikan ia berada pada trek baru di ATAS video Anda.

Langkah 2: Melakukan penyesuaian untuk warna, ukuran, font, dan durasi
Ini merupakan langkah pemilihan yang penting karena akan menentukan bagaimana tampilan teks yang Anda tambahkan terlihat di proyek akhir. Cukup buka ikon Generated Media, klik ikon itu dan selanjutnya jendela pop up akan segera muncul di layar.

Pada jendela ini, Anda akan menemukan opsi kontrol yang lengkap untuk memberikan efek pada teks; gunakan pengaturan ini satu per satu:
Sesuaikan Durasi:

Buka opsi Durasi pada layar dan masukkan periode waktu yang Anda inginkan pada slot yang tersedia. Anda juga bisa menambah atau mengurangi durasi secara langsung dengan bantuan trim handle.
Penyesuaian Font dan Ukuran:

Layar akan menunjukkan opsi pemilihan ukuran dan font yang mudah digunakan di mana Anda dapat memilih tampilan italic serta opsi bold untuk teks Anda. Tersedia banyak jenis font dengan tampilan klasik.
Pilihan Warna Teks:

Pilihan warna teks dapat membantu pengguna untuk memilih warna yang diinginkan dari warna-warna yang tersedia. Terdapat dua bar pada layar dimana bar kiri dapat membantu membuat pengaturan temperatur warna teks sedangkan bar kanan dapat digunakan untuk penyesuaian transparansi teks.
Langkah 3: Posisi teks:
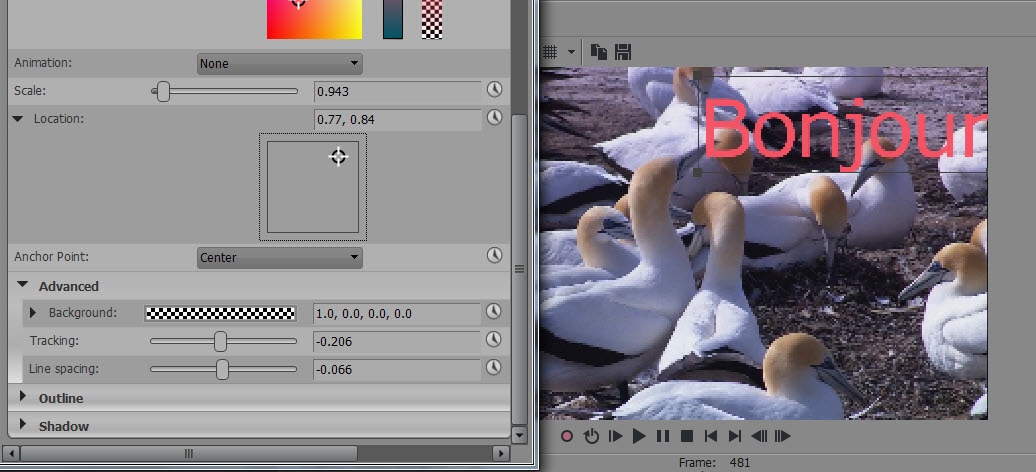
Di sini, Anda dapat menggunakan tiga opsi berbeda:
- Scaling: Berfungsi menentukan variasi keseluruhan efek zoom.
- Lokasi: Pengguna dapat langsung memindahkan kotak teks di lokasi yang diinginkan melalui file video sesuai kebutuhan.
- Pelacakan: Pengaturan ini membantu untuk mengatur jarak antar huruf pada kotak teks.
Langkah 4: Fade in dan Fade Out:
Efek pemudaran teks pada file video juga bisa diatur karena mungkin saja pengguna menginginkan untuk mengaturnya pada tingkatan yang berbeda sesuai dengan jenis proyek. Opsi fade in dan out tersedia di timeline, tepat di atas teks di mana Anda dapat menggunakan penggeser untuk melakukan semua penyesuaian.

Tutorial tentang cara menambahkan teks di video menggunakan Vegas Pro
Solusi Alternatif untuk Menambahkan Teks/Judul pada Video Anda
Cobalah Wondershare Filmora jika Anda sedang mencari software pengedit video yang memiliki semua fitur luar biasa tapi juga sangat mudah digunakan untuk video Anda.
Filmora merupakan aplikasi canggih untuk mengedit klip video panjang atau pun pendek, tanpa perlu merasa khawatir. Software ini tersedia untuk pengguna Mac dan juga Windows.
Salah satu hal terbaik tentang Filmora adalah Anda tidak perlu menghabiskan waktu berjam-jam untuk menemukan alat yang tepat, yang dapat membuat video Anda menjadi estetis dan bermakna.
Tutorial ini mencakup tahapan instruksi menambahkan teks untuk:
- Pembuka
- Judul
- Lower 3rds
- Subtitle
- Kredit Akhir
Meskipun kami hanya memberikan cara mendetail untuk "Pembuka", tapi Anda dapat mengikuti metode yang sama untuk menambahkan teks pada judul, lower 3rds dan masih banyak lagi.
Jadi, mari pelajari cara menambahkan teks atau judul pada video Anda menggunakan Filmora.
Langkah 1: Buka Filmora dan Impor Video Anda
Setelah mengunduh dan menginstal Filmora pada komputer Anda, buka softwarenya dan pilih "Proyek Baru" dari menu "File" untuk menambahkan video.
Anda juga dapat mengklik ikon clapperboard berwarna biru untuk mengimpor file Anda.
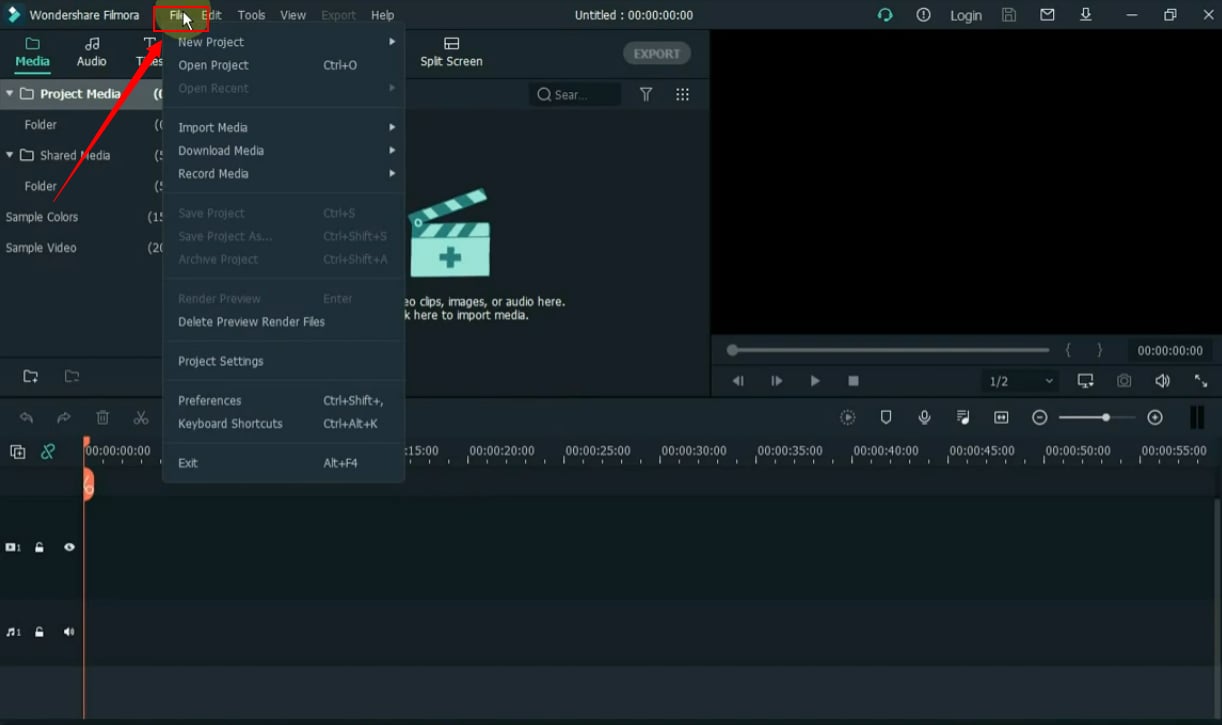
Kemudian seret dan klik video Anda ke timeline.
Langkah 2: Tambahkan Pembuka pada Timeline Anda
Sekarang, klik tab "Teks".
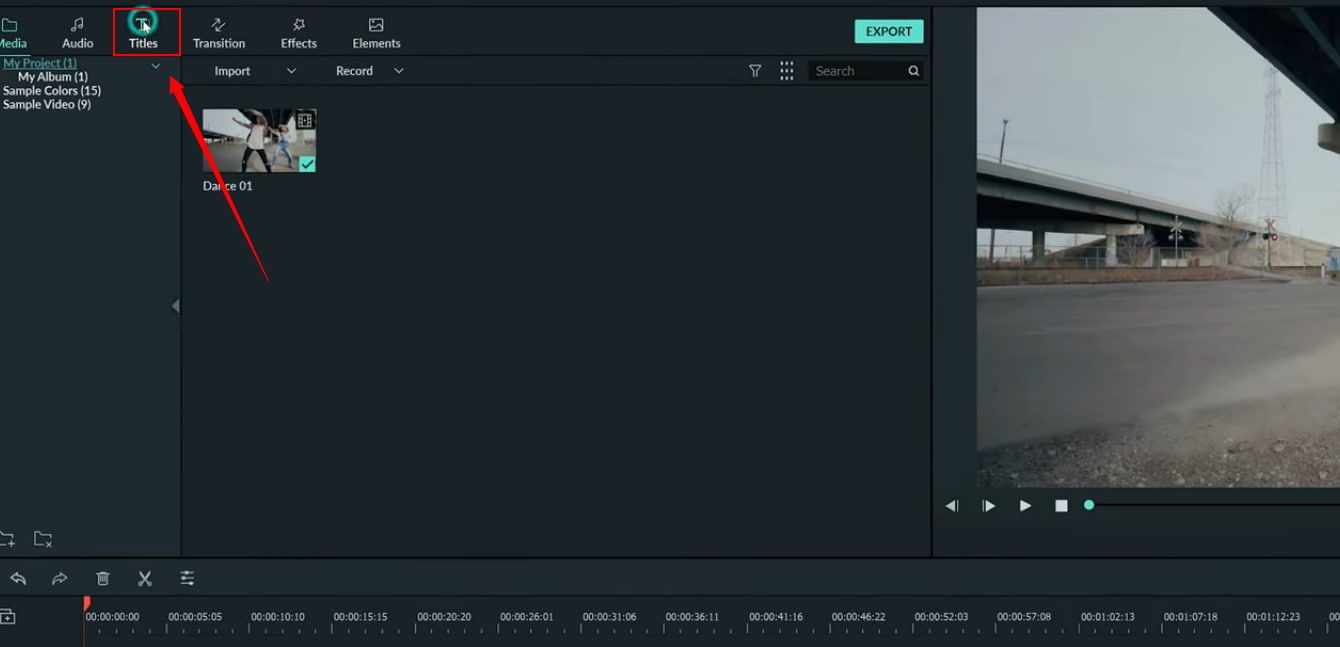
Lalu, Anda akan melihat seluruh menu untuk menambahkan teks pada video di sisi kiri layar Anda.
Misalnya, gambar di bawah ini menunjukkan beberapa opsi, dan Anda dapat memilih kegunaan teks Anda, seperti ingin menambahkan judul atau pembuka ke dalam video Anda.

Untuk menambahkan pembuka, klik opsi "Pembuka".
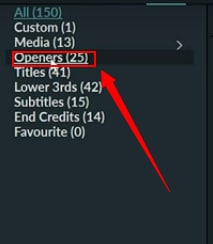
Anda akan menemukan 20+ template "Pembuka" yang sudah terinstal sebelumnya.

Pilihlah satu yang paling Anda sukai dan seret ke timeline, yang mana untuk saat ini letakkan saja tepat di atas video.
Untuk contoh, Anda dapat melihat screenshot di bawah ini, di mana template yang dipilih telah diseret ke dalam timeline dan juga ditempatkan di atas video utama.

Dan karena ini adalah "Pembuka", maka ia harus ditempatkan di awal video Anda.
Untuk melakukannya, gunakanlah mouse untuk mengambil video Anda dan geser mouse ke arah kanan pada timeline yang sama.
Kemudian, letakkan template pembuka dan sesuaikan di timeline yang sama dengan video Anda, tapi Anda harus memposisikannya sebelum klip video utama.
Kemudian letakkan kembali video Anda persis di sebelah template pembuka dan pastikan tidak ada celah di antaranya.
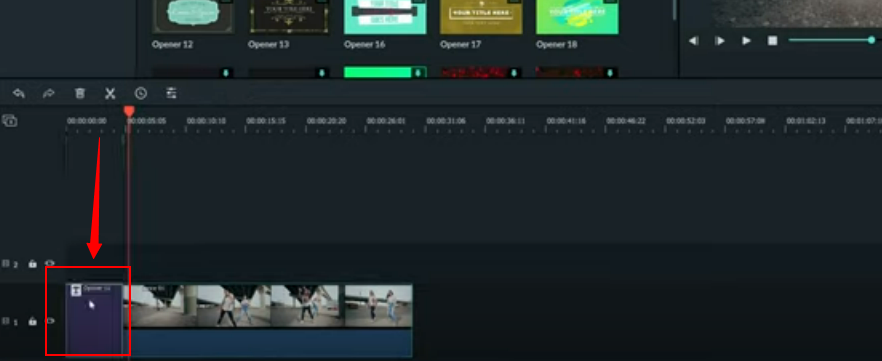
Langkah 3: Edit Teks Pembuka
Klik template "Pembuka" pada timeline untuk melihatnya di layar pratinjau.
Klik pada tulisan standar teks "Pembuka" untuk melihat pengedit teks pada sisi kiri layar Anda, seperti gambar di bawah ini.

Sekali lagi klik tulisan standar "Teks Pembuka" dan pastikan teks Anda dikelilingi oleh kotak putus-putus berwarna biru.
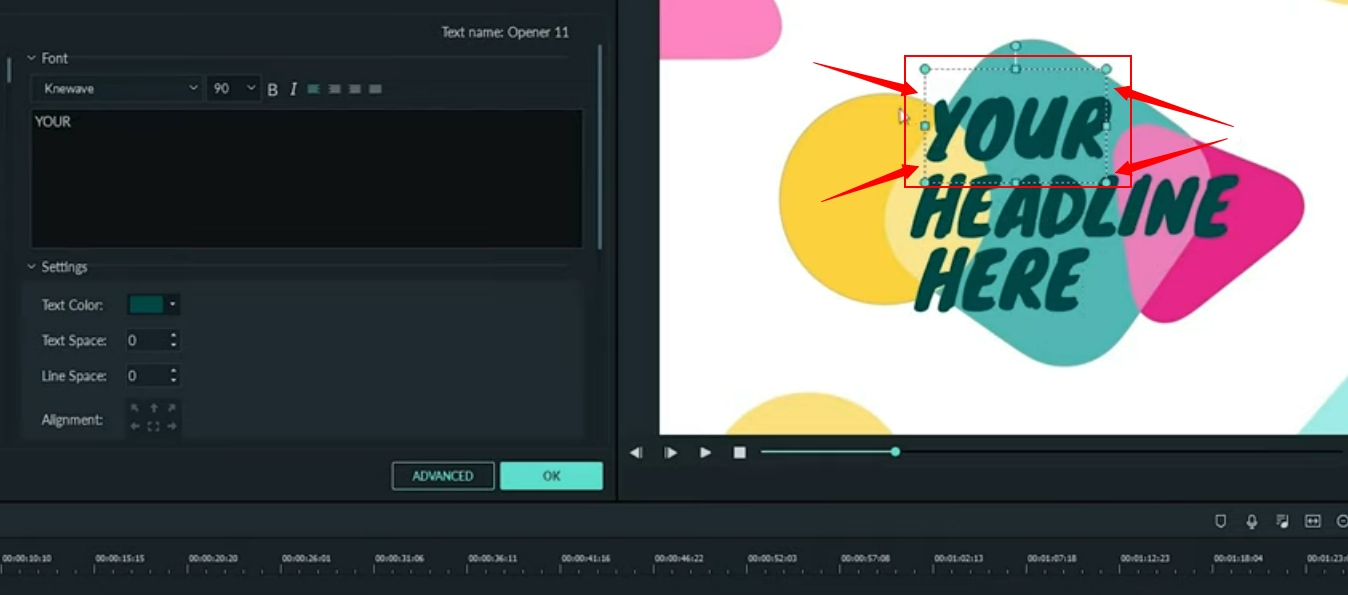
Kotak-kotak ini akan memastikan bahwa teks telah terpilih untuk diedit.
Kemudian, buka editor teks dan mulailah mengetik tulisan baru untuk teks "Pembuka" Anda.
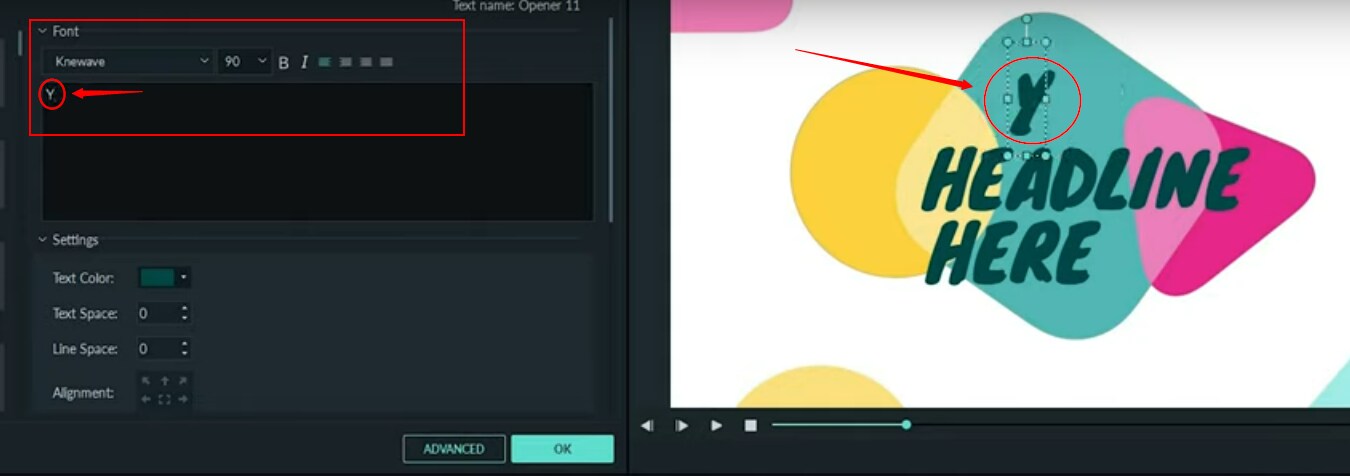
Gunakan metode yang sama untuk mengedit seluruh teks.
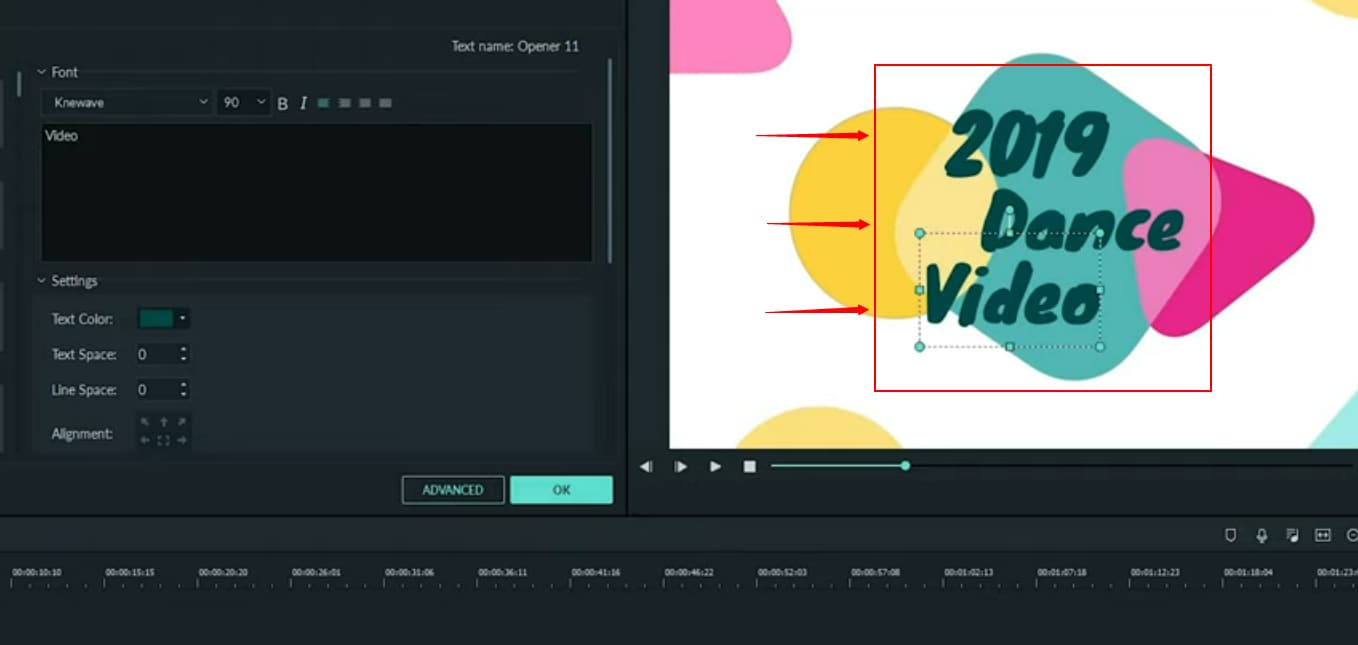
Seperti yang dapat Anda lihat pada gambar di atas, secara standar, teks "Pembuka" akan berisikan "Judul Anda Di Sini", tetapi kemudian diedit menjadi "Video Dansa 2019."
Langkah 4: Sesuaikan Posisi Teks Pembuka
Jika Anda tidak puas dengan posisi teks "Pembuka" saat ini, klik teks, dan gunakan mouse untuk menyesuaikan posisinya.

Langkah 5: Ubah Gaya Font, Ukuran & Lainnya pada Teks Pembuka
Anda juga dapat mengubah gaya dan ukuran font dari pengedit teks dengan cara mengklik teks.

Anda juga dapat mengubah warna teks, spasi, dan perataan dari bagian "Pengaturan" pada pengedit teks yang sama.

Anda juga dapat memutar dan mengubah ukuran teks Anda atau memadukan dan mengatur opasitas teks dengan menggulir ke bagian bawah pengedit teks serta menggunakan alat-alat dari "Transform" dan "Compositing".


Langkah 6: Tambahkan Animasi pada Teks Pembuka Anda dan Simpanlah Video Anda
Jika Anda mencoba membuat intro yang menarik untuk video Anda, klik teks dan lihat sisi paling kiri layar Anda untuk melihat tab "Preset" dan "Animasi".
Kemudian, klik animasi favorit Anda dan lihat apa efeknya pada teks Anda di layar pratinjau.

Dan jika Anda merasa sudah tidak ingin mengerjakannya lagi, Anda dapat mengklik tombol "Ekspor" untuk menyimpan video dengan teks dan judul ke dalam sistem Anda.
Cara Menambahkan Teks Judul di Filmora
Impor video Anda ke timeline.
Klik pada tab "Teks", dan pilih "Judul" untuk melihat template judul bawaan.
Kemudian, seret template judul favorit Anda ke timeline dan letakkan di atas video utama.
`
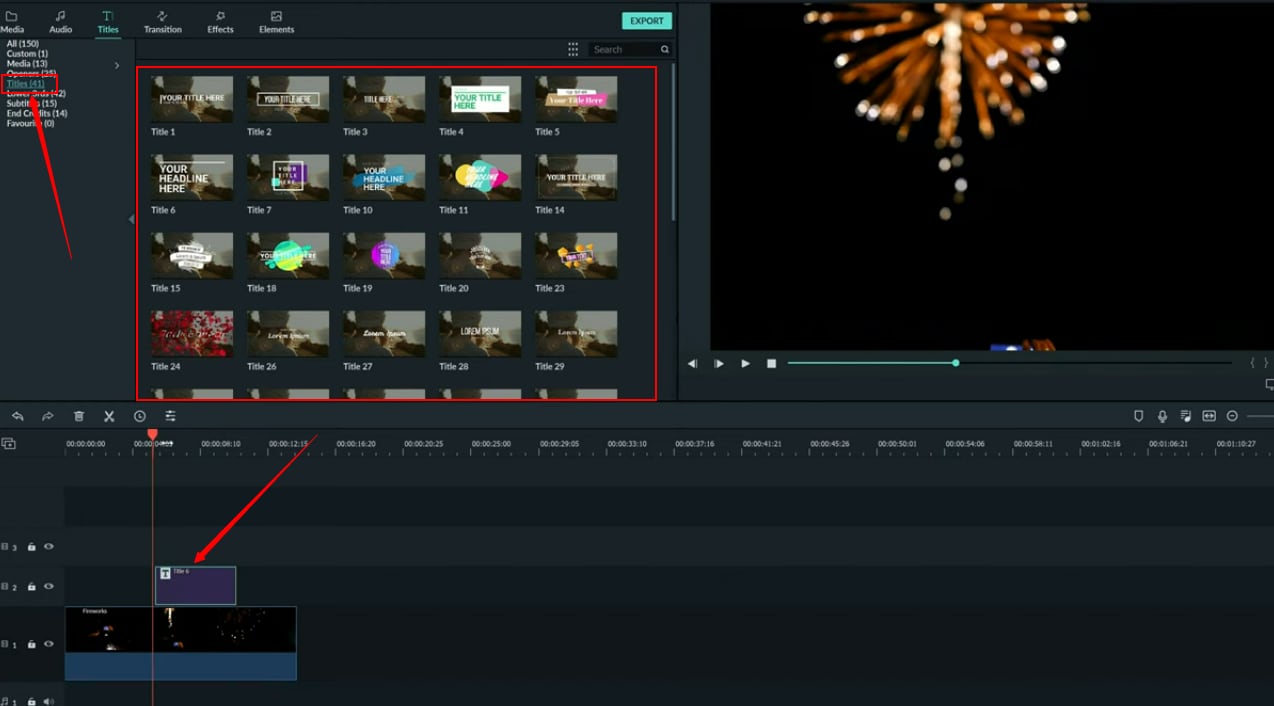
Mengapa harus begitu? Karena judul biasanya terlihat bagus ketika ia tumpang tindih dengan video utama. Namun, ini bukanlah aturan wajib. Jadi jangan ragu untuk menunjukkan sisi kreatif Anda.

Sekarang, klik pada teks judul dan kemudian mengikuti langkah-langkah yang sama untuk mengedit teks "Pembuka".
Cara Menambahkan Teks Lower 3rds di Filmora
Pilihlah tab "Judul" setelah Anda mengimpor video Anda ke timeline Fimora.
Kemudian, klik opsi "Lower 3rds" untuk melihat semua template lower 3rds.

Seret dan lepaskan template yang sesuai, lalu klik teks Lower 3rds seperti yang terlihat pada layar pratinjau.

Setelahnya, Anda akan dibawa menuju pengedit teks, seperti yang Anda lihat pada instruksi teks "Pembuka".
Cara Menambahkan Teks Subtitle di Filmora
Setelah menyeret video ke timeline utama, pilih opsi "Judul" dari menu atas dan pilih "Subtitle" untuk menambahkan/mengedit teks.

Klik pada tulisan standar teks subtitle pada layar pratinjau untuk mulai menambahkan atau mengedit teks Anda, seperti yang Anda lihat di tutorial "Pembuka".

Cara Menambahkan Teks Kredit Akhir di Filmora
Jika Anda ingin memberikan kredit kepada tim Anda, buka video pada Filmora dan seret video itu ke timeline.
Pilih tab "Judul" dan pilih "Kredit Akhir" di menu yang ada di sebelah kiri layar Anda.

Pada pengedit teks, hapus dan ganti teks bawaannya menjadi teks baru untuk membuat kredit akhir video Anda di Filmora.
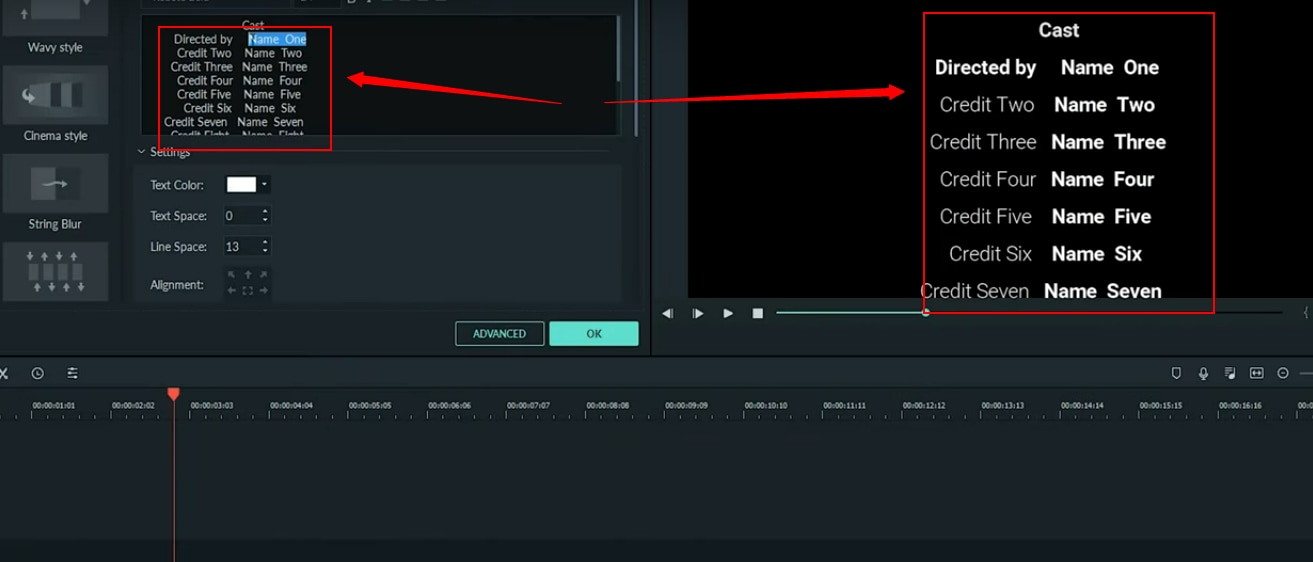
Tidak perlu diragukan lagi kalau Vegas Pro merupakan aplikasi pengeditan video yang profesional. Tapi, sayangnya aplikasi ini rumit dan sistem antarmuka pengguna tingkat lanjutnya juga tampak sulit untuk pemula. Kedua, aplikasi ini hanya berfungsi pada Windows dan Anda perlu membayar $599 untuk akses lebih lengkap pada perangkat pribadi Anda. Karena adanya semua masalah ini, aplikasi ini tidak dapat direkomendasikan sebagai aplikasi khusus pemula; para ahli lebih suka menyarankan Wondershare Filmora sebagai platform pengeditan yang paling berguna untuk pemula maupun profesional yang bekerja pada Windows dan Mac.
Aplikasi yang canggih dengan sistem antarmuka yang mudah digunakan membuat software Filmora lebih menguntungkan daripada Vegas pro. Versi uji coba dapat diunduh secara gratis oleh siapa saja, tetapi versi berlisensi tentu memerlukan sedikit pembayaran. Pemula bisa mendapatkan banyak manfaat dari Filmora karena selain aplikasi ini berfungsi sempurna di Mac maupun Windows, ia juga memiliki sistem antarmuka langsung dengan situs web media sosial. Sama seperti Vegas Pro, Wondershare Filmora juga memperluas dukungan kepada hampir semua format file video populer.
Kesimpulan
Anda dapat melakukan banyak hal menggunakan aplikasi pengedit video Filmora, dari membuat intro video, judul, lower 3rds, subtitle, atau pun kredit akhir yang menarik dan juga keren. Software ini membuat penambahan teks pada video Anda menjadi lebih mudah, serta tidak menghabiskan waktu dan juga kesabaran Anda.
Dengan antarmuka yang ramah, dukungan terhadap format file besar dan 427 efek transisi, aplikasi ProShow menerima peringkat yang cukup tinggi, tetapi...
by Liza Brown Aug 05, 2025 14:24 PM
Rekomendasi Cara Mudah untuk Mengubah Thumbnail Dailymotion Anda
by Liza Brown Aug 05, 2025 14:24 PM
Pada artikel ini, kami akan menunjukkan kepada Anda bagaimana Anda dapat melakukan blur pada wajah dalam video menggunakan software pengeditan video Movavi, dan menjelaskan cara menerapkan efek Blur dengan software pengeditan alternatif seperti Filmora.
by Liza Brown Aug 05, 2025 14:24 PM


