- Artikel Rekomendasi
Cara Memotong Video pada Vegas Pro
Aug 04, 2025• Proven solutions
Sony Vegas merupakan platform pengeditan video profesional yang sangat berguna dengan fitur-fitur canggih yang dimilikinya. Aplikasi ini hadir dengan tombol pan/potong event yang bisa digunakan untuk pengoperasian yang lebih cepat seperti memutar klip, memperbesar atau untuk memotong. Semua fitur ini dikelola dengan baik di platform software ini, sehingga bahkan seorang pemula pun bisa menggunakannya dengan mudah.
Walaupun Sony Vegas merupakan platform yang paling interaktif dan penuh dengan fitur yang mampu memenuhi kebutuhan pengeditan video bagi semua pengguna, tetapi aplikasi ini sangat mahal karena pengguna perlu membayar $599.00 untuk mengaksesnya. Yang kedua, aplikasi ini hanya bisa digunakan di perangkat Windows, sehingga apabila Anda mencari solusi yang murah dan mudah digunakan untuk memenuhi kebutuhan pengeditan video Anda, maka Wondershare Filmora akan menjadi solusi terbaik untuk Anda. Software ini mampu beroperasi dengan sempurna di perangkat Windows maupun Mac, dan memiliki berbagai macam fitur canggih dengan antarmuka yang mudah digunakan, sehingga bisa diakses oleh pengguna profesional maupun pemula. Bagi mereka yang baru saja memulai dengan trik pengeditan video, disarankan untuk mendownload versi uji coba gratis dari Wondershare Filmora.
Mungkin Anda juga menyukai: Cara Memperbesar Video [2 Cara]
Bagaimanakah cara memotong video pada Sony Vegas (Vegas Pro)?
Di bawah ini merupakan beberapa langkah sederhana yang bisa Anda ikuti untuk menyelesaikan pemotongan video pada Sony Vegas Pro:
Langkah 1: Impor klip video
Pertama-tama, Anda perlu membuka software ini terlebih dahulu, lalu menambahkan klip video yang Anda inginkan. Anda bisa langsung menambahkan video Anda dengan menggunakan tombol tambahkan klip video atau Anda juga bisa menarik dan melepasnya ke jendela timeline dari software ini.
Langkah 2: Sekarang gunakan tombol pan/potong Event seperti yang ditampikan di bawah ini:
- Anda cukup meletakkan garis vertikal di atas klip yang ingin Anda potong, sehingga dengan pilihan ini warna garis bentuknya akan secara otomatis berubah menjadi kuning.
- Sekarang, tekan tombol pan/potong Event di layar Anda.

Catatan: Apabila Anda menggunakan Vegas pro 11, maka tombol pan/potong Event tidak tersedia.
- Alat ini juga memperkenankan Anda untuk mengedit ukuran klip video dari jendela pop-up yang bernama Video Event FX
- Anda akan melihat bentuk lingkaran dan persegi panjang di gambar Anda. Untuk memperbesar objek tertentu dari gambar, Anda hanya perlu menarik tuas dari tiap sudut yang berbentuk persegi panjang.

Tips:
Di jendela Pan/Potong Event, terdapat beberapa alat yang tersedia di sebelah kiri.Lihat Properti menunjukkan semua hal yang terkait video termasuk posisi, rotasi, interpolasi keyframe, sumber, dan juga area kerja. Alat Pengeditan Normal akan memperkenankan Anda untuk memindahkan objek. Alat Kaca Pembesar memperkenankan Anda untuk memperbesar dan memperkecil video hanya dengan mengklik kiri dan klik kanan.
1. Untuk menjaga aspek rasio dari file video, Anda hanya perlu menekan dan menahan tombol Ctrl, kemudian membatalkannya.
2. Apabila Anda ingin memindahkan area pemotongannya dengan bebas, maka Anda perlu memilih ikon Gerak Bebas dari jendela software.

Di jendela ini Anda akan melihat titik putih kecil yang berada di bagian tengah gambar; letakkan kursor Anda di area yang tersedia di antara persegi panjang dan lingkaran, setelah itu tariklah sesuai dengan yang Anda inginkan. Gambar Anda akan mulai berputar mengelilingi titik putih kecil tadi.

Apabila Anda tidak menemukan hasil akhir yang bagus, maka Anda perlu meng-klik kanan pada gambar Anda, kemudian menekan opsi pulihkan dari menu drop-down. Hal ini akan menghapus semua perubahan yang baru saja dilakukan secara otomatis dan gambar asli Anda akan dipulihkan sepenuhnya.
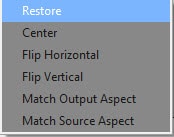
3. Software ini memperkenankan penggunanya untuk memotong beberapa bagian tertentu dari klip video sesuai dengan kebutuhan.

Langkah 3: Simpan proyek
Terakhir, ketika pengeditan video sudah selesai, maka Anda bisa menekan tombol simpan untuk memastikan bahwa perubahan yang Anda lakukan telah disimpan untuk digunakan di masa yang akan datang.
Apabila Anda ingin membuat efek animasi pemotongan dan pembesaran, maka Anda bisa menggunakan pengaturan keyframe yang ada di bagian bawah jendela Pan/Potong Event untuk menetapkannya selama durasi event ini.
Di bawah ini merupakan video tutorial mengenai cara memotong video pada Vegas Pro, dan Anda bisa melihat informasi lebih detailnya di situ.
Cara yang Lebih Mudah untuk Memotong Video pada Filmora
Filmora merupakan alat bantu bagi pembuat film amatir yang ingin membuat video yang indah. Aplikasi ini cukup sederhana untuk digunakan para pemula dan cukup canggih untuk para profesional, terlepas dari tingkat keahlian yang mereka miliki. Berikut ini merupakan cara memotong video dengan menggunakan software ini:
Langkah 1: Bukalah video yang ingin Anda modifikasi di Wondershare Filmora. Tarik dan lepaskan video Anda ke dalam timeline.

Langkah 2: Pilihlah bagian video yang perlu dipotong di timeline Anda dan klik opsi 'Potong dan Perbesar' yang bisa dilihat pada alat-alat yang ada di bagian atas timeline. Anda bisa menemukan jendela Potong dan Perbesar di sini, sehingga hal ini akan memperkenankan Anda untuk mengubah area pemotongan. Dengan pengaturan ini, Anda bisa mengubah ukuran dan format film Anda.

Langkah 3: Setelah Anda selesai melakukan penyesuaian, Anda bisa mengklik tombol 'OKE' untuk menerapkan pemotongannya. Seperti yang bisa Anda lihat, filmnya sudah dipotong di area yang sudah ditetapkan sebelumnya.

Langkah 4: Terakhir, klik "Simpan" untuk menyimpan video Anda yang sudah dipotong. Video Anda sudah berhasil dipotong! Jadi seperti itulah, panduan dan langkah-langkah mengenai cara memotong film dengan menggunakan software Wondershare Filmora. Siapa pun bisa memodifikasi film mereka dengan mudah dan menyimpannya dalam berbagai format tanpa perlu merusak kualitas atau data dengan mengikuti langkah-langkah sederhana ini.
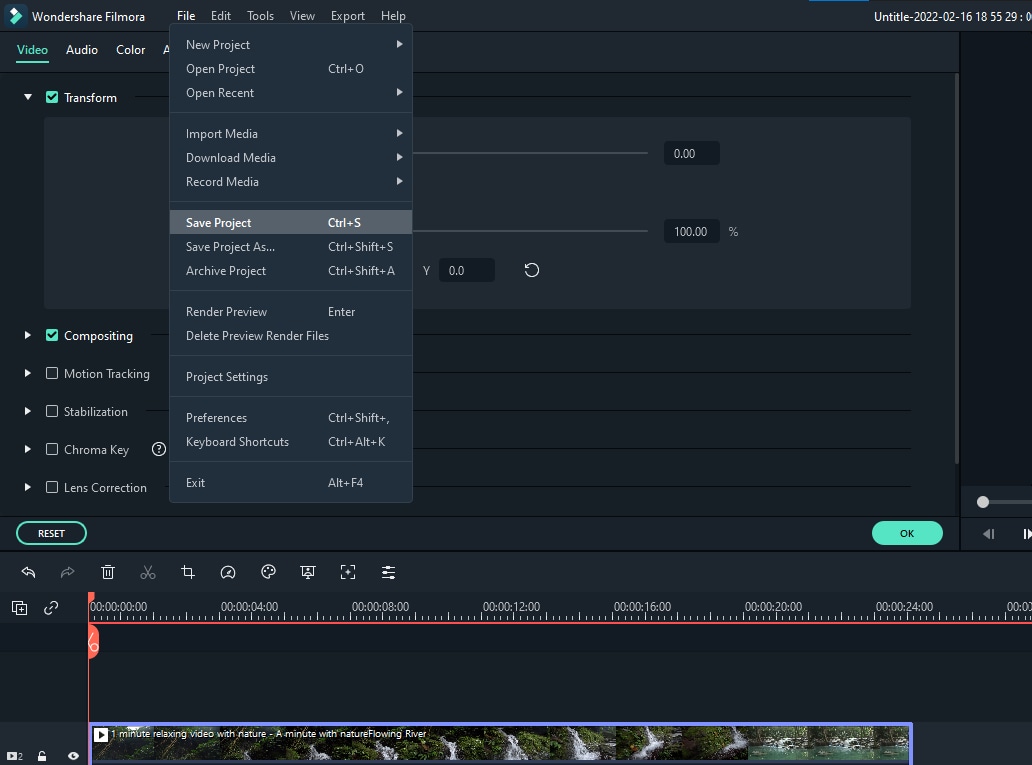
Dengan antarmuka yang ramah, dukungan terhadap format file besar dan 427 efek transisi, aplikasi ProShow menerima peringkat yang cukup tinggi, tetapi...
by Benjamin Arango Sep 03, 2024 09:50 AM
Rekomendasi Cara Mudah untuk Mengubah Thumbnail Dailymotion Anda
by Benjamin Arango Aug 04, 2025 17:19 PM
Pada artikel ini, kami akan menunjukkan kepada Anda bagaimana Anda dapat melakukan blur pada wajah dalam video menggunakan software pengeditan video Movavi, dan menjelaskan cara menerapkan efek Blur dengan software pengeditan alternatif seperti Filmora.
by Benjamin Arango Aug 04, 2025 17:19 PM


