- Artikel Rekomendasi
Tips Cara Mempercepat Waktu Rendering Vegas Pro
Aug 04, 2025• Proven solutions
Vegas Pro merupakan paket pengeditan video terkenal yang memungkinkan pengguna untuk melakukan pengeditan non linier. Aplikasi software ini dikembangkan oleh Sony dan telah diakuisisi oleh Magix, dan pembaruan terbaru aplikasi ini telah diluncurkan pada 24 Mei 2016. Dengan aplikasi software canggih ini, Anda dapat merealisasikan imajinasi Anda pada video apapun dengan mudah karena sistem antarmukanya yang canggih dan mudah digunakan, sehingga dapat memberikan Anda kemampuan tak terbatas. Pengguna baru Vegas Pro mungkin sedang mencari beberapa trik berguna untuk membuat video yang menarik pada platform software ini, jika begitu, maka informasi yang diberikan pada artikel ini akan sangat bermanfaat bagi Anda semua.
Cara mempercepat waktu rendering Sony (Magix) Vegas Pro
Kebutuhan paling umum dari semua pengguna Vegas Pro adalah mempercepat waktu rendering pada berbagai proyek video. Banyak profesional sedang mencari trik untuk membuat jendela pratinjau mereka tidak terlalu lamban pada Sony Vegas sehingga setiap tugas pengeditan dapat dilakukan dengan mudah. Berikut adalah beberapa tips berguna untuk mencapai kecepatan terbaik pada program pengeditan video Sony Vegas Pro:
1. Turunkan Kecepatan Bit
Anda diperbolehkan untuk menurunkan kecepatan bit pada Vegas Pro; untuk hal ini, Anda hanya perlu memilih salah satu template favorit Anda dan kemudian klik opsi penyesuaian. Lalu, sebuah jendela pop up akan terbuka di mana semua pengaturan kustomisasi template dapat dilakukan. Cukup buka tab kecepatan Bit dan turunkan nilainya sehingga file video yang telah dirender dapat memiliki ukuran file yang lebih kecil serta membutuhkan waktu lebih sedikit untuk menyelesaikan rendering. Nilai kecepatan bit terbaik adalah 3m sampai 8m.
2. Hapus Efek/Trek yang Tidak Diinginkan
Jika Anda memiliki beberapa efek video yang tampak tidak berguna atau hampir tidak membuat perbedaan pada proyek Anda, maka Anda dapat menyingkirkannya dengan mudah. Perhatikan bahwa semakin banyak jumlah efek pada video, maka semakin banyak juga waktu rendering, karena itu lebih baik untuk mengurangi pemakaian trek video ataupun efek yang tidak diinginkan. Anda juga dapat menggabungkan trek yang berbeda menjadi satu proyek, yang dapat dikelola dengan mudah dan cepat.
3. Tutup Aplikasi
Jika Anda ingin menjalankan Vegas Pro dengan sangat lancar pada perangkat Anda, maka gunakanlah tanpa gangguan program lain yang tidak diinginkan. Saat Anda mengerjakan proyek apapun menggunakan Vegas pro, cobalah untuk menutup Skype, iTunes, browser Internet, dan semua aplikasi lain yang tidak digunakan saat itu. Ini akan membantu sistem Anda untuk meningkatkan fokus pada proyek Vegas Pro dan membuat aplikasi ini menjadi cepat saat digunakan. Anda dapat memeriksa status semua objek yang sedang berjalan dari pengelola tugas dengan cara menekan perintah Control+Shift+Esc.
4. Tinggalkan Komputer Anda
Setelah Anda membuat file video dan ingin memulai proses rendering, maka sebaiknya tinggalkan komputer Anda dan kerjakan tugas yang lain. Ikuti langkah 3 terlebih dahulu, yaitu tutup semua program yang tidak diinginkan dan kemudian mulailah proses rendering. Setelah proses dimulai, Anda dapat berjalan-jalan atau menikmati waktu dengan orang-orang di sekitar Anda. Ini akan membantu Anda untuk meningkatkan kecepatan pemrosesan karena dengan mengerjakan hal lain, dapat dipastikan bahwa Anda tidak akan menggunakan program lain selain proses rendering.
5. Setel Opsi Prioritas ke Tinggi
Ini adalah salah satu hal terpenting yang perlu Anda lakukan untuk mencapai rendering yang cepat. Saat meninggalkan komputer Anda untuk tugas rendering, bukalah pengelola tugas dan klik kanan pada Vegas pro. Sekarang dari menu drop down, pilihlah Setel opsi prioritas dan alihkan opsi tersebut ke yang paling tinggi. Pengaturan ini akan memberi tahu komputer Anda bahwa aplikasi Sony Vegas harus menjadi prioritas utama dan harus dijalankan dengan cepat.
6. Aktifkan Akselerasi GPU
Performa keseluruhan Vegas Pro dapat dengan mudah ditingkatkan dengan menggunakan fitur akselerasi GPU. Untuk hal ini, Anda harus pergi ke Opsi dan kemudian pilih preferensi; kunjungi tab video dan untuk jenis pemrosesan video akselerasi GPU, pilihlah kartu grafik. Beberapa PC tidak memiliki pengaturan seperti itu dan sebagai gantinya, mereka akan menampilkan Off untuk pengaturan pemilihan akselerasi GPU.
7. Kurangi Kualitas Video pada Pratinjau
Untuk menghindari kelambatan dalam pratinjau video, Anda cukup mengurangi kualitas klip video. Cukup buka pratinjau dan pilih Setengah; ia secara langsung akan mengurangi 1/2 kualitas video dan juga mengurangi upaya Vegas pro agar membantu program Anda berjalan dengan lancar.
8. Pilih Jenis Codec Video yang Tepat
Jenis codec video yang Anda gunakan untuk pemrosesan Vegas pro juga akan memengaruhi kinerjanya secara keseluruhan. Selalu gunakan Sony AVC.mp4 untuk hasil yang lebih baik. Opsi berguna lainnya untuk codec video adalah Main Concept.mp4; kemampuannya untuk membuat proyek dengan cepat telah dikenal oleh semua profesional.
9. Setel Pengaturan Daya
Lakukanlah beberapa upaya untuk melakukan pengaturan daya pada perangkat Anda jika Anda menggunakan Windows Vista atau Windows 7. Ini dapat dilakukan dari panel kontrol dan trik ini juga dapat membantu program Anda mencapai kecepatan rendering 100%. Laptop biasanya dilengkapi dengan pengaturan daya tipe pra-konfigurasi yang dapat membantu mengelola beban CPU dengan sangat tepat.
10. Pilih Transisi yang Tepat
Kelola waktu rendering Anda dengan benar dengan cara memilih transisi, lapisan, dan efek yang tepat sehingga video dapat berjalan dengan lancar pada program software Anda. Selain itu, kualitas file video harus dipilih dengan hati-hati karena waktu rendering sepenuhnya bergantung pada hal tersebut. Jangan pernah membuat tekanan pada file video Anda.
Jika Anda ingin mempelajari lebih banyak tips mengedit tentang Sony Vegas, jangan lewatkan Tips Mengedit pada Sony Vegas
Cara Alternatif untuk Mempercepat Waktu Rendering
Jika Anda lelah dengan rendering video yang lambat, maka Filmora Video Editor akan menghibur Anda. Meskipun terdapat begitu banyak fitur-fitur yang berguna, software ini tetap cukup mudah untuk digunakan. Software ini tidaklah sulit sehingga bahkan anak-anak saja dapat mengedit video setelah mengutak-atiknya selama beberapa jam.
Tidak heran mengapa sebagian besar YouTuber, editor video profesional, dan bahkan pembuat film mempercayai Filmora, baik itu untuk mengedit klip video kecil atau bahkan sebuah film lengkap.
Selanjutnya, Anda dapat mempercepat waktu rendering pada Filmora untuk menyelesaikan proyek Anda dengan cepat dengan mengikuti tutorial langkah demi langkah di bawah ini.
Langkah 1: Buka Filmora
Setelah mengunduh Filmora pada Mac atau Windows Anda, bukalah software, buat proyek baru, dan tunggu hingga Anda melihat sistem antarmuka.
Setelah program berjalan, pastikan Anda belum menambahkan atau mengimpor audio, video, atau file apapun ke dalam software.
Langkah 2: Hapus File Render
Buka opsi "File".

Sekarang, pilih "Preferensi."

Sebuah halaman pengaturan baru akan muncul. Jadi, klik tab “Kinerja” terlebih dahulu, lalu klik tombol “Bersihkan” di bawah bagian “Pratinjau Render”, seperti ini.

Pilih tombol "Ya" untuk menghapus semua file render.

Langkah 3: Buat dan Bersihkan Proxy
Sekarang, buka bagian "Proxy" pada tab "Kinerja" yang sama. Beri tanda “centang” untuk mengizinkan Filmora membuat proxy secara otomatis. Dan pilihlah resolusi "1280 x 720".
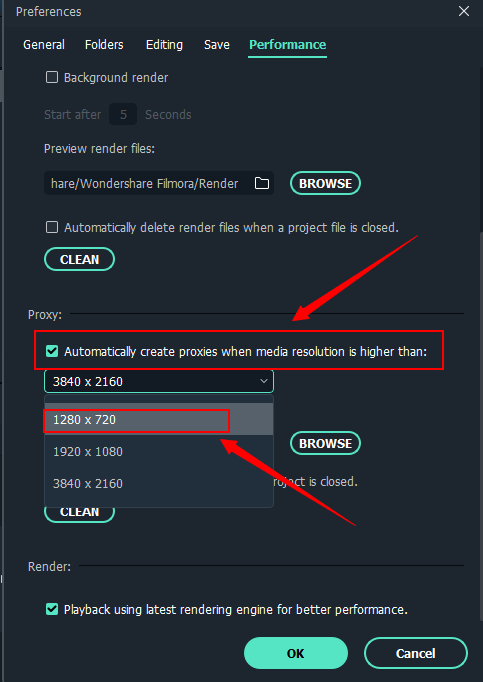
Jangan "centang" opsi yang dapat menghapus proxy secara otomatis. Sebagai gantinya, klik tombol "Bersihkan" pada bawah bagian proxy.

Sekarang, pilih "Ya" untuk menghilangkan semua file proxy.
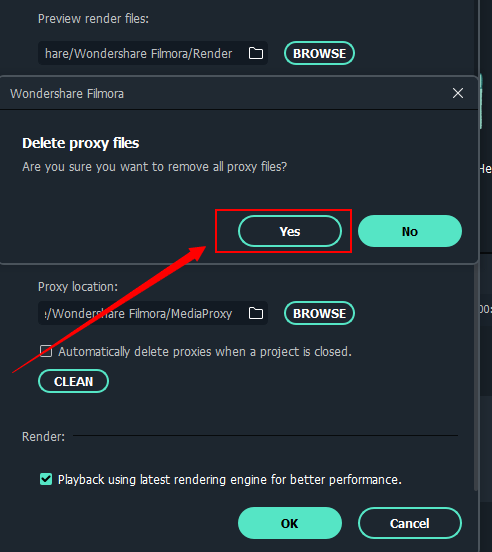
Setelah selesai, Anda akan melihat pesan seperti ini.
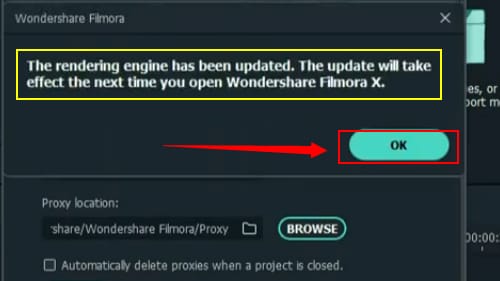
Tapi tidak apa-apa jika pesan di atas tidak muncul, Anda masih bisa mengikuti langkah selanjutnya.
Langkah 4: Mulai Ulang Filmora
Selanjutnya, tutup dan buka lagi Filmora pada sistem Anda.
Saat Anda melewati langkah ini, jangan ragu untuk mengimpor file Anda pada software.
Kemudian, klik tombol "Pratinjau Render" pada bagian bawah layar pratinjau.

Dan klik tombol "Ekspor".

Langkah 5: Pengaturan Ekspor
Setelah memilih tombol ekspor, sebuah jendela baru akan muncul. Dari sana, pilihlah "Pengaturan."

Centang "Lebih baik" pada bagian "Kualitas".
Tepat di bawahnya, terdapat bagian pengaturan "Video". Di sini, tetapkan:
- "Encoder" ke encoder yang diinginkan
- "Resolusi" ke 1920x1080
- "Frame Rate" hingga 30 fps
- “Kecepatan Bit” hingga 8.000 kbps
Biarkan pengaturan "Audio" apa adanya, dan klik tombol "OK".
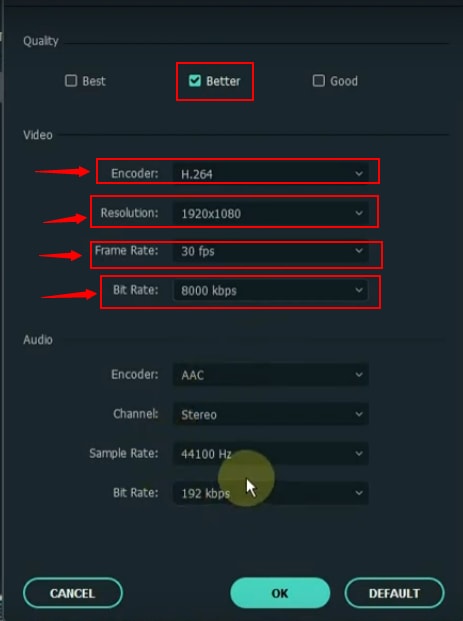
Anda dapat mengganti nama file dan memilih direktori untuk menyimpan video. Anda juga dapat melihat bahwa resolusi dan kecepatan bingkai yang Anda pilih muncul pada jendela ini, mengonfirmasi perubahan yang baru saja Anda buat.
Terakhir, klik tombol "Ekspor" dan nikmati rendering cepat pada Filmora.
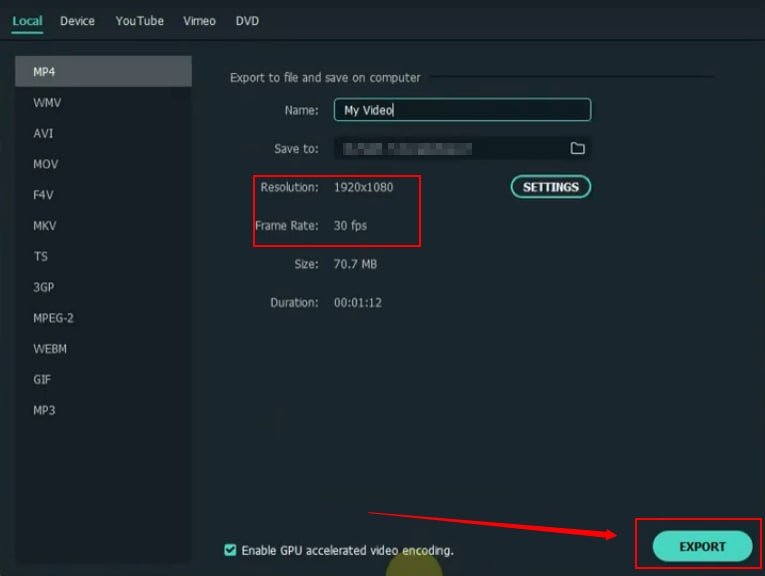
Anda dapat meningkatkan kecepatan rendering pada Filmora dengan mengikuti langkah-langkah sederhana yang disebutkan di atas. Dengan melakukan hal di atas, Anda dapat menyelesaikan masalah rendering yang lambat dalam beberapa menit. Dan Anda dapat mengekspor video berkualitas tinggi pada sistem Anda tanpa masalah.
Dengan antarmuka yang ramah, dukungan terhadap format file besar dan 427 efek transisi, aplikasi ProShow menerima peringkat yang cukup tinggi, tetapi...
by Liza Brown Aug 05, 2025 14:24 PM
Rekomendasi Cara Mudah untuk Mengubah Thumbnail Dailymotion Anda
by Liza Brown Aug 05, 2025 14:24 PM
Pada artikel ini, kami akan menunjukkan kepada Anda bagaimana Anda dapat melakukan blur pada wajah dalam video menggunakan software pengeditan video Movavi, dan menjelaskan cara menerapkan efek Blur dengan software pengeditan alternatif seperti Filmora.
by Liza Brown Aug 05, 2025 14:24 PM


