- Artikel Rekomendasi
6 Aplikasi Penyesuai Warna Terbaik untuk Sesuaikan Warna Video dengan Cepat
Aug 04, 2025• Proven solutions
Kenapa memakai aplikasi penyesuai warna?
Membuat suatu proyek perlu memakai beberapa buah kamera. Variasi kamera bisa berupa tidak cuma merek tapi juga spesifikasi dari perangkat. Perekaman adegan yang sama dari beberapa kamera menghasilkan warna yang berbeda, yang membuat penonton terdiam. Tapi, untungnya aplikasi penyesuai warna kini tersedia agar memberikan perbaikan dengan mudah. Anda bisa sinkronisasikan warna dari dua perekaman dengan aplikasi penyesuai warna tersebut. Alat penyesuai warna juga bisa membuat hasil perekaman dalam lokasi atau waktu berbeda terlihat sangat mirip dan berikan hasil tampilan yang konsisten.
Tapi, terkadang anda ingin untuk sesuaikan warna video seperti referensi perekaman dari film terkenal seperti 'Joker'. Visualnya yang sangat luar biasa di film pasti membuat anda ingin menyalinnya ke video. Dan untuk melayani kebutuhan ini, aplikasi penyesuai warna dirancang; percaya atau tidak; aplikasi ini sangat mudah untuk digunakan.
Bagaimana aplikasi penyesuai warna ini bekerja?
Anda pasti penasaran bagaimana keajaiban ini bisa terjadi. Kemajuan teknologi telah membawa teknik penyesuaian warna bahkan bagi para pembuat video pemula. Berbagai aplikasi penyesuai warna sekarang telah tersedia secara gratis dan tawarkan alat penyesuai warna, hanya dalam satu klik saja. Ya, hanya membutuhkan satu klik. Aplikasi penyesuai warna mengambil sendiri saat membuat penyesuaian yang diperlukan. Semua yang perlu dilakukan pilihlah referensi dan klip tujuan dan klik penyesuai warna.
Anda mungkin butuh membuat beberapa koreksi warna sebelum anda sinkronisasikan warna, namun itu berupa opsional.
Aplikasi Penyesuai Warna Terbaik untuk Sesuaikan Warna Video di Windows dan Mac
Berikut ini daftar beberapa aplikasi paling handal tapi mudah pada saat menyesuaikan warna. Meskipun anda pengguna Windows atau pencinta Mac, salah satu aplikasi ini akan cocok dengan permintaan anda dan akan sangat menyukainya.
- 1. Wondershare Filmora
- 2. Adobe Premiere Pro
- 3. PowerDirector
- 4. Final Cut Pro X
- 5. Adobe Photoshop
- 6. Sony Vegas Pro
1. Wondershare Filmora
Wondershare Filmora menjadi salah satu pelopor dari banyaknya editor video terbaik. Terkenal dengan antarmuka intuitifnya yang ramah pengguna. Versi terakhir, Filmora X, didesain dengan spesial supaya bisa cepat dalam editing skala profesional. Preset animasi dan templat membuatnya luar biasa mudah bagi editor pemula dalam membuat efek gaya Hollywood dalam video mereka. Audio ducking, gerakan grafis, dan bingkai utama ialah beberapa fitur keren dari Filmora X.
Filmora X digunakan sebagai aplikasi penyesuaian warna karena mudah digunakan. Bila anda ingin sesuaikan warna dari satu adegan ke yang lainnya, Filmora X hadir untuk membantu anda. Cukup tekan Sesuaikan Warna dan lihatlah keajaiban saat warna video disesuaikan dengan akurat.
Ikutilah langkah berikut ini untuk salin warna dari satu video ke lainnya.
1. Pasang dan jalankan Filmora. Tekan File dan label Impor File Media.

2. Tarik dan lepas video ke linimasa. Pindahkan putar ulang ke awal video yang ingin digunakan sebagai target.
3. Pilih video pada linimasa dan klik kanan bagian Sesuaikan Warna. Atau tekan ikon Sesuaikan Warna diatas linimasa.
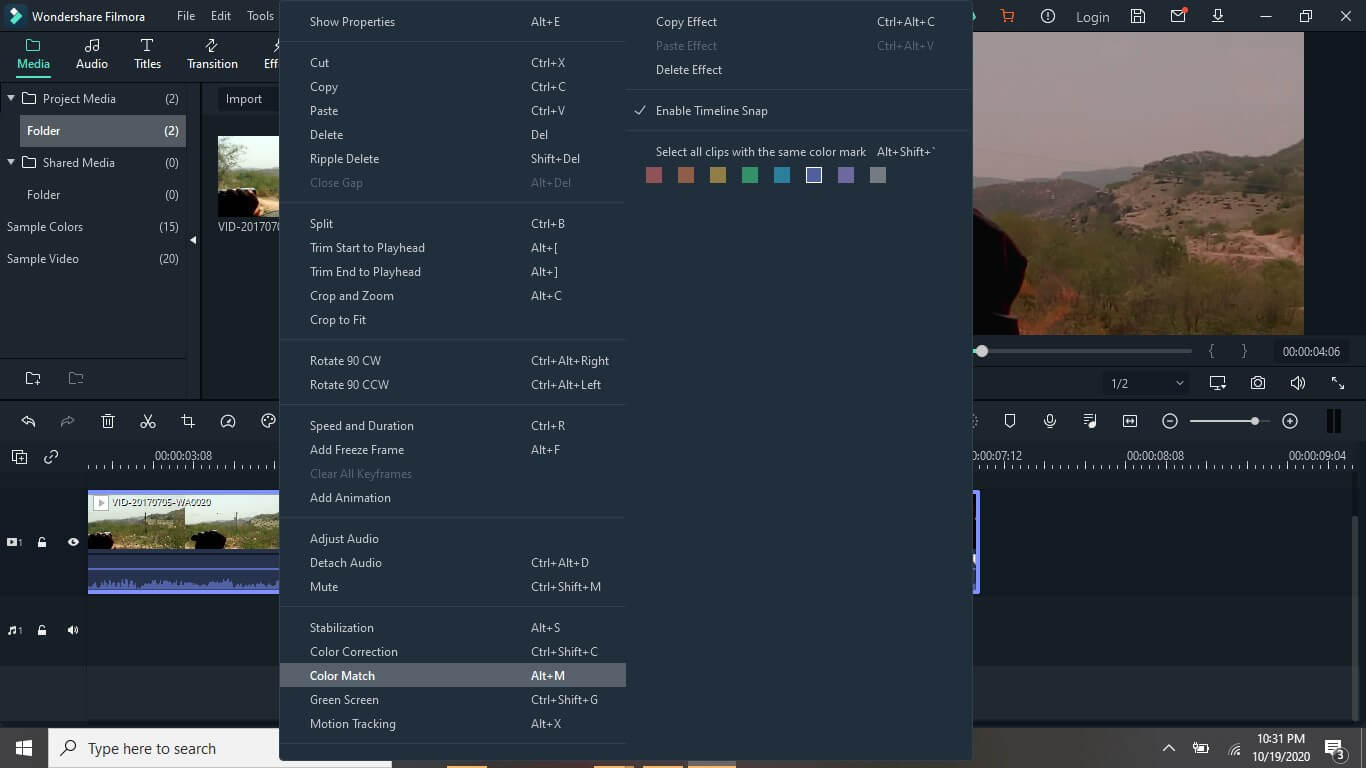
4. Pilihlah titik yang tepat di video yang ingin anda gunakan sebagai referensi dan tekan Sesuaikan.

2. Adobe Premiere Pro
Editor video lengkap, Adobe Premiere Pro, merupakan salah satu aplikasi penyesuaian warna terbaik. Bukan permainan favorit, tapi Adobe memimpin dengan kecanggihan fitur seperti otomatis format ulang ke frame yang diinginkan alat warna Lumetri, dan spesial efek lainnya.
Nah, langkah-langkah untuk menyesuaikan warna dari kedua rekaman cukup mudah di Adobe.
1. Yang pertama dari semuanya, anda harus seret cuplikan target anda ke linimasa, lalu ikutilah referensi cuplikan.
2. Berikut, kliklah label Window di bagian atas. Tekan LumetriColor atau pilih warna di label Ruang kerja.

3. Kini opsi warna Lumetri akan tampil dipanel kanan. Pada bagian ColorWheelsandMatch, pilih tampilan Perbandingan, jadi rekaman target dan referensi bisa ditampilkan berdampingan.
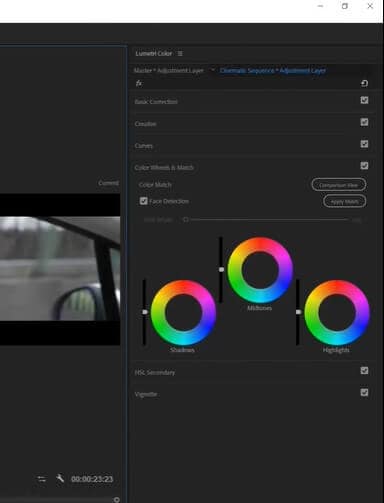
4. Tambah lapisan penyesuaian baru di linimasa, dan klik Terap Sesuaikan. Target anda secara instan akan berubah dan akan terlihat seperti bagian dari refrensi film favorit anda.

3. PowerDirector
Saya sering memakai PowerDirector Cyberlink sebagai aplikasi penyesuaian warna. Selain alat penyesuaian warna, PowerDirector tawarkan berbagai alat pengedit lanjutan yang lain. Kunci Kroma, animasi teks kustom, LUT preset, slowmo atau freeze frame hanyalah beberapa dari fitur kerennya. Anda harus unduh versi gratisnya agar bisa menemui lebih banyak alat. Namun fitur paling kerennya adalah alat penyesuaian warna.
1. Pasang dan jalankan PowerDirector dalam mode Linimasa. Setelah impor target dan video refrensi ke perpustakaan, seret dan lepaskan ke linimasa.

2. Klik di video pertama, ketuklah pada Perbaiki/Tingkatkan, centang kotak Sesuaikan Warna, dan tekan Sesuaikan Warna.

3. Video pertama akan tampil dikanan sebagai target video. Lalu kliklah video kedua dalam linimasa, jadi video akan tampil di seksi kiri referensi. Jika anda lupa memerintah, anda bisa selalu tukar posisi video dengan klik di tombol tukar pada panel di bagian tengah atas. Sekarang klik Sesuaikan Warna, yang akan sinkronisasikan warna target video sesuai dengan referensi secara langsung. Terakhir, klik Terapkan untuk selesaikan dan melihat ulang video yang telah anda edit.
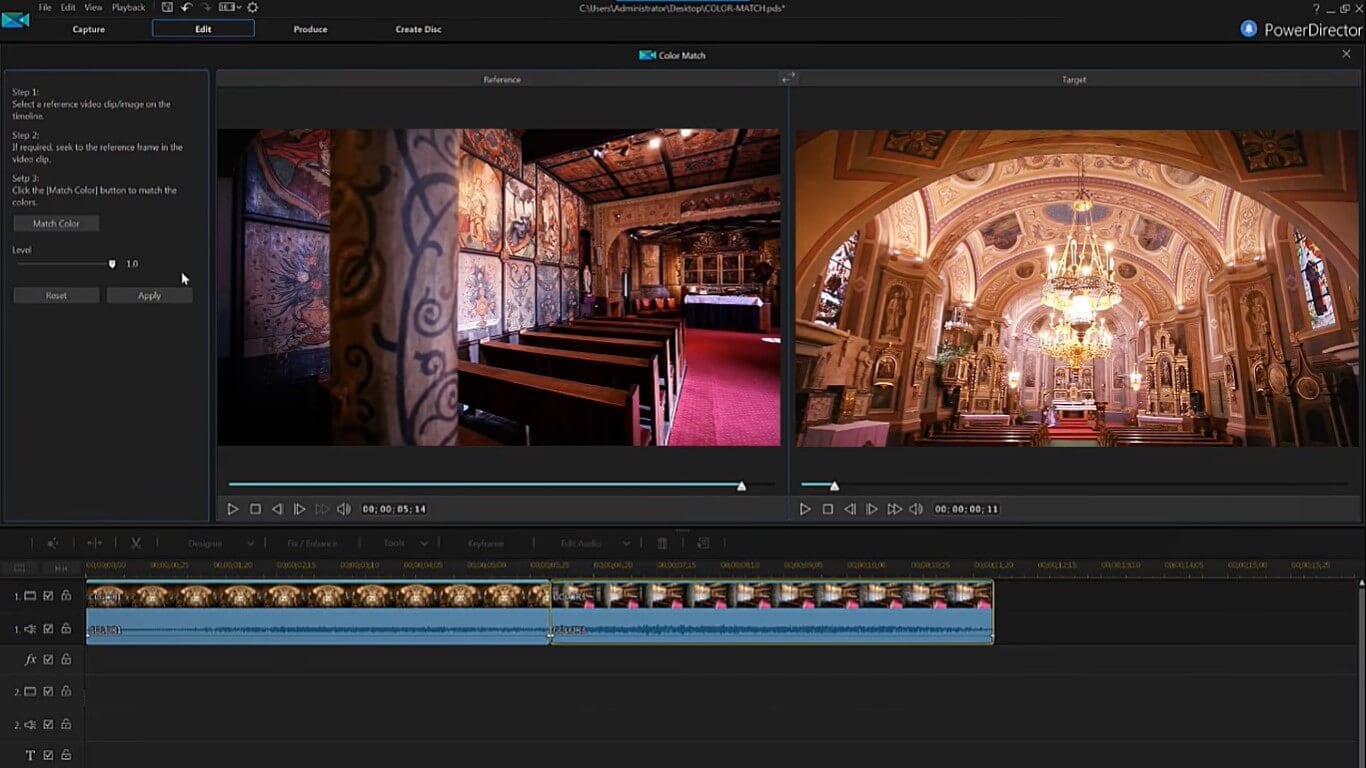
4. Final Cut Pro X
Daftar terbaik Editor video lainnya yang bisa anda gunakan sebagai aplikasi penyesuaian warna adalah Final Cut Pro X. Tapi, aplikasi ini dibatasi hanya bagi perangkat Mac. Anda bisa dengan mudah mengatur koreksi warna dan gradasi menurut antarmukanya yang intuitif. Selain itu, anda bisa mengubah cuplikan mentah menjadi video yang disempurnakan, video visual yang menarik di layar lebar. Final Cut Pro X juga secara otomatis akan sesuaikan ukuran bingkai menurut standar sosial media (mirip seperti membaca pikiran, bukan?)
1. Open Final Cut Pro X pada Mac Anda. Tambahkan 2 video ke linimasa anda. Kini kliklah pada target video dalam linimasa dan ketuk pada ikon tongkat ajaib diatas linimasa. Pilihlah Sesuaikan Warna.

2. Di referensi video, pilihlah bingkai yang ingin disesuaikan warnanya dan diklik. Anda akan lihat alat penyesuaian warna berfungsi pada bagian tampilan. Setelah merasa puas, kliklah Terap Sesuaikan, dan selesai.

5. Adobe Photoshop
Adobe Photoshop sebuah editor lain yang tawarkan alat penyesuaian warna. Gunakan Photoshop pada desktop seperti pada iPad. Hidupkan imajinasi anda dengan editing dan meningkatkan cuplikan audio dan video anda. Beberapa hamparan dan Pattern Fill Layers bisa dipakai untuk sesuaikan orientasi pola. Tambahkan komposit, masker, atau ubah warna untuk peroleh penampilan sinematik yang memukau.
Izinkan saya tunjukkan kepada anda cara memakai teknik penyesuaian warna di Photoshop.
1. Buka Photoshop dan kliklah File untuk membuka gambar atau gambar yang ingin disesuaikan warnanya.

2. Di ujung kanan bawah, klik ikon bola dan tekan Kurva untuk membuat tingkat penyesuaian.
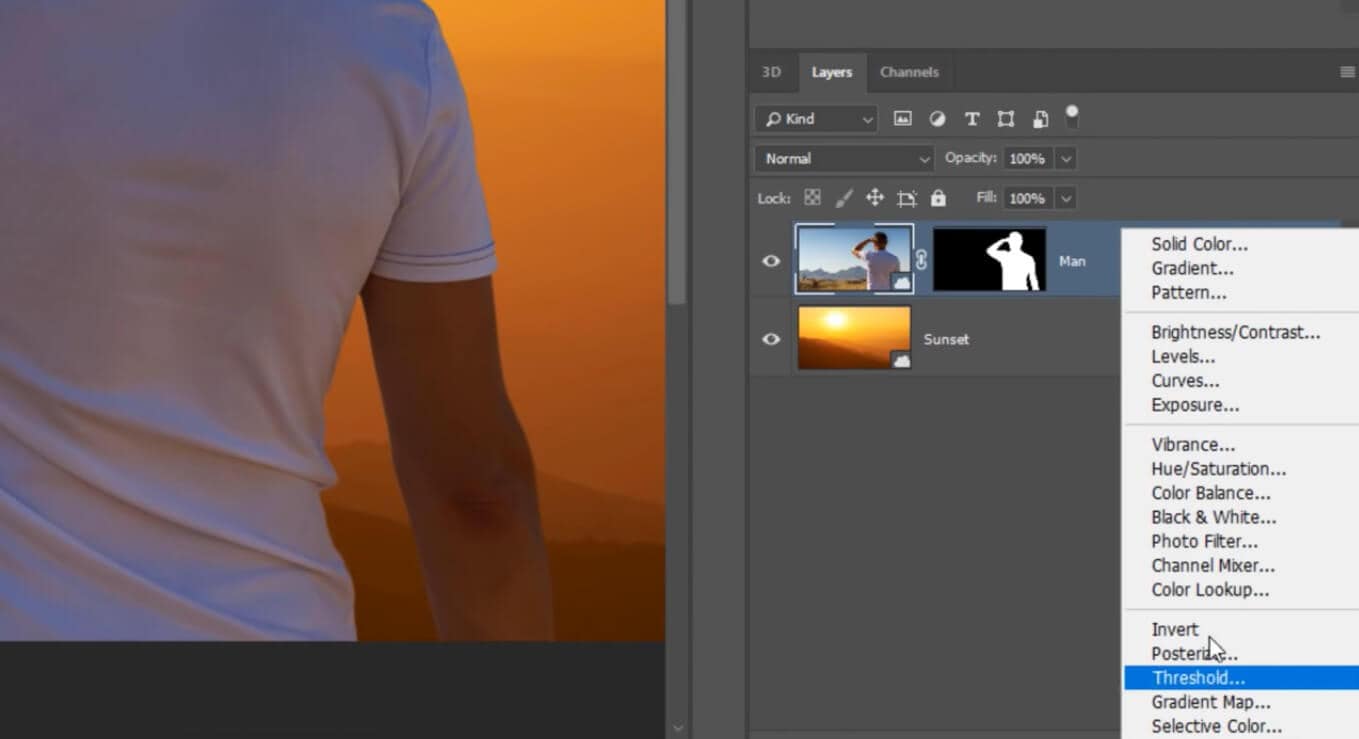
3. Lalu tekan Ctrl-Alt-G untuk buat penyamaran klip.
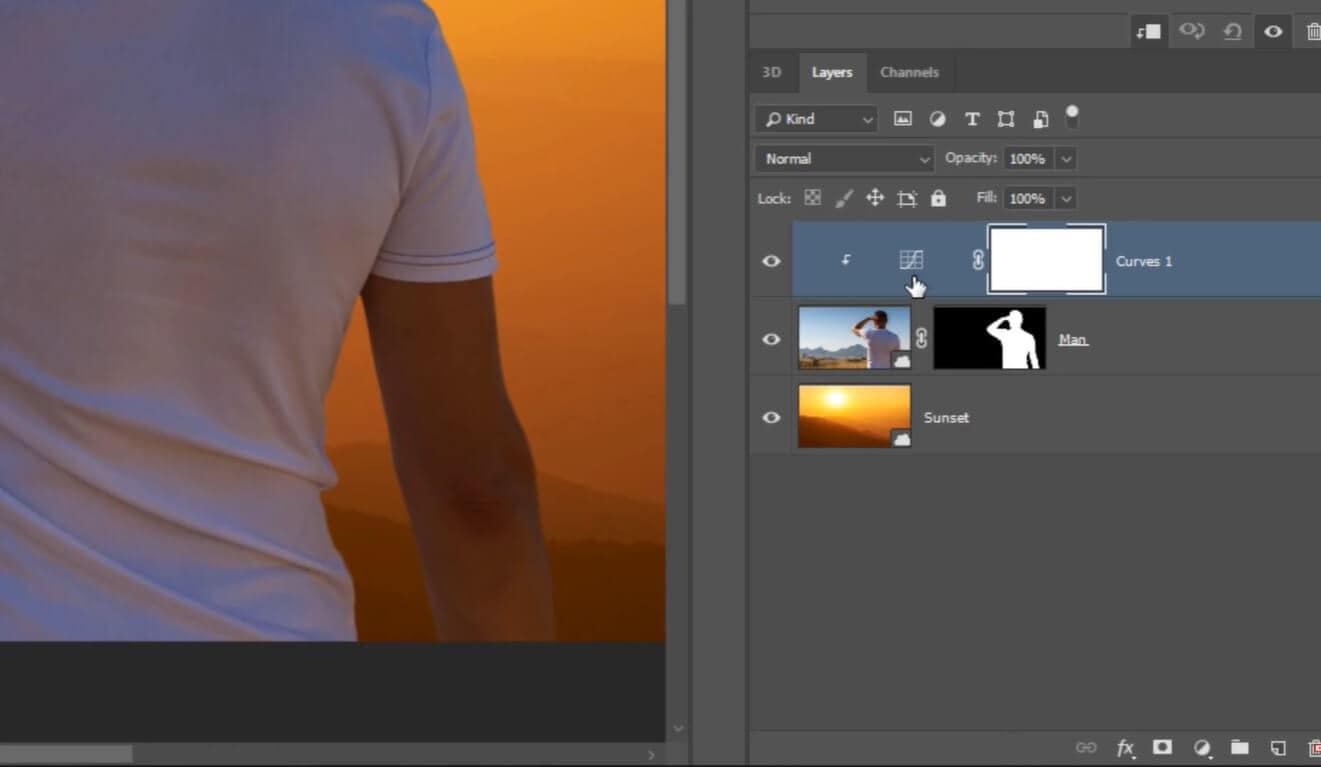
4. Tekan Alt dan klik Otoismat.

5. Pilihlah Temukan Warna Terang & Gelap untuk membatalkan pilihan Jepret Nada tengah Netral.
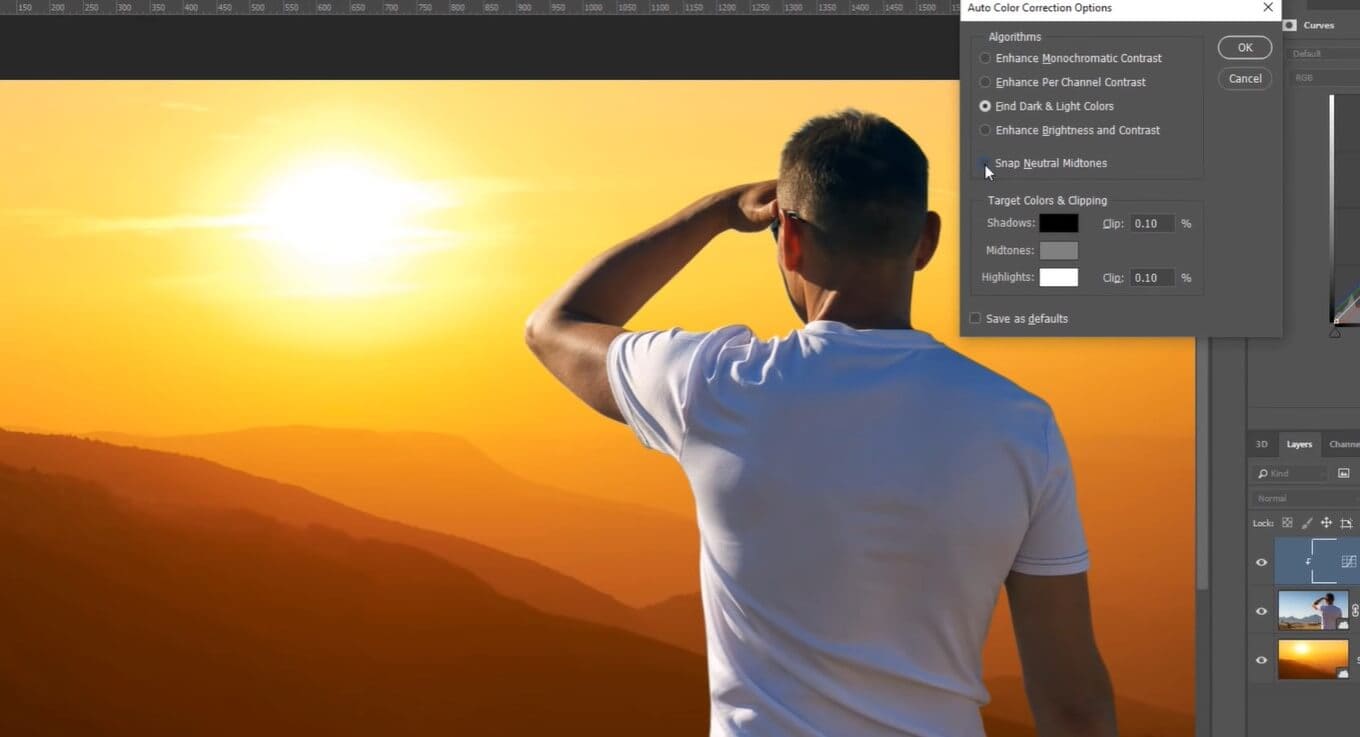
6. Kini kliklah Bayangan, klik pada warna tergelap di gambar atau latar belakang target, klik Sorotan, pilihlah warna paling terang, dan lalu tekan Ok. Ta-da! Penyesuaian warna tercapai.

6. Sony Vegas Pro
Kini anda bisa mendorong batas kreativitas anda lewat aplikasi penyesuai warna ini. Vegas Pro sebuah editor video dengan antarmuka yang modern. Vegas membawa penilaian warna ke level yang baru lewat alat penilaian HDR. Roda warna dan kurva tersedia. Juga, fiturnya tawarkan koreksi warna secara manual atau otomatis untuk membuat visual yang memukau.
1. Buka Vegas Pro. Seret dan lepas kedua referensi sumber dan video dari perpustakaan ke linimasa - klik kanan di referensi video dari linimasa dan ketuk Buka di Trimmer.

2. Kliklah di sumber video jadi ditampilkan dalam panel pratinjau.

3. Kliklah pada Event FX dalam linimasa.
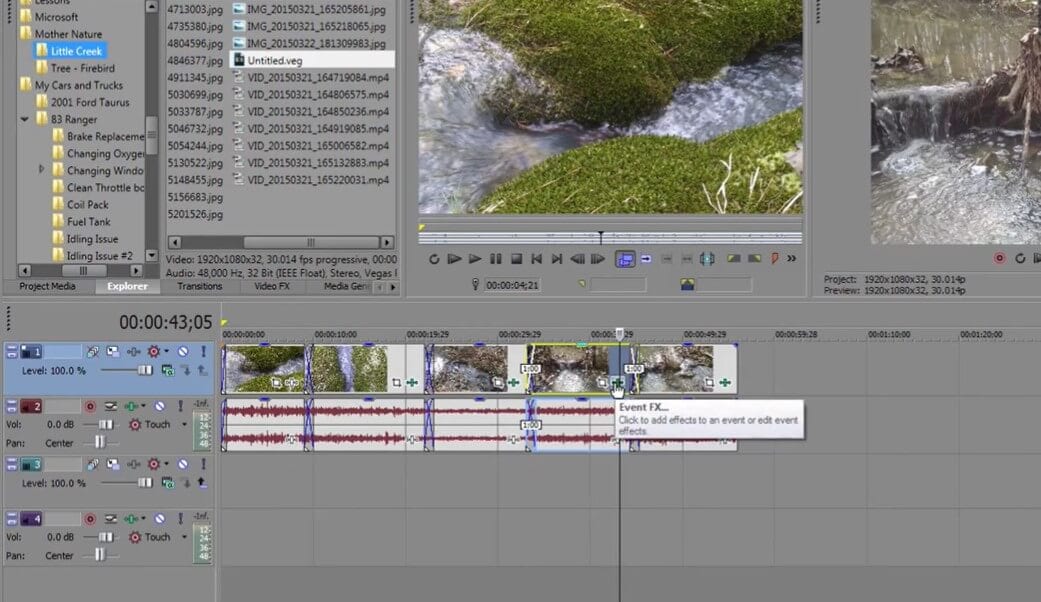
4. Klik Sony dan pilihlah Sony Color Match.

5. Sebuah jendela baru akan tampil. Sejak video referensi kami ada dalam tampilan trimmer, kita pilih Trimmer dalam Sumber. Dan untuk Target, kita pilih Pratinjau. Boom! Penyesuaian warna sudah selesai.
Saran Tambahan: Gunakan tongkat Kekuatan untuk mengatur intensitas kesesuaian warna.
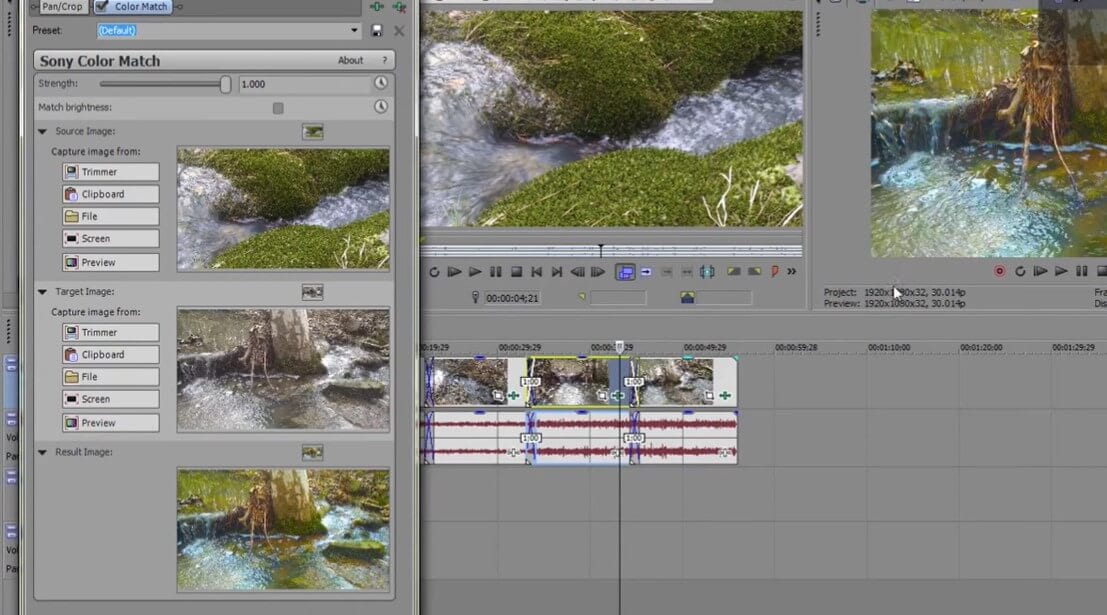
Siap untuk Menyesuaikan Warna Video Anda?
Penyesuaian warna tidak diragukan lagi salah satu bagian paling canggih dari semua video, dan anda perlu kuasai teknik pengeditan untuk melakukannya. Tetapi berkat aplikasi penyesuai warna, semuanya jadi lebih mudah dari sebelumnya. Dan alat penyesuai warna di aplikasi yang disebutkan diatas bahkan tidak membutuhkan keahlian desain atau mengedit sama sekali. Sungguh melegakan!
Teknik menyesuaikan warna telah meningkatkan pengeditan video ke level yang lebih tinggi. Kini, anda bisa sinkronisasi warna untuk membuat rekaman anda terlihat seperti diambil dari film Hollywood.
Gunakan penyesuaian warna dan bersinar lebih terang! Semoga berhasil.
Dengan antarmuka yang ramah, dukungan terhadap format file besar dan 427 efek transisi, aplikasi ProShow menerima peringkat yang cukup tinggi, tetapi...
by Benjamin Arango Aug 05, 2025 14:24 PM
Rekomendasi Cara Mudah untuk Mengubah Thumbnail Dailymotion Anda
by Benjamin Arango Aug 05, 2025 14:24 PM
Pada artikel ini, kami akan menunjukkan kepada Anda bagaimana Anda dapat melakukan blur pada wajah dalam video menggunakan software pengeditan video Movavi, dan menjelaskan cara menerapkan efek Blur dengan software pengeditan alternatif seperti Filmora.
by Benjamin Arango Aug 05, 2025 14:24 PM


