- Artikel Rekomendasi
Bagaimana Kompres Video dengan Editor Video Filmora
Sep 03, 2024• Proven solutions
Setelah menggemparkan dunia konversi video dengan Wondershare Video Converter Ultimate, Wondershare Filmora kini kembali membuat ribuan orang tersenyum dengan fitur unik terakhir dari mereka. Dimulai dari linimasa yang efektif sampai susunan efek dan transisi ke pameran opsi ekspor dan impor yang berlimpah, software ini tawarkan ke penggunanya pengalaman yang hebat dengan harga yang sangat murah. Anda bisa membuat film seperti hasil seorang profesional hanya dengan duduk di rumah!
Sebelum membahas tentang topiknya, ada beberapa hal yang diperlukan.
Yang Anda perlukan:
- Wondershare Filmora
- Sebuah file video. Wondershare Filmora sediakan koleksi yang kurang lebih dari 28 format untuk input. Karena itulah, kemungkinan besar kalau video Anda akan berfungsi dengan baik di dalam software ini.
- PC Windows atau Mac
Catatan: Artikel ini hanya membahas terkait kompresi video menggunakan Wondershare. Jika Anda membuat klip personal. pastikan bahwa Anda sudah selesai dengan semua transisi dan spesifikasinya. Download software ini untuk mencobanya terlebih dahulu.
Bagaimana Kompres Video menggunakan Wondershare Filmora
Tangkapan layar ini adalah hal pertama yang akan muncul saat klik di ikon software setelah selesai diunduh. Klik Proyek baru untuk mulai dikerjakan. Ada beberapa eksperimen yang bisa dilakukan untuk melihat opsi manakah yang memberikan Anda hasil yang paling memuaskan. Tetapi, sebelum melakukan percobaan ini untuk menilai kompresi, ada beberapa langkah yang sama pada umumnya.

Langkah yang Umum
Meskipun ada beberapa metode dan format dari konversi Wondershare Filmora, hal pertama yang harus dilakukan adalah impor video. Tangkapan layar yang ditunjukkan di bawah ini adalah antarmuka yang akan ditampilkan setelah Anda membuka Filmora. Untuk impor video, cukup klik pada "impor" di bagian kiri atas antarmuka software ini. Opsi impor sangat banyak karena fasilitas impor yang unik dari software ini mencakup 28 format video, 21 format audio, dan 10 format foto. Karena itu, Anda bisa tetap tenang jika berpikir kalau video Anda tidak bisa dimasukkan ke dalam software ini. Video yang sudah di impor akan muncul di bagian kiri atas antarmuka seperti yang ditunjukkan di bawah ini. Tapi, Anda perlu seret file videonya ke bawah linimasa. Anda tidak akan bisa konversi jika tidak diseret ke sana. Anda tidak perlu melakukan apa-apa lagi di tahap ini karena hanya akan berhadapan dengan konversi saja.

Lakukan Eksperimen
Ada beberapa uji coba yang bisa dilakukan untuk kompres file menggunakan software yang sedang didiskusikan setelah diimpor. Tes yang berbeda tawarkan hasil yang berbeda terkait pada kompresi video. Mari kita periksa metodenya satu per satu.
Percobaan no. 1- crop layar video
Untuk melakukan ini, klik kanan pada klip di linimasa dan pilihlah Crop and Zoom, lalu akan terlihat jendela pemangkasan. Seperti yang ditunjukkan dari tangkapan layar di atas, akan terlihat dua panel dari video Anda. Yang pertama adalah crop. Anda bisa seret ujungnya dan pangkas sesuai dengan yang diinginkan. Ada tiga opsi lainnya yang bisa membantu melakukan tugas ini. Salah satunya adalah opsi untuk melakukan tugas tadi secara manual seperti yang dijelaskan; tiga opsi yang lain diberi kebebasan untuk gunakan aspek rasio 4:3, 16:9, atau 9:16. Setelah selesaikan semua langkah ini, Anda bisa pilih format keluaran yang diinginkan (yaitu sebuah metode kompresi, dan akan dijelaskan nanti) atau bisa juga buat sebuah video untuk diputar pada perangkat yang diinginkan.

Percobaan no. 2- Potong durasi video
Katakanlah Anda sedang berurusan dengan film. Semua film pasti punya beberapa bagian di awal dan di akhir yang tidak terlalu penting. Jadi, jika Anda ingin memotong bagian tersebut, geser kursor Anda ke titik awal video Anda (garis merah), di sebelah bilah video di linimasa. Anda akan melihat tanda panah di kedua sisi. Semakin banyak Anda menarik panahnya dari kiri ke kanan, semakin banyak bagian yang dikurangi dari bagian awal film. Panah di kedua sisi yang sama akan muncul jika Anda tempatkan kursor di bagian akhir video. Anda akan bisa seret dari kanan ke kiri, dan bagian akhir dari video akan terpotong. Karena itulah, video Anda akan dikompres! Tetapi, hal berikutnya yang perlu lakukan adalah ekspor video. Cukup klik pada ekspor di bagian kiri bawah antarmuka. Anda bisa ekspor video ke format yang disukai, atau membuatnya sesuai untuk iPhone atau iPad Anda karena ada opsi "perangkat". Selain itu, Anda bahkan bisa berbagi video ke YouTube dan/atau Facebook jika Anda mau.

Ketika Anda klik di ekspor, inilah yang akan muncul:

Percobaan no. 3- Sesuaikan resolusinya
Sesuaikan resolusi akan sangat membantu saat kompresi video, terutama jika Anda menggunakan Wondershare Filmora. Hal ini lebih mudah dibandingkan dengan langkah pertama karena hanya butuh tiga klik saja untuk kompresi setelah seret videonya ke linimasa. Fitur unik dari Wondershare Filmora adalah selain tawarkan beberapa format, aplikasi ini memberi Anda kemampuan untuk memilih resolusi di video Anda. Karena itulah, bahkan jika Anda punya video HD berkualitas tinggi, Anda selalu bisa kompres video dengan diminimalkan resolusinya. Inilah metode kompresi paling canggih karena Anda bisa simpan video dengan sangat baik di format yang sama, dan kompres tanpa perlu kehilangan adegan.
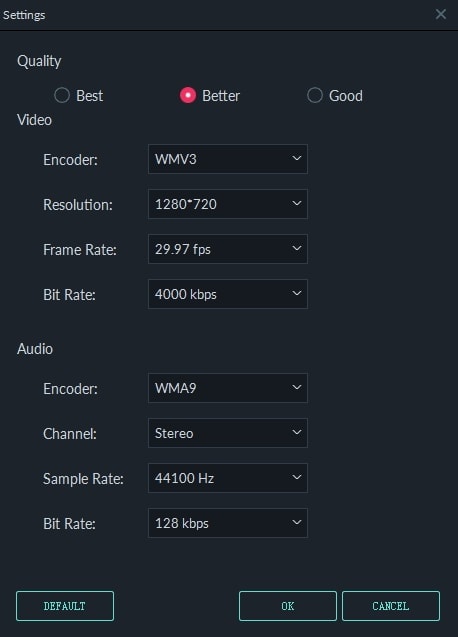
Percobaan no. 4- Konversi untuk mengkompres
Konversi video merupakan cara yang luar biasa untuk kompres file video. Langkah ini hampir sama dengan metode yang sebelumnya, tapi manfaat dari metode ini adalah bisa sesuaikan video sesuai dengan format yang didukung oleh perangkat. Selain itu, Anda juga bisa berbagi video ke YouTube atau Facebook secara langsung! Tapi, kliklah dari daftar drop-down yang disamping "profil" untuk konversi serta kompres pada kasus ini. Pilihlah format yang Anda inginkan dan langsung klik "ekspor" di bagian kiri bawah antarmuka.
Intisari: Tabel akan berubah jika Anda hanya pilih format dan tekan di "ekspor". Sangatlah penting untuk Anda ketahui resolusi, rasio frame, rasio bit, dan yang lainnya dari video asli Anda. Jika Anda langsung memilih untuk ekspor tanpa mengubah resolusi dan spesifikasi lainnya, file Anda akan jadi perbesar dan bukannya dikompres.
Marilah kita konversikan video ke format 3GP. Hasilnya akan diperlihatkan dari tabel di bawah ini. Anda akan menyadari bahwa setelah konversi video ke format 3GP, ukuran file akan berkurang, begitu juga dengan durasinya. Ini semuanya terjadi secara otomatis. Kualitas dari video setelah konversi bisa terlihat pada tangkapan layar di bawah ini. Sebagai catatan tambahan, ketahuilah bahwa resolusi akan berubah secara otomatis saat dikonversi ke 3GP.
| Pengaturan | Sebelum | Sesudah |
|---|---|---|
|
|
||
|
|
||
|
|
||
|
|
||
|
|
||
Tetapi, perhatikan format video yang diinginkan karena inilah yang akan terjadi ketika file video 720p dikompres ke dalam format 3GP. Anda bisa melihat video yang sudah kami konversi akan menjadi buram. Karena itulah, disarankan supaya dapatkan pengetahuan tentang semua format.

Percobaan no. 5- Manfaatkan pengaturan lanjutan dengan sebaik mungkin
Kita sudah berbicara mengenai resolusi video sebelumnya, tetapi untuk eksperimen ini Anda hanya akan turunkan potensi dari fitur video. Contohnya, Anda bisa turunkan kecepatan frame dari 29.97 ke 24 fps sementara Anda bisa kurangi kecepatan bit dari 4000 kbps ke 1200 kbps. Anda juga bisa ubah keseluruhan resolusinya. Semua ini akan sangat membantu Anda saat kompres file video. Setelah melakukan semua ini, tunggulah hingga proses kompresi selesai. Tetapi, sebuah fitur yang membuat Wondershare Filmora menonjol dari kalangannya adalah aplikasi ini memberi kemampuan sesungguhnya untuk sesuaikan semua di bagian "pengaturan lanjutan"! Contohnya, video yang paling banyak diuji dari artikel ini memiliki resolusi 720*400. Total kecepatan bit di bagian bawah video adalah 1097 kbps sedangkan kecepatan dari bit audio adalah 128 kbps. Namun, tidak perlu merasa tegang karena yang perlu dilakukan hanyalah klik pada kotak yang diinginkan dan ketik langsung nilai yang diinginkan. Tidak masalah jika spesifikasi dari video tidak muncul dalam daftar drop-down bawaan. Pada kasus ini, saya turunkan semua spesifikasi dari video dimulai dari resolusi asli sampai tingkat sampel audio.
| Pengaturan | Sebelum | Sesudah |
|---|---|---|
|
|
||
|
|
||
|
|
||
|
|
||
|
|
||
Percobaan no. 6- Mengubah video ke format MP3
Jika Anda hanya ingin audio dari sebuah klip, Anda bisa sembunyikan seluruh video ke dalam format MP3. Manfaat yang sangat menguntungkan dari metode konversi ini adalah ukuran file akan berkurang secara drastis.

Langkah Terakhir
Setelah Anda tentukan metode konversinya, yang dibutuhkan adalah kesabaran. Video akan membutuhkan waktu untuk di konversi dan waktu yang dibutuhkan akan bervariasi tergantung pada spesifikasi Anda. Setelah proses konversi sudah mencapai 100%, opsi untuk membuka folder tujuan Anda akan tampil. Kliklah disitu, dan Anda akan melihat video yang baru saja dikompres. Yang terakhir... selamat menikmati!
Akhirnya, pembaca yang budiman, Anda yang akan tentukan eksperimen mana yang akan digunakan untuk mengubah impian menjadi kenyataan. Sangat menakjubkan melihat software ini tidak sepenuhnya fokus pada kompresor atau konverter video, tetapi software ini bisa mengungguli software lainnya yang mirip di pangsa pasarnya. Uji coba yang berbeda memberikan hasil yang berbeda dan hampir semua sudah diilustrasikan di dalam tabel tersebut. Anda sudah membaca lebih dari yang dipikirkan karena lima tes yang disebutkan di atas bisa dijabarkan ke dalam lebih banyak langkah lainnya. Namun, tidak perlu merasa tegang jika hanya bisa terapkan eksperimen sesuai dengan kebutuhan Anda. Kami berharap Anda punya waktu yang menyenangkan saat menggunakan Wondershare Filmora!
Dengan antarmuka yang ramah, dukungan terhadap format file besar dan 427 efek transisi, aplikasi ProShow menerima peringkat yang cukup tinggi, tetapi...
by Liza Brown Aug 05, 2025 14:24 PM
Rekomendasi Cara Mudah untuk Mengubah Thumbnail Dailymotion Anda
by Liza Brown Aug 05, 2025 14:24 PM
Pada artikel ini, kami akan menunjukkan kepada Anda bagaimana Anda dapat melakukan blur pada wajah dalam video menggunakan software pengeditan video Movavi, dan menjelaskan cara menerapkan efek Blur dengan software pengeditan alternatif seperti Filmora.
by Liza Brown Aug 05, 2025 14:24 PM


