- Artikel Rekomendasi
Cara Menghasilkan Efek Guncangan Kamera
Aug 04, 2025• Proven solutions
Hasil rekaman yang kabur dapat menjadi tambahan estetika yang bagus untuk adegan pengejaran mobil atau adegan lainnya yang sedang mencoba menonjolkan gerakan. Merekam dengan sempurna dan stabil, dan menambahkan efek guncangan kamera pasca produksi kemungkinan adalah cara terbaik untuk memastikan Anda mendapatkan hasil yang luar biasa untuk potongan terakhir video Anda.
Jika Anda memutuskan untuk merekam dengan tripod Anda dan Anda sedang mencari cara untuk menambahkan efek guncangan kamera, Anda berada di tempat yang tepat, karena pada tutorial ini, kami akan menyediakan segala informasi yang Anda butuhkan untuk menambahkan efek guncangan kamera pada video Anda.
Jika Anda sedang mencari transisi guncangan untuk video Anda, artikel ini mungkin berguna: Cara Menambahkan Efek Guncangan pada Video Anda.
Cara Menghasilkan Efek Guncangan Kamera dengan Wondershare Filmora
Anda tidak memerlukan Adobe Premiere Pro atau program pengeditan video lainnya untuk menghasilkan efek guncangan kamera karena sebuah program seperti Wondershare Filmora, memungkinkan Anda untuk menyelesaikan pekerjaan ini dengan lebih cepat.
Wondershare Filmora: Alat Efek Guncangan Kamera Terbaik
Melakukan semua tindakan pengeditan penting video seperti memangkas, memotong, atau bahkan memutarkan klip video adalah proses yang mudah di Filmora. Wondershare Filmora juga menyediakan berbagai macam efek yang sangat berguna, seperti Green Screen atau PIP, di mana penggunanya dapat memilih dari 8 efek guncangan kamera yang berbeda.
Untuk memulai menambahkan efek guncangan kamera pada video Anda, Anda harus mendownload dan menginstalasi Wondershare Filmora yang terbaru terlebih dahulu pada Mac atau PC Anda (klik tombol download di atas).
1. Impor video terlebih dahulu
Setelah Anda sudah sukses menginstalasi Filmora pada komputer Anda, Anda harus membuka pengedit dalam Mode Fitur Lengkap. Klik menu Impor, dan pilih opsi Impor File Media untuk menambahkan klip video Anda pada panel media pengedit, lalu tarik dan lepaskan file yang ingin Anda edit ke dalam timeline.
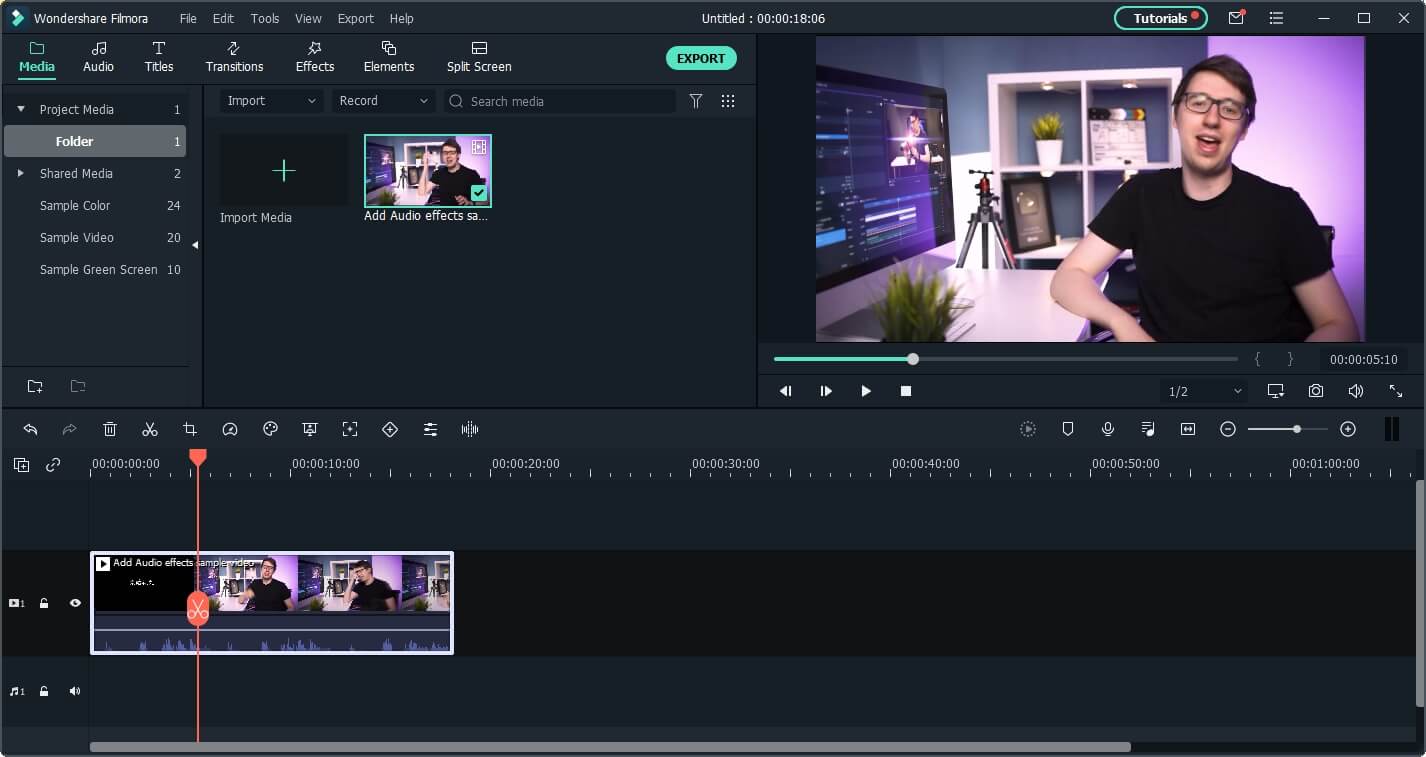
2. Edit video (opsional)
Hapus semua bagian dari klip video yang tidak ingin Anda masukkan dalam video versi akhir Anda dengan menggunakan alat Potong dan Pangkas. Gabungkan klipnya untuk membuat potongan kasar video Anda. Anda juga dapat menambahkan judul, transisi, overlay, atau musik untuk membuat proyek yang sedang Anda kerjakan menjadi lebih lengkap.

Jika Anda sedang menjalankan Filmora V10.5 atau versi lebih baru, Anda dapat menggunakan kolom pencarian untuk mengetahui judul, transisi, atau elemennya dengan mengetik kata kuncinya.
3. Menambahkan efek guncangan pada video
Penerapan efek visual adalah salah satu langkah terakhir dari setiap proses pengeditan video. Jadi setelah Anda menyelesaikan semua tindakan pengeditan lainnya, klik tab Efek terlebih dahulu, lalu pergi ke kategori Filter, kemudian Anda akan melihat semua efek guncangan pada subkategori Guncangan.
Catatan: Silakan mendownload versi terakhir Filmora untuk menerapkan efek guncangan.
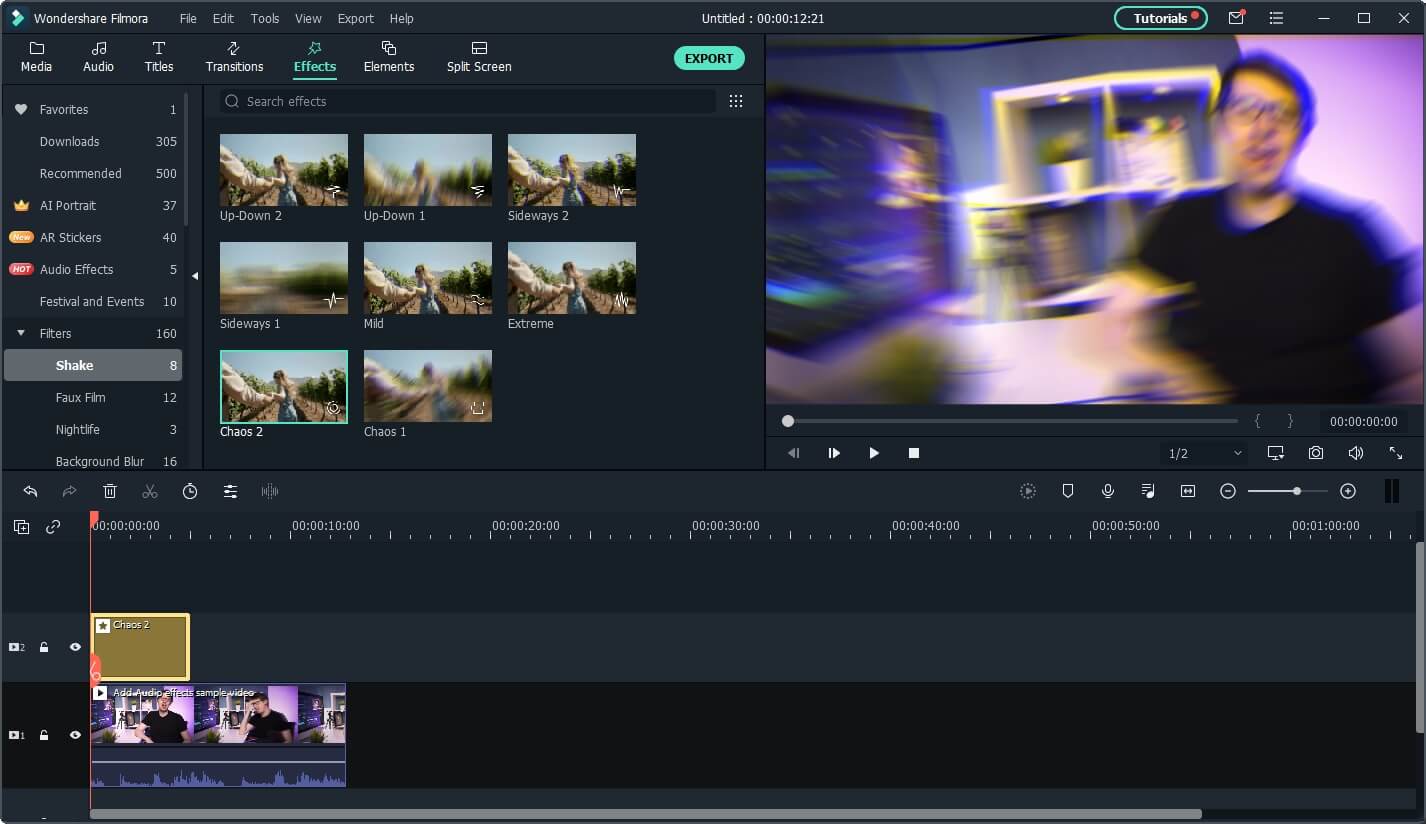
Terdapat 8 efek guncangan yang tersedia di Filmora saat ini.
1. 2 efek guncangan naik-turun: mengguncang video secara vertikal
2. 2 efek guncangan menyamping: mengguncang video secara horizontal
3. guncangan ringan
4. guncangan ekstrem
5.guncangan rusuh
Klik dua kali pada thumbnail-nya untuk memeriksa guncangannya. Pilih yang ingin Anda tambahkan pada klip video Anda, lalu tarik dan lepaskan di atas track video.
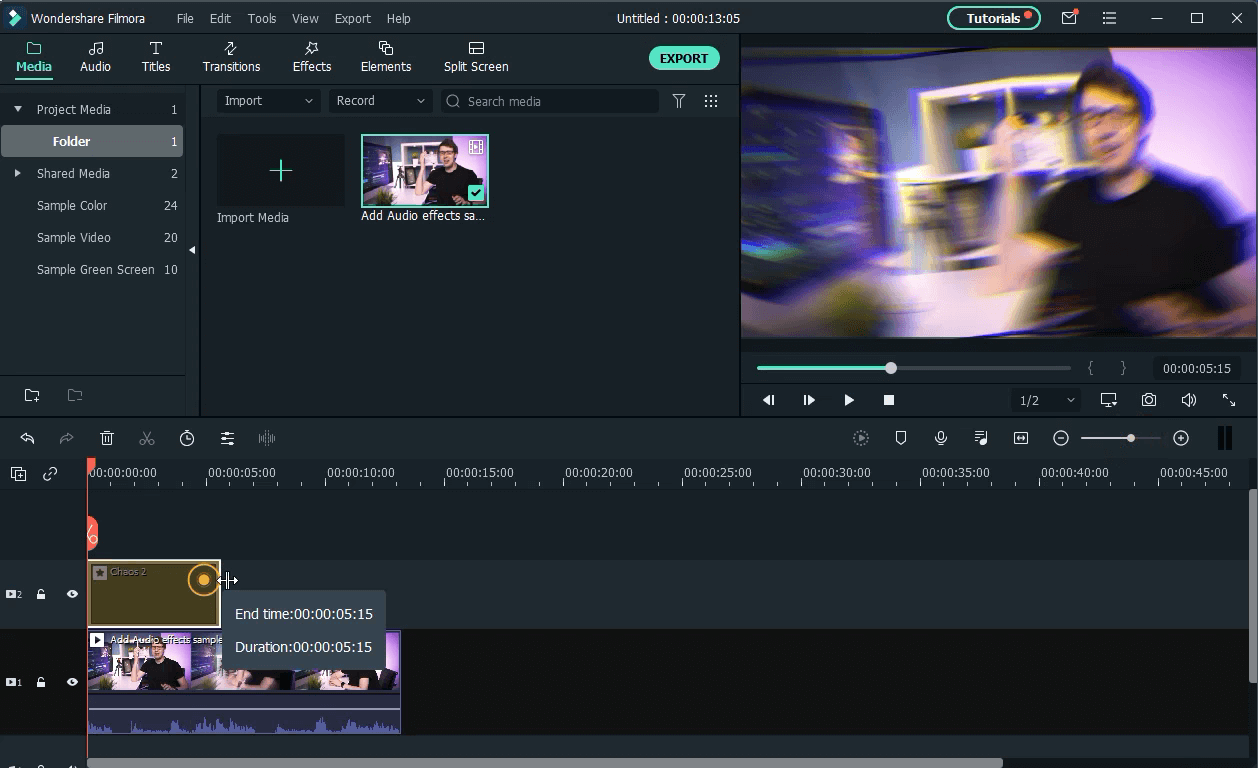
Untuk menyesuaikan durasi efeknya, Anda dapat menarik sisi kiri atau kanannya, dan jika Anda ingin menyesuaikan frekuensi atau intensitas efeknya, klik dua kali, sesuaikan nilai ini menggunakan penggeser, lalu klik OK untuk menyimpan perubahan yang telah Anda buat.

Anda dapat mengaktifkan pengaturan Pemisahan Gambar untuk memisahkan warnanya saat gambarnya berguncang, mengendalikan gerakan kabur saat gambarnya berpindah. Mengatur frekuensi dan posisi rekaman yang memungkinkan Anda untuk mengendalikan seberapa cepat dan seberapa ekstrem gerakan guncangannya.
4. Expor video
Klik tombol Ekspor jika Anda merasa proyek Anda telah selesai. Selanjutnya pilih format output, resolusi video, dan lokasi di hard drive Anda sebagai tempat di mana klip video Anda akan diekspor. Anda juga dapat langsung mengekspor video Anda ke YouTube atau Vimeo dari Filmora.

Selain menambahkan efek guncangan pada videonya, Anda juga dapat menambahkannya pada judul dan teks.

Kesimpulan
Membuat video adalah proses kreatif, dan efek visual seperti Guncangan Kamera dapat digunakan untuk mengekspresikan kreativitas Anda. Wondershare Filmora adalah software pengeditan yang dapat membuat Anda mengeluarkan kreativitas Anda untuk membuat video yang luar biasa. Lihat apa lagi yang dapat Filmora lakukan untuk Anda.
Dengan antarmuka yang ramah, dukungan terhadap format file besar dan 427 efek transisi, aplikasi ProShow menerima peringkat yang cukup tinggi, tetapi...
by Liza Brown Aug 05, 2025 14:24 PM
Rekomendasi Cara Mudah untuk Mengubah Thumbnail Dailymotion Anda
by Liza Brown Aug 05, 2025 14:24 PM
Pada artikel ini, kami akan menunjukkan kepada Anda bagaimana Anda dapat melakukan blur pada wajah dalam video menggunakan software pengeditan video Movavi, dan menjelaskan cara menerapkan efek Blur dengan software pengeditan alternatif seperti Filmora.
by Liza Brown Aug 05, 2025 14:24 PM


