- Artikel Rekomendasi
Berbagai Sumber untuk Mendapatkan Efek Green Screen
Aug 04, 2025• Proven solutions
Setelah Anda selesai membuat rekaman green screen, Anda harus menghapus background hijau pada video Anda dan menggantinya dengan background Anda sendiri. Artinya, Anda harus memilih sebuah warna dan menghapus setiap bagian yang memiliki warna tersebut di dalam video. Kemudian, background yang ditempatkan "di belakang" gambar pun akan terlihat. Berikut adalah proses untuk menerapkan efek green screen. Jika Anda tidak tahu cara kerjanya, cek video panduan di bawah ini untuk mendapatkan gambaran umum terhadap prosesnya terlebih dahulu:
Anda juga mungkin suka: Cara membuat sebuah efek green screen >>
Berbagai sumber untuk pembuatan efek layar hijau
Bagian 1: Software pengedit video untuk efek green screen
Ada berbagai produk yang tersedia untuk membuat efek green screen. Namun demikian, sebagian besar dari mereka (seperti Sony Vegas atau Adobe Premiere) memerlukan waktu pembelajaran yang lama dan diasosiasikan dengan label harga yang tinggi. Karenanya, di sini, aplikasi Wondershare Filmora sangat direkomendasikan. Dengan aplikasi ini, Anda dapat dengan mudah mengimpor gambar layar dan media lainnya ke proyek Anda dan membuat proses efek green screen pada video Anda hanya dalam beberapa klik. Selain itu, Anda juga dapat menemukan berbagai efek video yang dirancang khusus seperti block buster, efek Scifi, efek fashion, dan juga efek makanan di toko efek Filmora Filmstock.
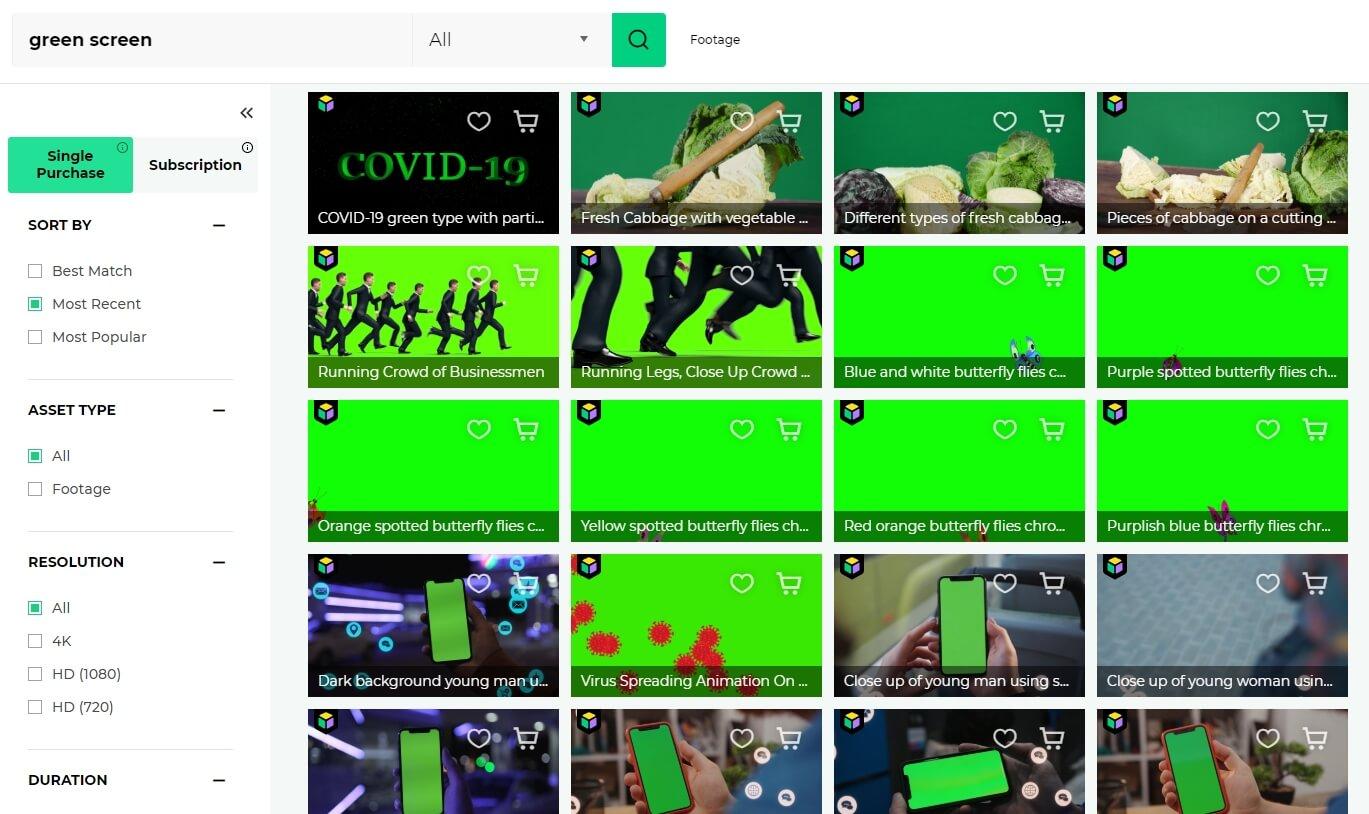
Wondershare Filmora, software pengeditan video rumahan yang mudah digunakan, yang memungkinkan Anda dengan mudah menerapkan efek green screen:
- Mendukung hampir semua format video yang Anda rekam.
- Penerapan chroma key dengan mudah pada latar belakang video Anda.
- Mencampurkan video Anda dengan background yang baru dengan mulus.
- Berbagai metode untuk berbagi video Anda dengan dunia luar sana.
1. Mengimpor file media ke program
Buka Wondershare Filmora dan impor file media Anda ke program ini. Kemudian tarik dan lepas gambar background atau video yang diinginkan ke trek video pada timeline, lalu tempatkan video green screen di atasnya.

2. Menambahkan efek green screen ke video Anda
Pada panel timeline, klik dua kali video green screen. Pada jendela pop up, buka Chroma Key di bawah tab Video untuk mengakses alat pembuatan efek green screen. Alat ini akan membuat background dengan satu warna Anda menjadi transparan.

Kemudian, gunakan alat picker untuk lebih mendekati warna yang Anda perlukan. Setelah itu, tarik slider untuk menyesuaikan Level Intensitasnya. Saat Anda menarik slider, background file video Anda akan menjadi transparan dan secara otomatis tergabung dengan video background atau gambar baru yang Anda tempatkan pada timeline. Anda dapat melihat pratinjau hasilnya di jendela pratinjau dan melakukan pengaturan jika diperlukan.
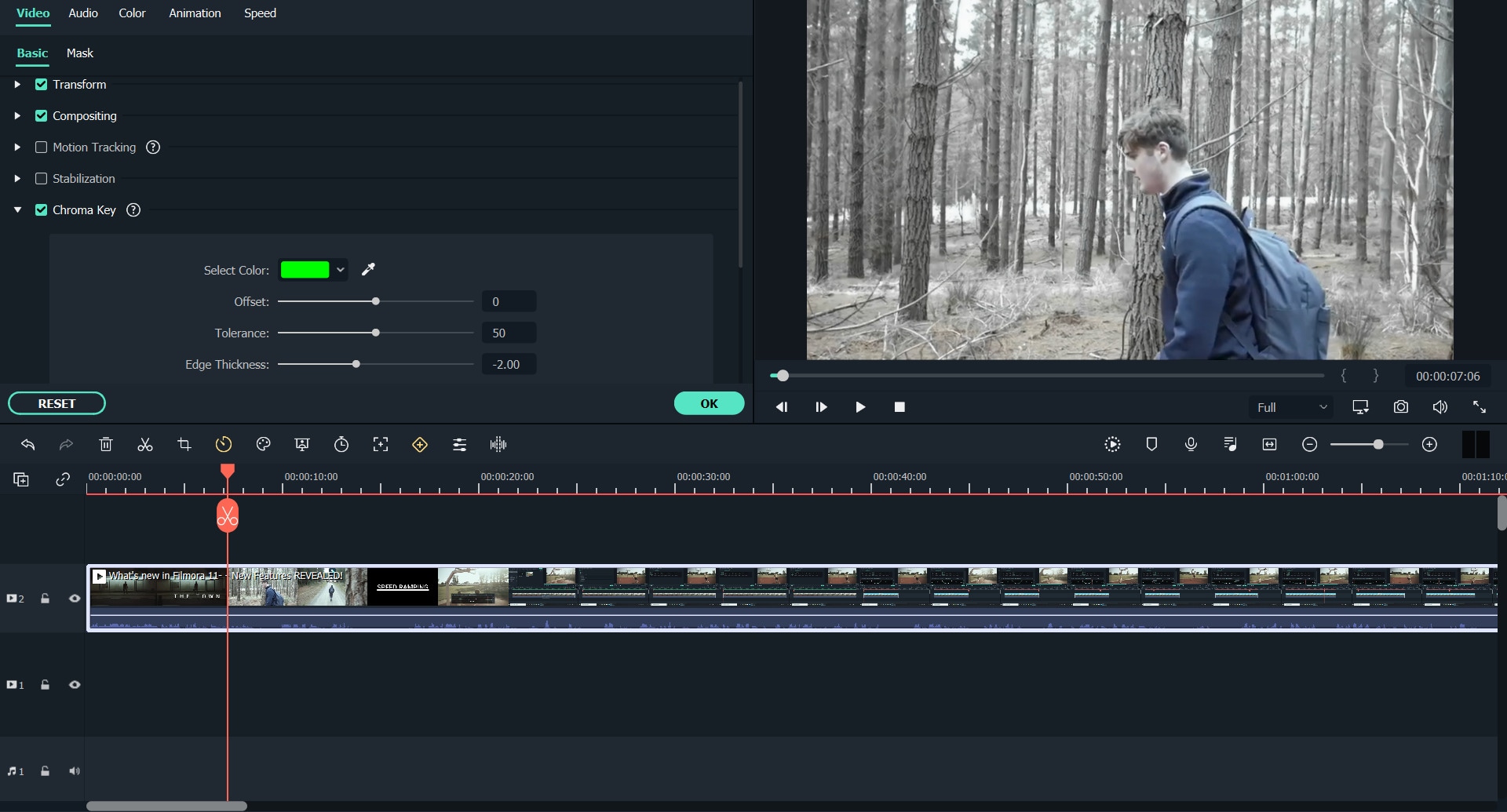
3. Menyimpan atau membagikan video Anda
Klik tombol "Export" dan pilih metode output yang paling sesuai dengan kebutuhan Anda: menyimpan sebagai video, mengonversi untuk perangkat seluler Anda, upload ke YouTube atau Facebook, atau burning ke DVD.

Bagian 2: 40+ efek green screen yang esensial
Meski terkadang Anda memiliki ide yang luar biasa untuk film Anda, namun kadang itu tidak dapat diwujudkan dengan pemotretan Anda sendiri. Jangan khawatir, Anda dapat menemukan begitu banyak efek green screen secara online, dan kemudian menerapkannya ke film Anda dalam beberapa klik saja di aplikasi Wondershare pengedit video.
Mari kita cek 40+ efek green screen yang esensial untuk video Anda berikut ini:
Untuk informasi lebih lanjut, cek Berbagai sumber untuk rekaman green screen dan background green screen.
Dengan antarmuka yang ramah, dukungan terhadap format file besar dan 427 efek transisi, aplikasi ProShow menerima peringkat yang cukup tinggi, tetapi...
by Liza Brown Sep 03, 2024 09:50 AM
Rekomendasi Cara Mudah untuk Mengubah Thumbnail Dailymotion Anda
by Liza Brown Aug 04, 2025 17:19 PM
Pada artikel ini, kami akan menunjukkan kepada Anda bagaimana Anda dapat melakukan blur pada wajah dalam video menggunakan software pengeditan video Movavi, dan menjelaskan cara menerapkan efek Blur dengan software pengeditan alternatif seperti Filmora.
by Liza Brown Aug 04, 2025 17:19 PM


