- Artikel Rekomendasi
Cara menambahkan subtitle ke video dengan cepat dan mudah
Sep 03, 2024• Proven solutions
Menambahkan subtitle/teks ke video diperlukan bagi orang-orang untuk lebih memahami konten Anda, terutama bagi terutama bagi mereka yang tunarungu atau mengalami gangguan pendengaran.Selain itu, 85% pengguna di media sosial akan mematikan suara video saat mereka scrolling media sosial,yang membuat teks jauh lebih penting dari sebelumnya jika Anda ingin konten Anda menonjol. Untuk alasan apa pun, jika Anda ingin tahu cara menambahkan subtitle ke video, artikel ini tepat untuk Anda. Lihat sekilas di sini.
- Mengapa Anda Perlu Menambahkan Subtitle ke Video
- Cara menambahkan dan mengedit subtitle ke video dengan Filora9
- Cara menambahkan subtitle yang didownload ke video
- Bacaan lebih lanjut: Apa itu subtitle? Hardsub atau softsub
Bagian 1: Mengapa Anda Perlu Menambahkan Subtitle ke Video
Anda mungkin bertanya-tanya mengapa penting untuk menambahkan subtitle ke video Anda. Nah, dalam beberapa situasi seperti tempat umum, Anda perlu mute video saat menonton. Ini adalah salah satu alasan untuk menambahkan subtitle ke video. Selain itu, Anda juga perlu menambahkan subtitle ke video untuk lebih memahami konten video. Harus kita akui, menambahkan subtitle pada video adalah suatu keharusan jika Anda membuat video lirik. Menambahkan subtitle adalah cara terbaik untuk mewujudkannya. Jika seseorang ingin menerjemahkan konten video Anda, subtitle juga merupakan penolong yang hebat. Secara keseluruhan, kami tidak dapat melewatkan subtitle di siaran langsung Anda, dan mudah untuk menambahkan subtitle ke video. Baca terus!
Bagian 2: Tambahkan dan edit subtitle ke video dengan Filmora [Tersedia font warna-warni dan bergaya]
Untuk menambahkan dan mengedit subtitle dalam bahasa Anda sendiri ke video,Wondershare Filmora adalah penolong yang hebat.Ini tersedia untuk pengguna Windows dan Mac. Program ini menampilkan pengeditan video berbasis Timeline, dan menyediakan sumber daya yang kaya untuk Anda pilih dan sesuaikan lebih lanjut. Dengan itu, Anda dapat membuat subtitle yang dipersonalisasi untuk ditambahkan ke video Anda yang akan mengesankan semua orang. Di bawah ini saya akan menunjukkan cara melakukannya langkah demi langkah.
Sebelum memulai, download uji coba gratis Wondershare Filmora di bawah ini:
1. Impor video sumber Anda
Setelah meluncurkan Filmora, pilih "Proyek Baru" untuk membuat proyek baru. Setelah itu, klik "Impor" atau seret dan lepas video Anda langsung ke jendela perpustakaan medianya.
Video yang ditambahkan akan muncul sebagai thumbnail di Perpustakaan Media. Anda dapat mengklik dua kali klip video untuk melihat preview di layar kanan jendela. Ketika semua file dimuat dengan lancar, seret dan lepaskan ke trek Video (Mereka akan digabungkan menjadi satu file).

2. Tambahkan subtitle ke video
Buka tabJuduldan ambil template judul yang Anda inginkan untuk diterapkan di video Anda dengan cara seret dan lepas atau klik kanan untuk memilih "Terapkan". Ini akan ditampilkan sebagai ikon "T" pada Timeline Teks, Anda dapat menyeretnya ke tempat mana pun di video Anda.
Filmora memiliki ratusan preset Judul dan Teks yang tersedia di perpustakaan Judul, termasuk Pembuka, Judul, 3 Terbawah, Subtitle, dan kredit Akhir juga. Anda dapat mengklik dua kali untuk melihat preview sebelum menambahkan ke video.

Klik dua kali pada ikon "T" untuk mengakses area edit, lalu rancang teks Anda sendiri, ubah font, warna, gaya, animasi, dan banyak lagi.

Untuk menyesuaikan Judul lebih lanjut, klik tombol Lanjutan. Di jendela Pengeditan Teks Lanjutan, Anda juga dapat menerapkan preset dan animasi, menambahkan lebih banyak batas dan bentuk teks, isian teks dan bayangan.
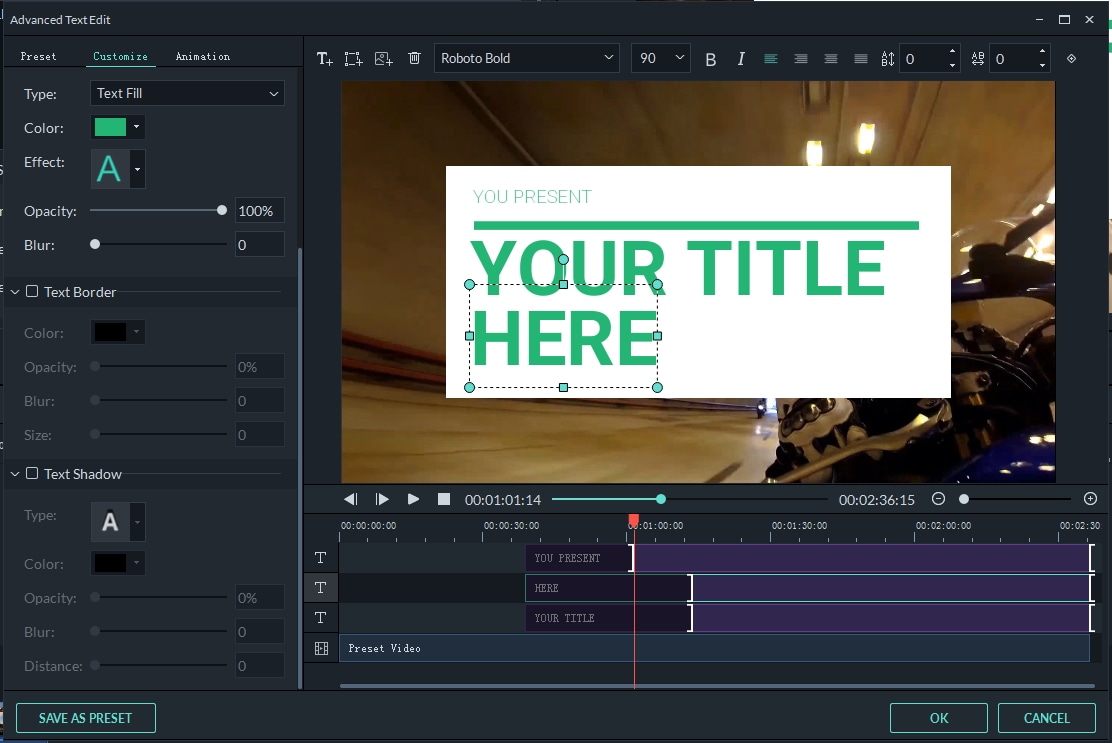
Ingin Teks dan Judul lebih hidup? Coba tambahkan efek animasi.Periksa Cara menambahkan efek mesin tik ke video>>
3. Mulai membakar subtitle ke video Anda
Ketika Anda selesai mengedit subtitle, cukup klik "Ekspor" untuk menyimpan kreasi. Di jendela output, Anda dapat memilih format keluaran populer seperti AVI, MOV, WMV, MP4, mengambil format yang dikonfigurasi untuk perangkat spesifik Anda, atau membakarnya ke DVD untuk diputar di pemutar DVD atau TV standar, atau membagikannya dengan teman Anda melalui YouTube dan Vimeo.

Bagian 3: Jika Anda hanya ingin menambahkan subtitle yang didownload ke video
Ada banyak software untuk menggabungkan subtitle dan video menjadi satu. Tapi tentu saja,kami di Wondershare merekomendasikan Video Converter Ultimate yang tidak hanya memungkinkan Anda untuk menambahkan subtitle ke file video,tetapi juga memungkinkan Anda untuk menambahkan subtitle ke video dan membakar ke DVD untuk menonton di TV. Sekarang menambahkan subtitle dan membakar DVD dengan software all-in-one, tidak diperlukan alat pihak ketiga.
Apa format video dan subtitle yang didukung?
- Format video:AVI, MP4, MKV, WMV, MPG, MPEG, VOB, TOD, MOD, FLV, dan semua format video biasa.
- Format subtitle:SRT, ASS, SSA
Setelahmendownload file subtitle dari Internet,Anda dapat mengikuti langkah-langkah mudah ini untuk menambahkan subtitle ke video dalam waktu singkat dan tanpa kerumitan.
1. Impor video tanpa subtitle
Luncurkan program dan impor file video dengan menyeret video ke jendela utama, atau dengan mengklik tombol "Tambah File" untuk menambahkan file video dari jendela browser.
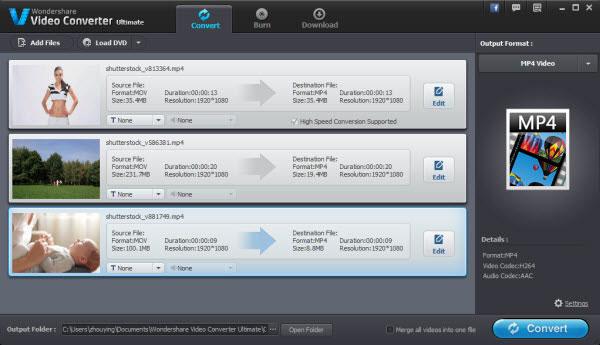
2. Tambahkan Subtitle ke Video
Klik tombol "Edit" pada video yang diimpor untuk membuka jendela pengeditan video.
Buka tab "Subtitle" di bagian atas dan klik tombol "+" untuk mengimpor file subtitle eksternal (.srt, .ssa, .ass) .
Setelah subtitle dimuat, Anda dapat melihatnya ke jendela preview kanan dengan gaya bawaan. Dengan mencentang opsi "T", Anda dapat mengubah gaya subtitle berdasarkan font, warna, ukuran, posisi, transparansi, dll.
Jika semuanya berjalan dengan baik, klik tombol "OK" untuk mengonfirmasi pengaturan dan menutup jendela pengeditan.
Catatan: Anda juga dapat menambahkan watermark teks atau watermark gambar ke video Anda di jendela pengeditan video.
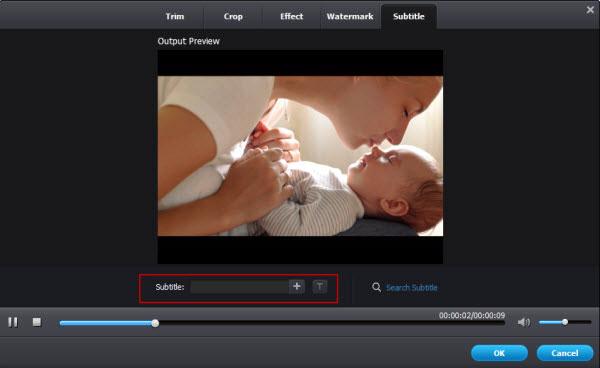
3. Video output dengan subtitle
Pada jendela utama, pilih format output yang diinginkan dari daftar format output. Di sini, Anda dapat memilih format video atau format perangkat sebagai format output. Terakhir, klik tombol "Konversi" atau "Bakar" untuk menulis subtitle ke video Anda. Jika Anda ingin membakar video dengan subtitle ke DVD, pada Langkah 1, Anda harus mengimpor file di Interface "Bakar" daripada interface "Konversi".

Semua selesai.Dengan Video Converter,Anda dapat menambahkan subtitle ke video untuk diputar baik di PC, perangkat, atau TV.
Bagian 4: Cara menambahkan subtitle ke video di VLC
Kita semua tahu VLC adalah pemutar video dan kita sering menggunakannya. Namun, tahukah Anda bahwa kita dapat menggunakannya untuk menambahkan subtitle ke video Anda? Ini adalah pemutar video yang kuat dan mudah digunakan, jadi langkah-langkah untuk menambahkan subtitle ke video di VLC mudah dilakukan.
Langkah 1: Pergi untuk menambahkan file subtitle
Pertama, buka VLC dan buka subtitle > tambah file subtitle. Maka Anda perlu memutar file video untuk memastikannya baik-baik saja

Langkah 2: Tambahkan file subtitle ke video
Buka file, lalu pilih konversi/simpan. Anda akan melihat sebuah jendela muncul. Klik tambahkan di kanan untuk memuat file video Anda. Turun untuk memeriksa apakah Anda menggunakan file subtitle. Setelah Anda menelusuri file subtitle, pilih itu. Kemudian klik mulai. Tunggu sebentar. Kemudian Anda akan mendapatkan video dengan subtitle.
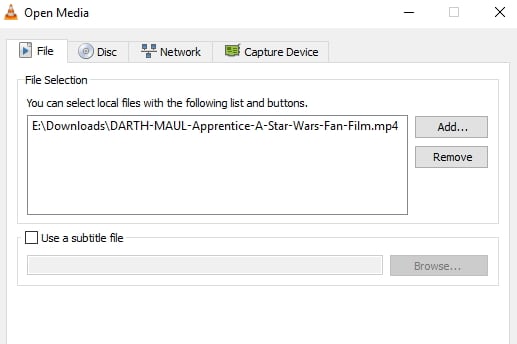
Bagian 5: Bacaan lebih lanjut: Apa itu subtitle? Hardsub atau softsub?
Subtitleadalah versi tekstual dari dialog dalam film, program TV, anime, video game, dll., biasanya ditampilkan di bagian bawah layar. Orang yang tidak dapat memahami dialog yang diucapkan masih dapat mengetahui apa yang sedang diputar dengan melihat subtitle film. Ini juga merupakan cara yang baik untuk belajar bahasa asing dengan menambahkan subtitle.
Ada dua jenis subtitle - softsub dan hardsub, yang ditambahkan ke film untuk sementara atau permanen dengan software yang berbeda. Dengan demikian, ada dua metode untuk menambahkan subtitle ke film atau video: hardcode atau softcode. Yang pertama akan menambahkan subtitle ke film secara permanen (disebut hardsub), sedangkan yang terakhir (alias softsub) secara opsional dapat menyembunyikan atau menampilkan sesuai dengan kebutuhan Anda.
Untuk menambahkan softsub, VLC Media Player adalah penolong yang hebat. Setelah Anda menginstal dan meluncurkan VLC, cukup klik Video> Track Subtitle > Muat File untuk menambahkan subtitle Anda. Jika Anda ingin menambahkan subtitle ke film yang tidak disertai subtitle, Anda dapat merujuk ke metode yang dijelaskan di atas.
Dengan antarmuka yang ramah, dukungan terhadap format file besar dan 427 efek transisi, aplikasi ProShow menerima peringkat yang cukup tinggi, tetapi...
by Liza Brown Sep 03, 2024 09:50 AM
Rekomendasi Cara Mudah untuk Mengubah Thumbnail Dailymotion Anda
by Liza Brown Aug 04, 2025 17:19 PM
Pada artikel ini, kami akan menunjukkan kepada Anda bagaimana Anda dapat melakukan blur pada wajah dalam video menggunakan software pengeditan video Movavi, dan menjelaskan cara menerapkan efek Blur dengan software pengeditan alternatif seperti Filmora.
by Liza Brown Aug 04, 2025 17:19 PM


