- Artikel Rekomendasi
Cara untuk Membuat Video di Windows 10
Aug 04, 2025• Proven solutions
Setelah Windows Movie Maker secara resmi dihentikan pada 10 Januari 2017, kemampuan pengedit video bawaan OS Windows 10 dikurangi menjadi nol. Pembaruan Musim Gugur untuk Windows 10 mengubah itu dengan memperkenalkan alat pengeditan video pada aplikasi Foto. Meskipun fitur pengeditan video kini tersedia di Windows 10, pemilik PC jangan berharap terlalu tinggi karena alat yang tersedia menawarkan dukungan untuk tugas pengeditan video dalam jumlah terbatas. Jika Anda sedang mencari cara cepat menghasilkan video menawan di Windows 10 tanpa harus mendownload aplikasi pihak ketiga, Anda datang ke tempat yang tepat, karena dalam artikel ini kami akan menunjukkan cara untuk mengedit video dengan aplikasi Foto.
Bagaimana Cara untuk Membuat Video dengan Fitur Story Remix di Aplikasi Foto?
Fitur Story Remix memungkinkan Anda bersenang-senang dengan rekaman Anda, karena fitur ini mengatur foto dan video Anda secara acak dan menambahkan musik secara otomatis. Untuk memilih materi untuk Story Remix Anda berikutnya, Anda harus mengklik tombol Buat dan memilih opsi Video Otomatis Dengan Musik.

Lanjutkan untuk memilih folder yang berisi klip video atau gambar yang Anda ingin Story Remix Anda tampilkan dan masukkan judulnya. Video baru akan dibuat secara otomatis dan akan mulai diputar setelah beberapa saat. Tekan tombol Blur Remix di atas "Remix It For Me" jika Anda tidak menyukai hasilnya untuk mencoba kombinasi acak antara video dan musik.

Gambar dari Internet
Klik tombol Ekspor dan Bagikan untuk menyelesaikan proses pembuatan Story Remix atau tekan tombol Edit Video jika Anda ingin melakukan penyesuaian lebih lanjut pada rekaman.
Perbaikan Cepat: Mengapa Saya Tidak Dapat Melihat Fitur Story Remix?
Alat pengeditan video di aplikasi Foto hanya tersedia di Fall Creator Update, dan versi Windows 10 yang lebih baru. Jika Anda tidak dapat melihat opsi pengeditan video di menu Buat, Anda harus memperbarui OS yang ada di PC Anda. Selain itu, untuk menggunakan aplikasi Foto, komputer Anda harus memenuhi persyaratan teknis minimum software. Anda harus menginstal Windows 10 versi 15063.0 atau versi di atasnya dan arsitekturnya harus ARM X64 atau X86.
Jika Anda masih tidak dapat mengakses fitur Story Remix meskipun Anda sudah memperbarui OS, mungkin Anda harus mencoba menggunakan software pengeditan video pihak ketiga lainnya di komputer Windows10 Anda.
Cara Mengedit Video di Windows 10: Tutorial Langkah demi Langkah
Tidak ada yang rumit dalam mengedit video di aplikasi Foto karena Anda dapat dengan cepat melakukan penyesuaian pada rekaman dan mengekspor file dalam waktu singkat. Berikut adalah langkah-langkah yang perlu Anda ambil untuk mengedit video di Windows 10.
1. Impor File Media

Image from Internet
Setelah Anda meluncurkan aplikasi Foto, Anda harus mengklik tombol Impor untuk menambahkan file yang ingin Anda edit ke software. Anda dapat memilih antara opsi 'Dari Folder' atau 'Dari USB' dan setelah Anda memilih folder yang ingin Anda impor, cukup klik tombol 'Tambahkan Folder Ini ke Gambar'. Sayangnya, Anda tidak dapat menambahkan file ke aplikasi secara terpisah, karena Anda harus menentukan folder yang ingin Anda impor. Itu sebabnya merupakan ide bagus untuk menempatkan semua video dan gambar yang ingin Anda sertakan dalam video Anda dalam satu folder dan mengimpornya secara bersamaan. Semua file yang Anda tambahkan ke folder setelah Anda mengimpor ke software akan secara otomatis ditambahkan ke proyek Anda. Klik tombol Buat dan pilih opsi 'Video Khusus Dengan Musik' setelah Anda mengimpor gambar dan video ke software.
2. Menyusun Ulang dan Memangkas Klip

Gambar dari Internet
Aplikasi Foto akan secara otomatis menghasilkan video yang dapat Anda pratinjau di sudut kanan atas jendela. Trek video dan audio akan disinkronkan, tetapi jika Anda tidak menyukai hasilnya, Anda dapat dengan mudah mengubah posisi setiap klip video hanya dengan menyeretnya ke lokasi baru di Storyboard yang terletak di bagian bawah layar.
Jika Anda ingin menghapus bagian dari klip video, Anda cukup memilihnya di bagian Storyboard dan klik ikon Trim. Anda kemudian dapat mengatur titik awal dan akhir baru dari klip tersebut dengan menyeret penanda. Tekan Selesai dan lanjutkan untuk melihat pratinjau hasilnya dengan mengklik tombol Putar yang terletak di bawah jendela Pratinjau.
3. Menerapkan Teks, Filter dan Efek 3D
Untuk mengakses fitur teks aplikasi, pertama-tama Anda harus memilih klip di Storyboard dan kemudian klik ikon Teks. Di sudut kanan atas jendela Anda akan melihat kotak 'Masukkan teks Anda di sini', jadi Anda cukup mengetikkan teks yang ingin Anda tambahkan ke klip yang Anda pilih. Saat Anda mengetik, teks akan secara otomatis diubah ukurannya agar sesuai dengan ruang yang tersedia di layar. Jika klip berdurasi lebih dari dua detik, teks akan dianimasikan, dan Anda dapat memilih gaya animasi dari menu di sisi kanan layar. Klik salah satu opsi di bagian 'Pilih Tata Letak' untuk mengubah posisi teks dan tekan tombol Selesai untuk mengonfirmasi perubahan.

Gambar dari Internet
Anda mungkin juga menyukai: Cara untuk Menambahkan Teks ke video YouTube
Menu di atas Storyboard menawarkan fitur Gerakan yang memungkinkan Anda menambahkan efek Pan dan Zoom ke rekaman Anda. Opsi ini berfungsi lebih baik dengan gambar diam, namun Anda juga dapat mencobanya pada video jika Anda ingin menambahkan beberapa gerakan ekstra pada bidikan.

Gambar dari Internet
Opsi yang tersedia di menu Tema akan memberikan tampilan berbeda pada video Anda serta menambahkan beberapa musik dan judul ke dalamnya. Namun jika menggunakan tema tertentu berarti durasi klip akan diubah agar bisa sinkron dengan musik. Hal ini dapat mengubah cara Anda mengatur klip pada awalnya, jadi pastikan Anda menyukai penyesuaian yang Anda buat sebelum menekan tombol Selesai.
Aplikasi Foto menawarkan beragam filter foto dan video yang dapat digunakan untuk menyempurnakan warna dalam video Anda. Sebagian besar filter memiliki tampilan vintage, namun sayangnya, Anda tidak dapat menyempurnakan propertinya. Klik ikon Filter setelah memilih klip di Storyboard dan telusuri koleksi preset software. Saat Anda menemukan filter yang Anda suka, cukup klik filter tersebut untuk memilihnya, lalu klik tombol Selesai untuk menerapkannya ke klip yang dipilih.
Mengeklik ikon Efek 3D akan memberi Anda akses ke beragam pilihan efek 3D aplikasi yang dapat membantu Anda menyorot poin penting dalam video Anda. Tidak seperti filter, efek 3D dapat disesuaikan sepenuhnya, sehingga Anda dapat memilih seberapa banyak efek yang diterapkan pada video. Gunakan penggeser hijau di Jendela Pratinjau untuk mengatur titik awal dan akhir efek dan klik ikon Panah untuk menyempurnakan arah dan sudut efek.
4. Mengubah Musik
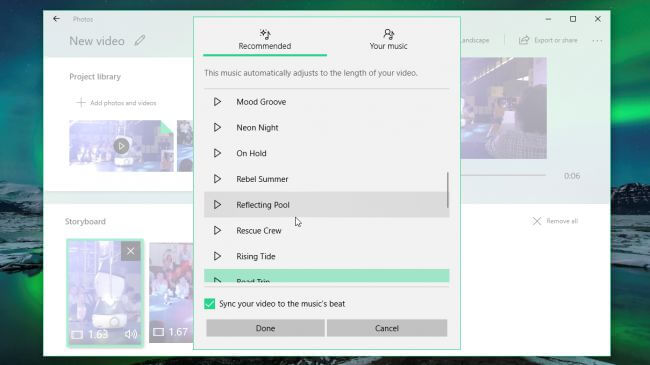
Gambar dari Internet
Soundtrack untuk video Anda akan dibuat secara otomatis segera setelah Anda mulai mengedit rekaman, namun jika Anda tidak menyukai lagu tersebut, Anda dapat menggantinya dengan trek lain yang ditampilkan di perpustakaan musik aplikasi Foto atau Anda dapat mengimpor lagu dari hard drive Anda. Suara asli klip kadang-kadang bisa terlalu keras atau terlalu pelan, namun Anda cukup mengeklik kanan klip di Storyboard dan memilih opsi Volume untuk menyesuaikan tingkat volumenya.
5. Mengekspor dan Berbagi Video

Gambar dari Internet
Klik tombol Ekspor dan Bagikan yang terletak di menu atas, jika tidak ada hal lain yang ingin Anda ubah dalam video Anda. Setelah mengklik tombol ini Anda akan diminta untuk memilih ukuran video Kecil, Sedang dan Besar. Meskipun Anda dapat memilih kualitas gambar, Anda tidak dapat mengubah frame rate atau resolusi video secara manual, karena hal ini ditentukan secara otomatis. Setelah proses rendering selesai, video Anda akan diekspor ke folder Gambar dan Anda dapat mengklik opsi Bagikan di aplikasi Foto jika Anda ingin memposting video YouTube atau mengirimkannya ke teman di Skype.
Kesimpulan
Bahkan jika Anda tidak memiliki pengalaman mengedit video sebelumnya, Anda dapat membuat video menawan di Windows 10. Alat pengeditan video yang ditawarkan oleh aplikasi Foto memungkinkan Anda memoles rekaman Anda dengan cepat, tetapi jika Anda ingin memiliki kontrol lebih besar atas filter atau efek video yang Anda terapkan pada video Anda, Anda harus mencoba menggunakan pengedit video pihak ketiga yang memungkinkan Anda memanipulasi file media sesuka Anda. Kami menyarankan Anda untuk mencoba Wondershare Filmora pengedit video. Software ini terdaftar sebagai salah satu software pengedit video terbaik untuk pemula oleh banyak situs web, seperti toptenreviews.com. Software pengedit video ini juga dapat digunakan di Windows 7/8/10 dan Mac. Software ini memiliki antarmuka yang intuitif sehingga pengguna dapat mengedit dan membuat video dalam beberapa menit. Anda dapat melihat video tutorial di bawah ini untuk mengetahui cara membuat dan mengedit video dengan Filmora. Jangan lupa untuk download dan mencobanya. Selamat menikmati.
Dengan antarmuka yang ramah, dukungan terhadap format file besar dan 427 efek transisi, aplikasi ProShow menerima peringkat yang cukup tinggi, tetapi...
by Liza Brown Sep 03, 2024 09:50 AM
Rekomendasi Cara Mudah untuk Mengubah Thumbnail Dailymotion Anda
by Liza Brown Aug 04, 2025 17:19 PM
Pada artikel ini, kami akan menunjukkan kepada Anda bagaimana Anda dapat melakukan blur pada wajah dalam video menggunakan software pengeditan video Movavi, dan menjelaskan cara menerapkan efek Blur dengan software pengeditan alternatif seperti Filmora.
by Liza Brown Aug 04, 2025 17:19 PM


