- Artikel Rekomendasi
Video Cropper: Cara Crop Video ke Layar Penuh
Sep 03, 2024• Proven solutions
Pasti akan ada waktu dimana Anda merasa ingin memangkas video. Contohnya, ketika Anda punya file video dengan bilah hitam di bagian atas dan bawah atau Anda ingin memangkas video dengan dimensi yang besar agar cukup di layar perangkat yang kecil. Perlu dicatat: software yang direkomendasikan di artikel ini khusus untuk Windows, jika Anda butuhkan tutorial mengenai cara memangkas video di Mac, silahkan klik di sini.
Meskipun ada banyak software mengedit video untuk pangkas rekaman video, Wondershare Filmora yang paling direkomendasikan. Software ini adalah editor video yang tangguh, yang tidak cuma pangkas file video di Windows atau Mac, tetapi juga membantu Anda untuk meningkatkan video dengan efek visual, transisi, judul, dan yang lainnya. Ketika selesai mengedit video, Anda selalu bisa mencari format keluaran yang sesuai untuk menghasilkan hasil akhir tanpa kehilangan kualitas. Selain dari itu, Anda juga bisa ekspor ke opsi lainnya, seperti berbagi ke YouTube atau burn video ke DVD secara langsung.
Anda Juga Mungkin Menyukai: Cara Menghapus Bilah Hitam dari Video YouTube dengan Memangkas >>
- Bagian 1: Cara Memangkas Video menggunakan Filmora
- Bagian 2: Cara memangkas video di iPhone dan iPad
- Bagian 3: Saran Memangkas Video
Video Cropper yang Mudah untuk Digunakan: Wondershare Filmora
1. Kenapa Memilih Wondershare Filmora untuk memangkas video
- Pangkas video Anda ke ukuran yang berbeda secara otomatis atau manual.
- Mendukung berbagai format video termasuk AVI, MOV, FLV, WMV, MKV dan yang lainnya.
- Terapkan efek, gunakan filter, tambahkan judul, musik dan logo sebebasnya.
- Ekspor ke format yang berbeda, langsung unggah ke online atau burn disk.
- Tersedia juga di Windows dan Mac
Bagian 1: Cara Memangkas Video menggunakan Filmora
Ada beberapa cara untuk memangkas rekaman video di Filmora. Anda bisa mengatur preferensi setelah membuat sebuah proyek lalu menuju ke label Mengedit untuk mengatur Penempatan Foto.
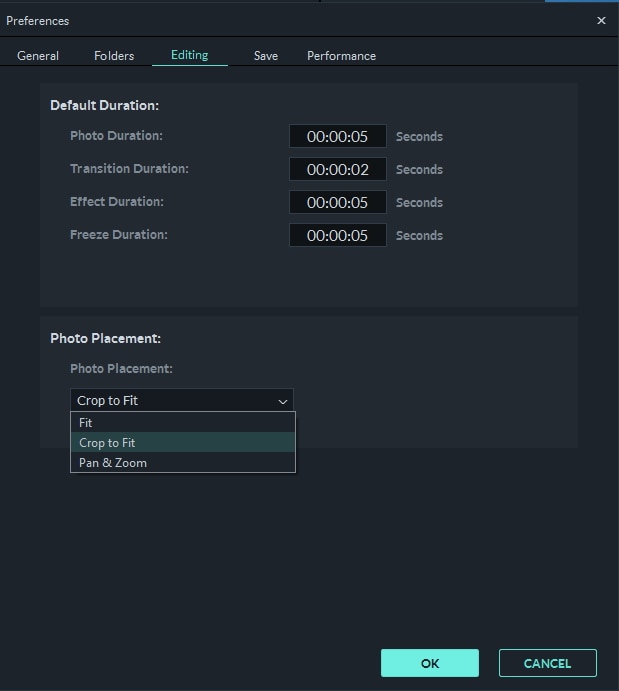
Crop to Fit akan mengatur ukuran video untuk disesuaikan ke pengaturan aspek rasio proyek secara otomatis, jadi tidak akan ada bilah hitam dan tidak perlu memangkas rekaman satu per satu. Fitur ini sangat berguna jika Anda merekam banyak gambar dengan ukuran 9:16 menggunakan ponsel dan ingin digunakan lagi di proyek video Anda. Anda juga bisa pergunakan fitur Pan & Zoom untuk memperbesar rekaman setelah pemangkasan secara otomatis.
Langkah 1. Impor file video untuk dipangkas
Anda juga bisa klik "Impor" di jendela utama dan memilih file dari komputer, atau cukup dengan seret dan lepas file ke Album Pengguna sebelum tambahkan ke dalam linimasa untuk pengeditan.

Langkah 2. Pangkas video
Sekarang seret video dari Album Pengguna ke trek video di Linimasa dan klik kanan di video. Anda akan temukan tombol "Crop and Zoom" di dalam menu. Kliklah disitu untuk akses ke jendela pengeditan untuk memangkas video.
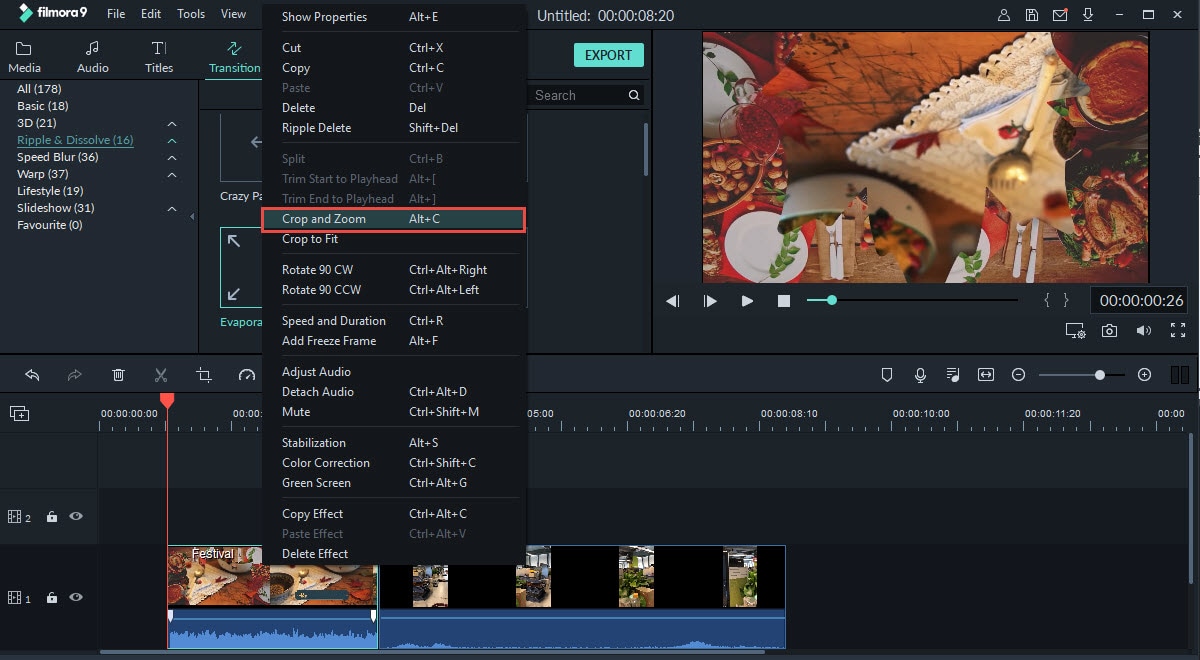
Seperti yang terlihat, ada 5 opsi yang di bawah ini: Kustom (yang berarti bisa memangkas klip video ke semua aspek rasio yang diinginkan), pertahankanlah area pemangkasan di aspek rasio 16:9, 4:3, atau 1:1. Perlu diingat bahwa harus memilih aspek rasio yang sesuai saat ekspor jika Anda sudah memilih rasionya dari sini. Kalau tidak, hal itu akan memberikan hasil bilah hitam. Contohnya, Anda sudah memangkas video ke 16:9, lalu anda harus atur Resolusi di "Pengaturan lanjutan" menjadi 480*272 atau 1280*720.
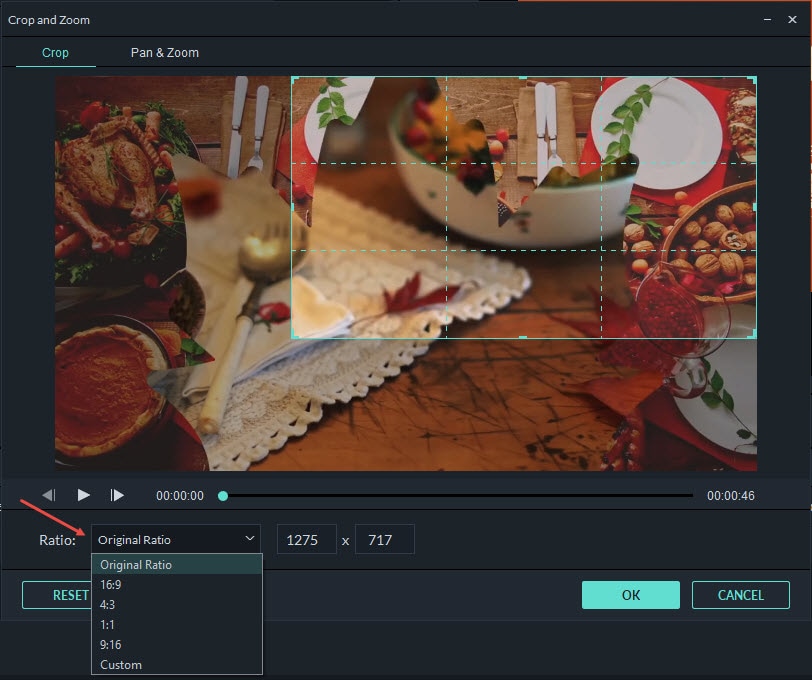
Langkah 3. Ekspor video yang sudah dipangkas

Jika hasilnya sudah OK, klik "Ekspor" untuk simpan video yang sudah dipangkas. Anda bisa ekspor video ke semua format populer di komputer dengan memilih "Format". Jika Anda ingin memutar kreasi video di iPod, iPhone, iPad, klik "Perangkat" dan pilihlah gambar mini dari perangkat Anda. Anda juga bisa langsung unggah video yang sudah pangkas ke YouTube atau burn ke disk DVD untuk diputar di TV menggunakan Pemutar DVD.
Bagian 2: Cara memangkas video di iPhone dan iPad
Apakah Anda ingin memangkas video di iPhone atau iPad? Ya, Anda bisa memangkas video dengan mudah di iMovie - editor video bawaan di iPhone dan iPad. Aplikasi ini mengizinkan Anda untuk memperbesar/memperkecil video terlebih dahulu, lalu mulai memangkas bagian yang tidak ingin digunakan. Karena fungsi pemangkasan tidak mudah ditemukan di iMovie, kami akan menuntun pemangkasan video selangkah demi selangkah. Tapi, sebelum mulai pangkas video, ingatlah instal iMovie terlebih dahulu.
Langkah 1: Impor video terlebih dahulu
Buka iMovie terlebih dahulu dan lalu klik Proyek di bagian atas. Lalu klik di ikon tambah. Pilih Movie untuk mulai impor video yang ingin dipangkas. iMovie akan membuat proyek baru bagi Anda secara otomatis.
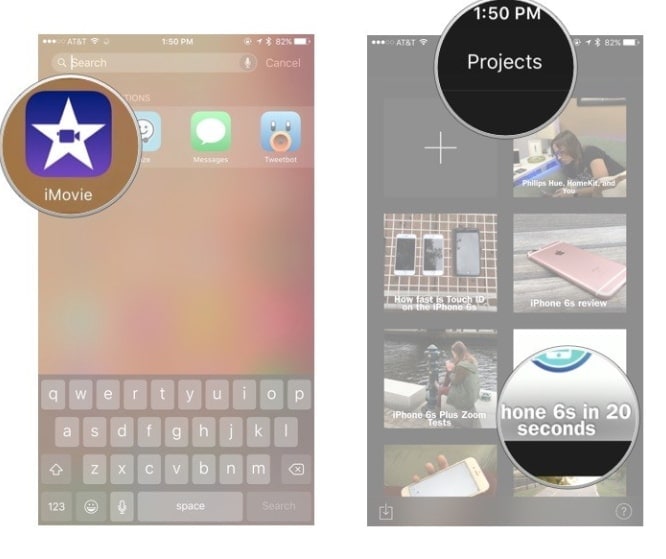
Langkah 2: Aktifkan fitur pemangkasan
Sekarang, ketuk video di linimasa. Sebuah bilah alat akan muncul di layar. Ketuk di ikon kaca pembesar di sudut kanan atas untuk aktifkan pemangkasan. Setelah Anda melihat Pinch untuk zoom video, Anda bisa pergunakan mode gerak untuk mulai memperbesar dan memangkas video sesuai yang diinginkan.
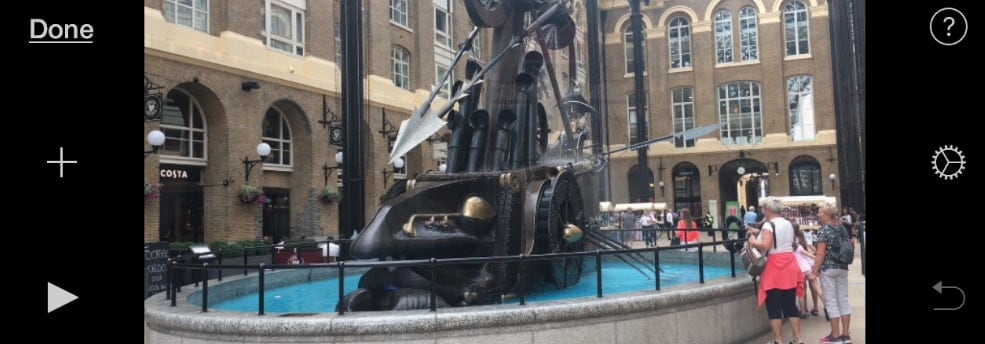
Langkah 3: Simpan video yang sudah dipangkas
Ketuk Selesai di sudut kiri atas. Sekarang, Anda bisa simpan video ke iPhone atau iPad. Pilihlah simpan video. Anda bisa memilih empat pengaturan untuk penyimpanan. Anda bisa ke Rol Kamera untuk memeriksa video yang baru saja dipangkas.
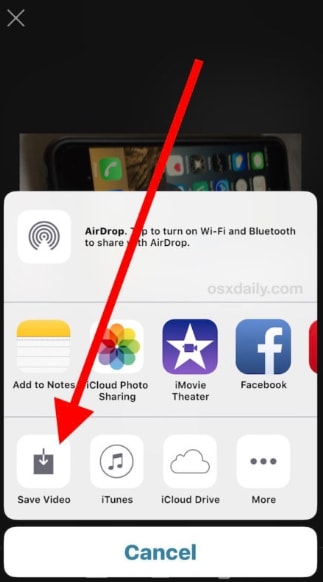
Bagian 3: Saran Memangkas Video
1. Akan selalu jadi ide yang baik untuk meninjau kembali video Anda sebelum diekspor ke hard drive Anda. Pastikan kalau videonya tidak dipangkas terlalu banyak.
2. Pastikan aspek rasio dari video yang dipangkas sama dengan format keluaran yang dipilih.
3. Ingatlah bahwa kualitas dari video yang dipangkas akan tergantung pada format keluaran yang dipilih sampai pada batasan tertentu. Contohnya, Anda memilih dimensi yang kecil, tetapi keluaran video di dimensi yang lebih besar, maka kualitas menjadi tidak bagus. Pada kasus seperti ini, dimensi keluaran yang lebih kecil akan lebih disukai.
Jika Anda sedang mencari solusi online untuk memangkas video, Anda bisa melihat panduan kami mengenai Cara Memangkas Video dengan 5 Video Cropper Online Terbaik
Dengan antarmuka yang ramah, dukungan terhadap format file besar dan 427 efek transisi, aplikasi ProShow menerima peringkat yang cukup tinggi, tetapi...
by Liza Brown Aug 05, 2025 14:24 PM
Rekomendasi Cara Mudah untuk Mengubah Thumbnail Dailymotion Anda
by Liza Brown Aug 05, 2025 14:24 PM
Pada artikel ini, kami akan menunjukkan kepada Anda bagaimana Anda dapat melakukan blur pada wajah dalam video menggunakan software pengeditan video Movavi, dan menjelaskan cara menerapkan efek Blur dengan software pengeditan alternatif seperti Filmora.
by Liza Brown Aug 05, 2025 14:24 PM


