- Artikel Rekomendasi
Cara Memberikan Tampilan Bioskop pada Video Anda
Sep 03, 2024• Proven solutions
Walaupun tampilan bioskop terbaik dicapai dengan menggunakan kamera film 35mm professional atau kamera sinema lainnya, para pembuat film bisa mengaplikasikan berbagai efek video yang bisa mensimulasikan tampilan dan kesan dari footage yang direkam dengan menggunakan beberapa kamera terbaik yang pernah ada.
Pada tutorial kali ini, kami akan menunjukkan beberapa trik yang bisa Anda gunakan di proyek Anda untuk mendapatkan tampilan yang lebih menyerupai bioskop pada video yang sedang Anda garap.
Cara Membuat Video Anda Agar Memiliki Tampilan Bioskop
Wondershare Filmora: Pembuat Film Terbaik untuk Menciptakan Video dengan Tampilan Bioskop
Kami merekomendasikan Anda untuk menggunakan Wondershare Filmora untuk proyek-proyek Anda, karena Anda bisa dengan mudah membuat video Anda tampak menyerupai video-video yang diproduksi di studio Hollywood sengan menggunakan software pengeditan video ini. Lebih dari itu, fitur-fitur seperti efek 3D LUT, Tilt-Shift, ataupun slow-motion (gerak lambat) akan membantu Anda untuk menciptakan video yang menyerupai film-film yang dibuat untuk layar lebar.
Cara Membuat Tampilan Bioskop dengan Menggunakan Filmora
Filmora menyediakan beberapa cara untuk membuat tampilan bioskop. Di bawah ini hanya merupakan beberapa contohnya saja, namun Anda bisa membuat video-video yang lebih kreatif dengan menggunakan Filmora.
1. Overlay Cinema 21:9
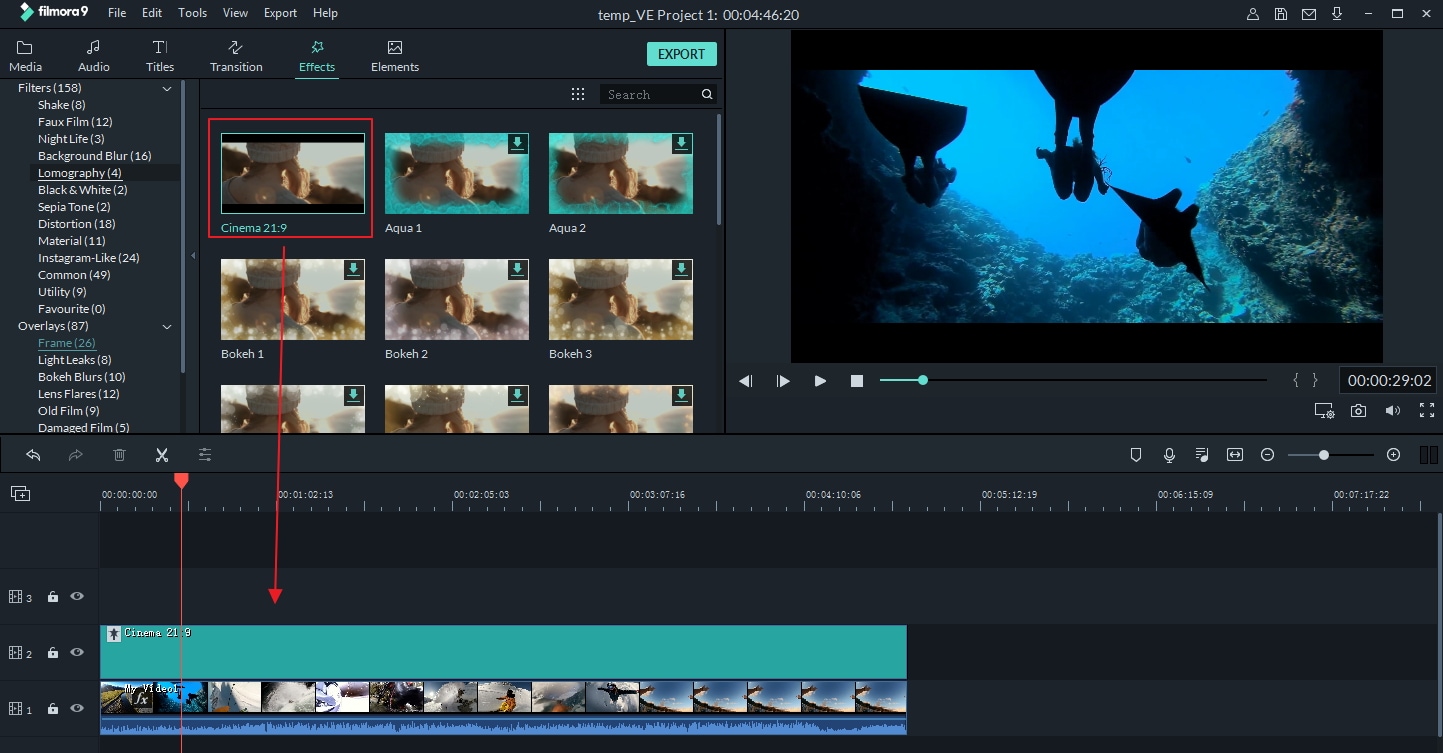
Mengubah aspek rasio dari suatu video film yang dibuat di CinemaScope dengan mengaplikasikan overlay Cinema 21:9, pasti akan membantu Anda untuk memberikan tampilan bioskop pada video Anda. Overlay ini pada dasarnya akan menambahkan dua bilah hitam di bagian teratas dan terbawah bingkai, dan Anda bisa mengaplikasikannya dengan mengklik ikon Overlay dan memilih kategori Frame. Klik saja overlay Cinema 21:9 untuk melihat pratinjaunya, atau seret saja overlay tersebut dan lepaskan pada track di atas track video untuk mengaplikasikannya. Pastikan untuk menyesuaikan durasi overlay Cinema 21:9 tersebut agar sesuai dengan durasi klip video Anda.
2. Tambahkan teks terjemahan (subtitle)

Percakapan di video tidak selalu mudah diikuti, dan solusi paling sempurna untuk mengatasi masalah ini adalah menambahkan teks terjemahkan. Selain membuat video Anda tampak lebih menyerupai film bioskop, teks terjemahan pun bisa membuat video Anda menjadi lebih mudah diakses oleh orang-orang yang tidak memahami bahasa asli di film tersebut. Agar video Anda tampak lebih menyerupai film bioskop, klik tab Titles, lalu pilih salah satu dari puluhan gaya teks terjemahan yang berbeda pada kategori SubTitles.
3. 3D LUT
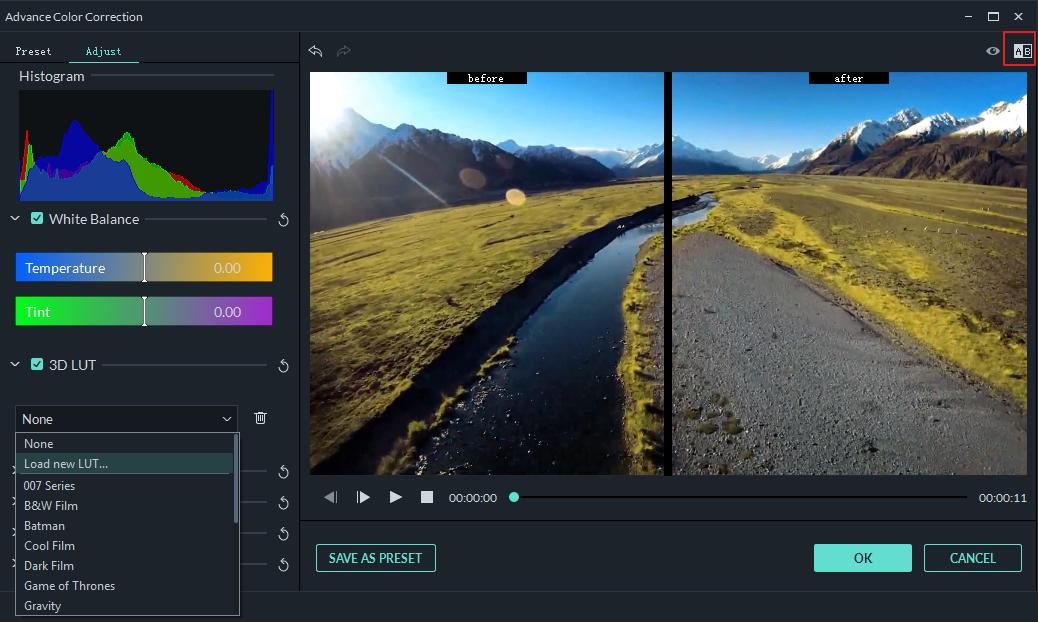
Jika Anda ingin mereplikasi gaya visual dari film tertentu, fitur 3D LUT Filmora akan banyak membantu Anda. Preset seperti Star Wars, Gravity, atau Batman, akan membantu Anda untuk menambahkan tampilan bioskop dari film-film terkenal ini ke klip video Anda. Pilih saja klip video di timeline, lalu klik opsi Advance Color Tuning, yang berupa ikon yang menyerupai palet lukis. Sebuah jendela baru akan muncul di layar Anda, dan dari jendela ini, Anda bisa memilih preset dari menu 3D LUT, atau bahkan membuat pengaturan Anda sendiri. Klik tombol OK untuk mengaplikasikan efeknya ke klip video Anda.
4. Aplikasikan Efek Slow-Motion

Jika Anda pernah menyaksikan film laga, Anda mungkin telah melihat cukup banyak efek slow-motion. Slow motion merupakan efek sederhana yang bisa membantu Anda untuk membuat video Anda memiliki tampilan yang lebih menyerupai bioskop. Klik kanan saja klip video yang Anda hendaki, pilih opsi Speed and Duration untuk membuka jendela Custom Speed, dan Anda pun hanya tinggal menurunkan nilai kecepatannya saja. Anda bisa memasukkan nilai baru pada kotak yang tersedia, ataupun menggunakan slider (penggeser) untuk mengatur ulang kecepatan pemutaran dari video Anda.
5. Gunakan Efek Tilt-Shift

Efek Tilt-Shift memungkinkan Anda untuk menempatkan titik fokus dari video Anda, di mana pun Anda menginginkannya. Hal ini akan membuat area gambar yang berada di luar area fokus tersebut akan tampak kabur, sehingga menciptakan gaya visual seperti film-film yang direkam dengan menggunakan lensa kamera profesional. Untuk mengaplikasikan efek Tilt-Shift ini, Anda hanya tinggal pergi ke tab Effects, lalu pilih opsi Utility di bawah Filters. Anda akan melihat dua efek tilt-shift, yaitu efek lingkaran tilt-shift dan efek linear tilt-shift. Pilih saja salah satu efek tilt-shift tersebut dengan menyeretnya dan melepasnya di atas track footage video Anda. Selanjutnya, seret bagian tepinya untuk menyesuaikan durasi efeknya, dan kalau perlu, Anda bahkan bisa menariknya hingga mencakup seluruh videonya. Klik dua kali efek Tilt-Shift pada timeline, dan Anda pun akan masuk ke dalam panel Tilt-Shift Effects Adjustment, di mana Anda bisa menyesuaikan posisi efeknya pada layar pratinjau, atau menggerakkan slider pada panel untuk menyesuaikan ukuran, intensitas, dan posisi dari efek tilt-effect tersebut.
6. Tambahkan Efek Suara dan Musik

Tidak ada hal lain yang bisa menciptakan nuansa bioskop yang lebih baik daripada soundtrack yang bagus. Efek suara atau musik yang istimewa bisa menentukan nuansa dari seluruh klip video Anda. Filmora menyediakan perpustakaan musik yang sangat besar, dan yang perlu Anda lakukan untuk menambahkan musik ke video Anda hanyalah mengklik tab Audio dan memilih track yang ingin Anda gunakan. Ini merupakan proses yang sederhana, namun memberikan hasil yang luar biasa, yang pasti akan membuat video Anda memiliki nuansa dan tampilan bioskop.
Tonton Video: Memberikan Video Anda Tampilan Bioskop
Filmora merupakan software pengeditan video khusus bagi semua pembuat video. Filmora dilengkapi dengan berbagai filter, overlay, transisi, judul yang dapat disesuaikan sendiri, dan masih banyak lagi, yang bisa digunakan untuk membuat video tanpa batas. Download saja dan coba Filmora sekarang juga, dan temukan jiwa kreatif Anda.
Dengan antarmuka yang ramah, dukungan terhadap format file besar dan 427 efek transisi, aplikasi ProShow menerima peringkat yang cukup tinggi, tetapi...
by Mario Bütner Sep 03, 2024 09:50 AM
Rekomendasi Cara Mudah untuk Mengubah Thumbnail Dailymotion Anda
by Mario Bütner Aug 04, 2025 17:19 PM
Pada artikel ini, kami akan menunjukkan kepada Anda bagaimana Anda dapat melakukan blur pada wajah dalam video menggunakan software pengeditan video Movavi, dan menjelaskan cara menerapkan efek Blur dengan software pengeditan alternatif seperti Filmora.
by Mario Bütner Aug 04, 2025 17:19 PM


