- Artikel Rekomendasi
Cara untuk Menyoroti suatu Objek Bergerak dalam sebuah Video
Sep 03, 2024• Proven solutions
Ketika Anda mempelajari cara menyoroti suatu objek bergerak dalam sebuah video, maka Anda bisa menggunakan trik tersebut dalam berbagai situasi. Misalnya, dengan mengubahnya memungkinkan para penonton menemukan objek yang menarik, sehingga Anda bisa menarik perhatian penonton ke elemen tertentu dalam video Anda, dan masih banyak lagi. Hal yang terbaik mengenai fitur tersebut ialah, ia sangat mudah dipelajari dan diterapkan dalam proyek video Anda.
Dengan mengingat hal ini, bagian berikut ini akan menjelaskan cara menyorot seseorang dalam sebuah video di Wondershare Filmora. Perlu disebutkan di sini bahwa seseorang yang diambil hanya sebagai contoh untuk ilustrasi, dan Anda bisa memilih objek bergerak lainnya untuk disorot sewaktu Anda mengedit rekaman video Anda.
[没有发现file]
Bagian 1: Bagaimana Cara untuk Menyoroti suatu Objek Bergerak dalam sebuah Video di Wondershare Filmora? [Tutorial Langkah demi Langkah]
Filmora merupakan salah satu pembuat video sorotan yang paling umum digunakan pada desktop. Menyoroti sebuah objek bergerak atau seseorang di Filmora X relatif lebih sederhana dibandingkan di versi sebelumnya, atau di alat pasca-produksi pihak-ketiga serupa lainnya yang tersedia di pasaran saat ini. Anda bisa mempelajari cara menyorot seseorang dalam sebuah video di Filmora X dengan mengikuti petunjuk yang diberikan di bawah ini:
Langkah 1: Impor dan Tambahkan Video Sumbernya ke Timeline
Bukalah Wondershare Filmora X pada komputer Windows atau Mac Anda (di sini yang digunakan adalah sebuah PC Windows 10), kemudian klik di mana saja di dalam jendela Medianya, lalu pilih dan impor video sumbernya dari hard drive lokal komputer Anda ke aplikasi tersebut.
Berikutnya, arahkan mouse Anda ke gambar mini video tersebut, dan klik + yang muncul di area kanan bawah ikon. Apabila rekaman video Anda memiliki kecepatan bingkai atau resolusi berbeda yang tidak sesuai dengan pengaturan proyeknya, maka Anda bisa memilih untuk mempertahankan parameter video aslinya dengan menekan tombol Sesuaikan ke Media, atau klik tombol Pertahankan Pengaturan Proyek untuk mencocokkannya dengan pengaturan dalam proyek.
Langkah 2: Tambahkan Inverted Mask ke Klip tersebut
Posisikan play header-nya pada bingkai yang Anda inginkan untuk mulai menyorot objek. Bukalah tab Media yang ada di bagian atas, kemudian klik Warna Sampel dari panel yang ada di sebelah kiri, lalu carilah warna Black dari nuansa yang tersedia, dan seret dan tempatkan itu di atas trek video pada Timeline.
Catatan: Pastikan untuk menempatkan warna sampel pada sebuah trek baru di atas video dan durasi dari warna sampel. Anda bisa memperpanjang lapisan warna ke durasi yang Anda inginkan, sehingga Anda bisa melacak objek dalam video tersebut.

Setelah ini, bukalah tab Efek, kemudian gunakan kotak Cari yang ada di sebelah kanan jendela Efek untuk mencari Gambar Mask, lalu seret ikon Gambar Mask dan tempatkanlah tepat ke trek warna sampel di timeline. Atau, Anda juga bisa membuka direktori Utility yang ada di bawah tab Efek dan carilah efek Gambar Mask.
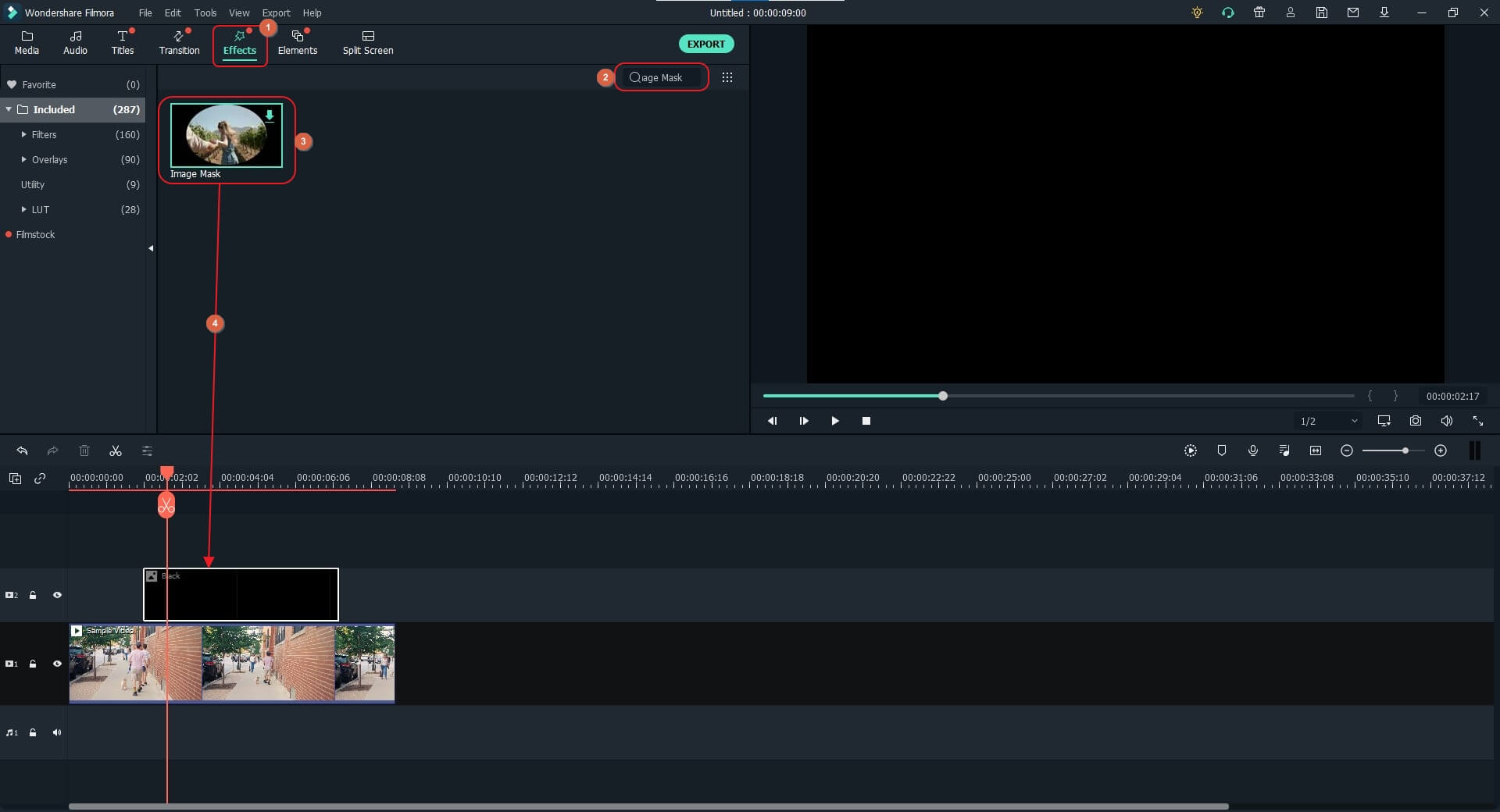
Sekarang, klik kanan pada trek warna sampel dengan gambar mask tersebut, lalu klik Perlihatkan Properti dari menu konteks. Perluas silsilah Video Efek dari panel kiri, lalu gunakan penggeser X, Y, Lebar, dan Tinggi untuk mengubah ukuran gambar mask dan menempatkannya di atas objek bergerak yang ingin Anda soroti.
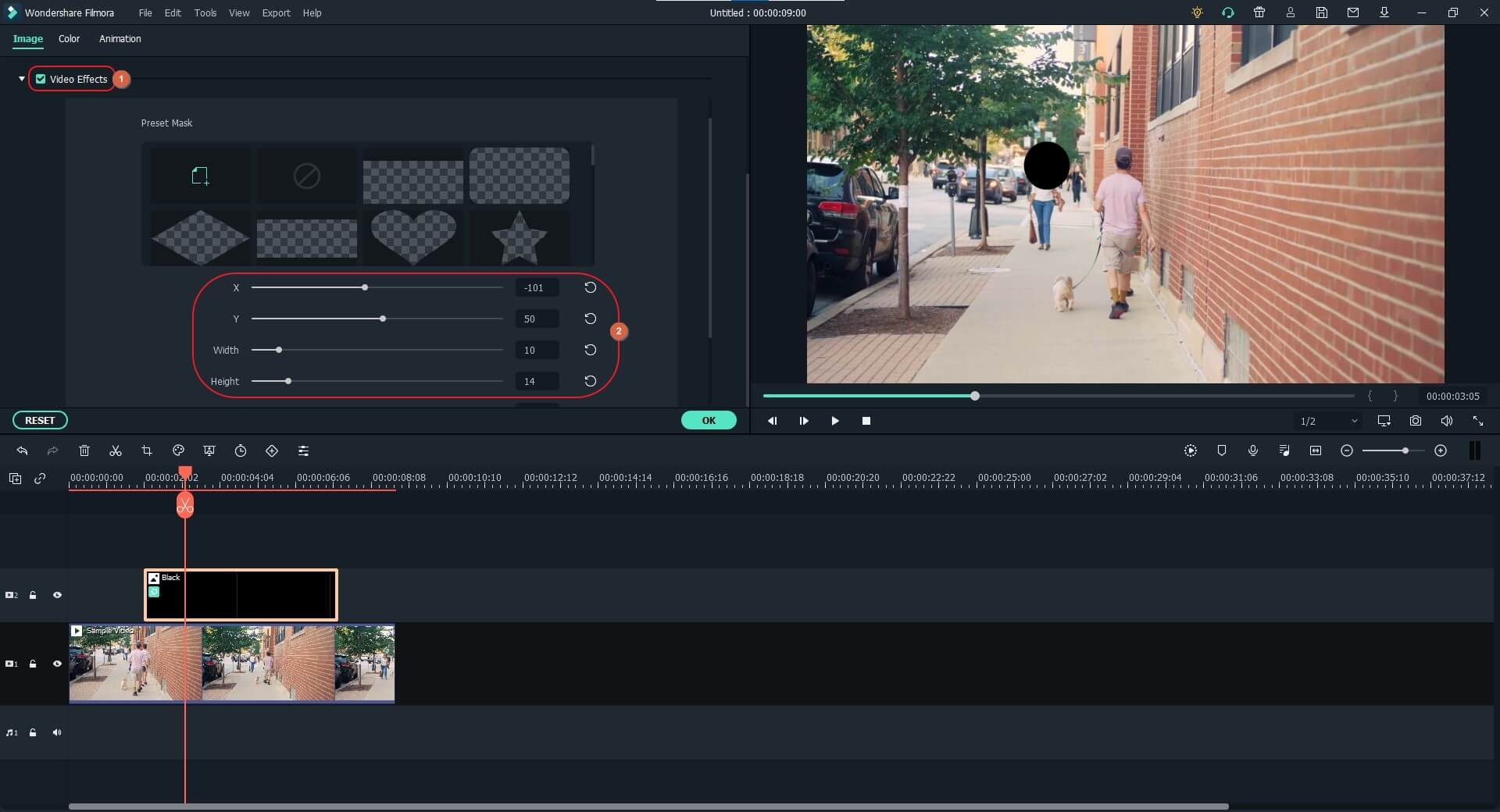
Gulir ke bagian bawah Gambar Mask, dan centanglah kotak Balikkan Mask. Gunakan penggeser Feather untuk menambahkan kehalusan pada tepi mask.
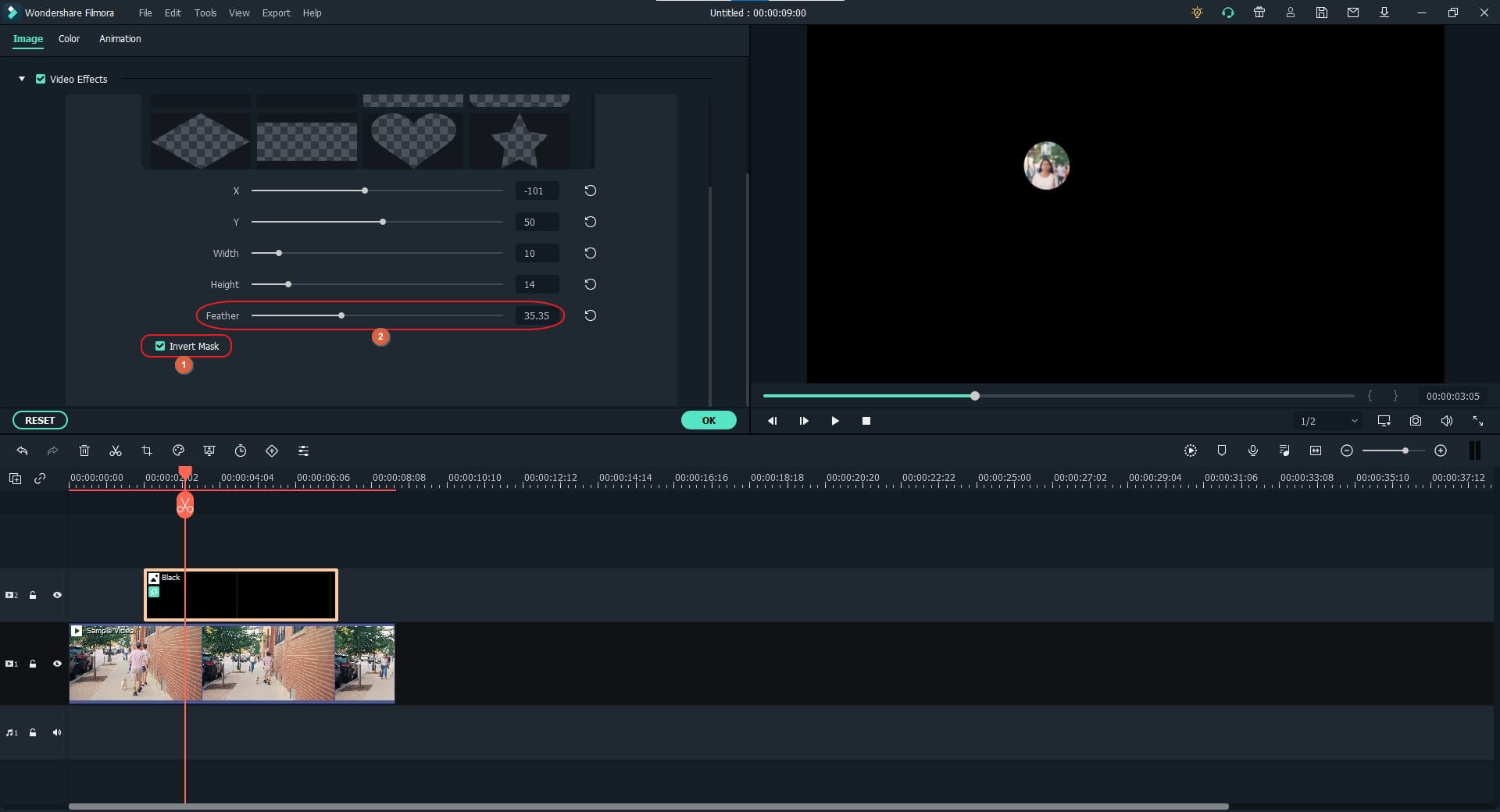
Gulir ke atas, lalu perluaslah silsilah Pengomposisian, dan gunakan penggeser Opasitas untuk meningkatkan level transparansi dari mask. Klik OKE setelah semuanya selesai.
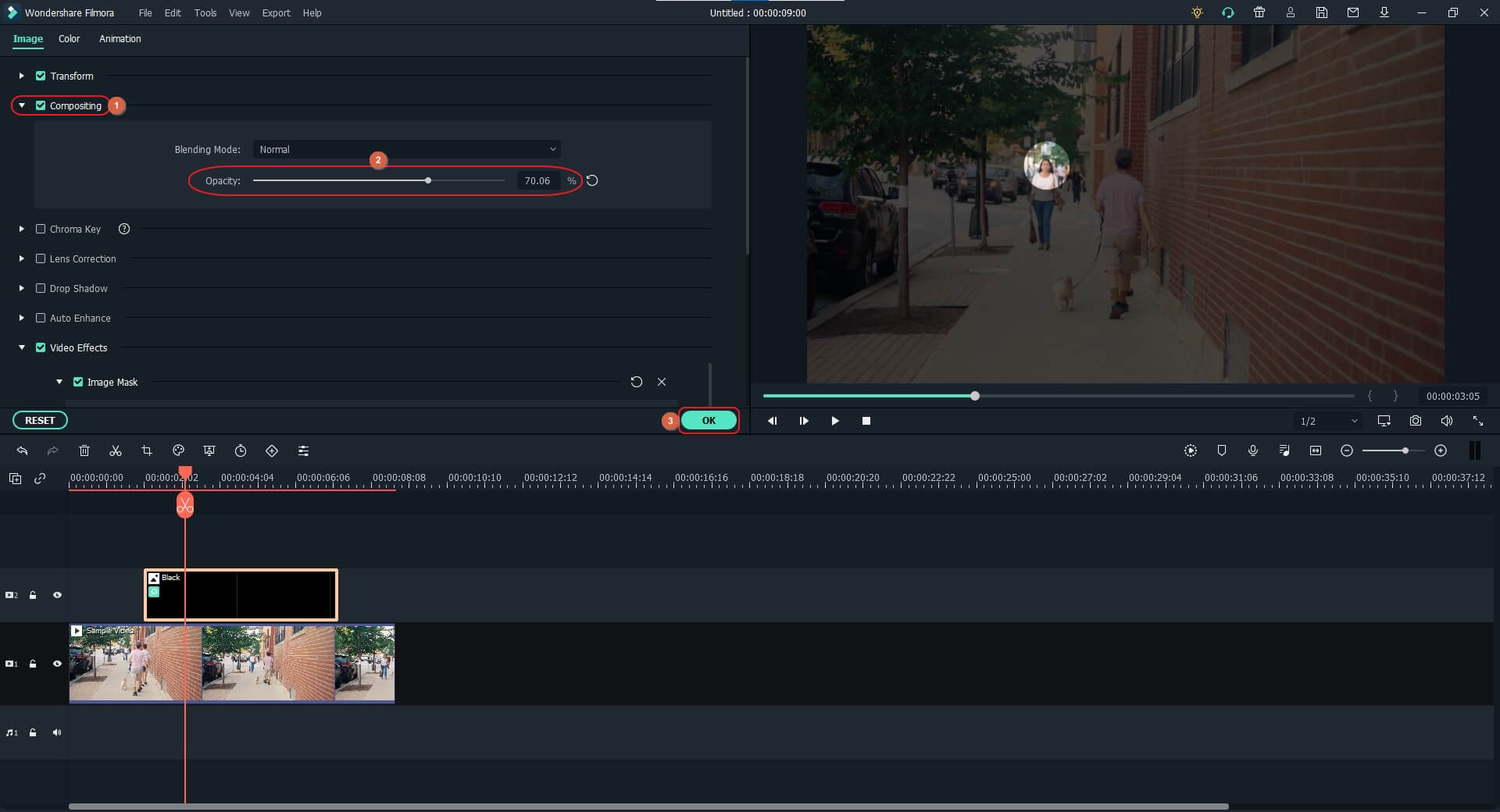
Langkah 3: Lacak Gerakannya
Sekarang, mari kita lacak pergerakan dari wanita yang berjalan tersebut. Direkomendasikan untuk mengunci trek warna dengan mask dari panel kiri timeline terlebih dahulu untuk menghindari kesalahan. Pilih trek video Anda terlebih dahulu, kemudian klik Lacak Pergerakan dari bilah alat yang ada di atas Timeline itu sendiri.
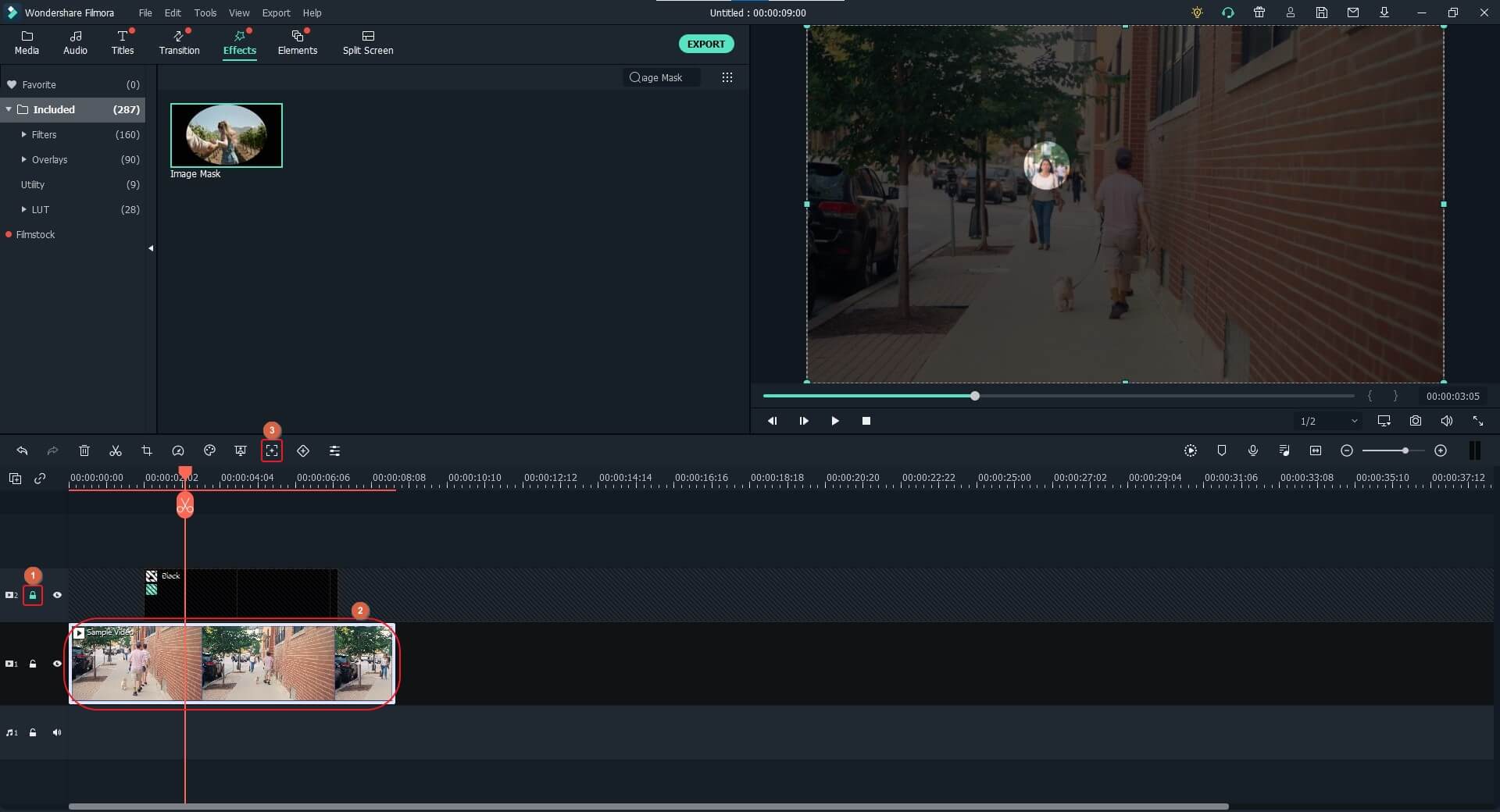
Klik untuk memilih bingkai pelacakannya di jendela Pratinjau, kemudian gunakan tuas pegangan penskalaan untuk mengubah ukuran bingkai, dan posisikan di atas objek yang ingin Anda lacak. Klik Muali Pelacakan dari jendela Pelacakan Gerakan tersebut.
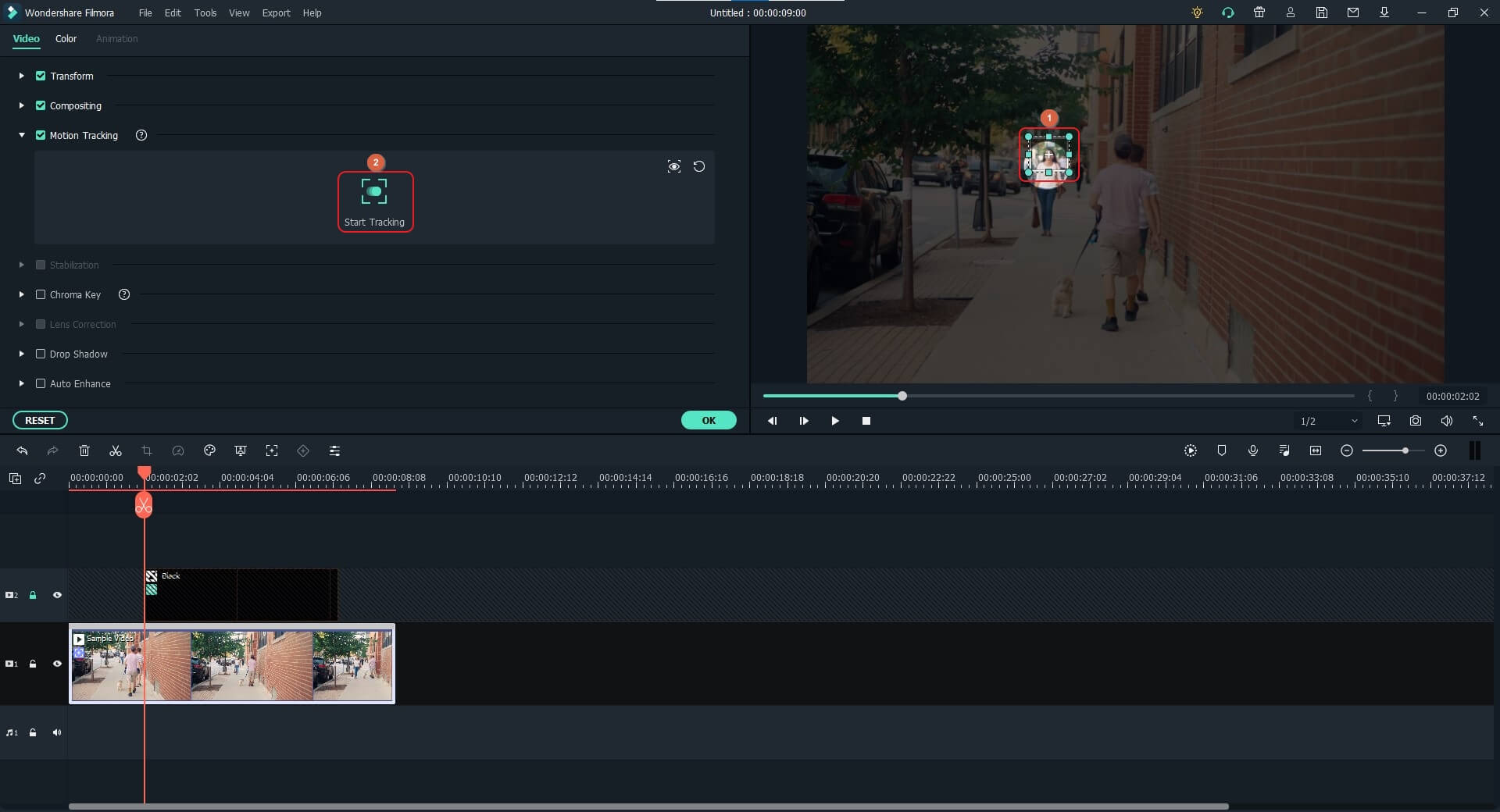
Setelah pelacakan tersebut selesai, pilihlah warna sampelnya dari daftar drop down yang muncul di bawah tombol Mulai Pelacakan.
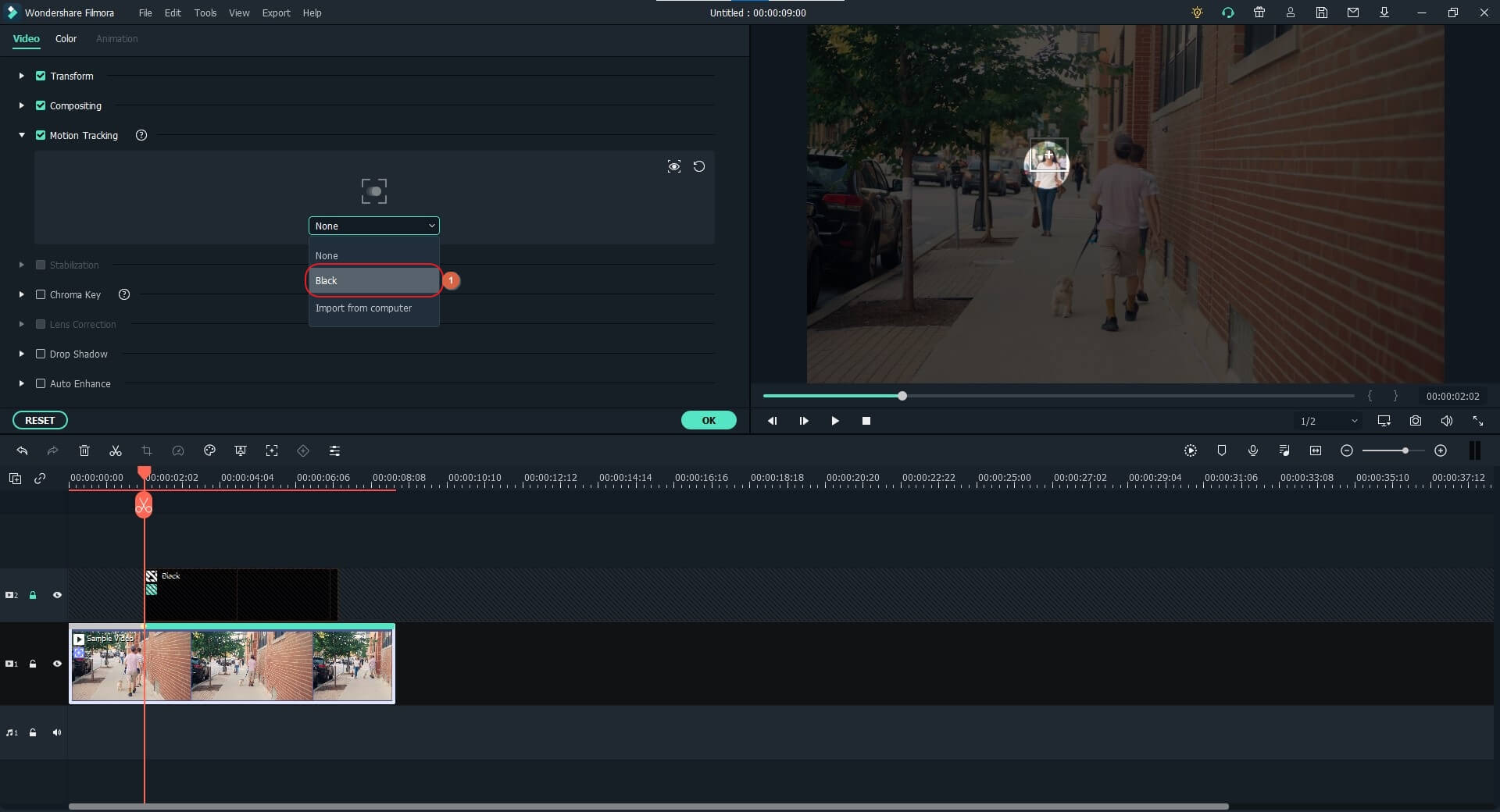
Untuk informasi lebih lanjut mengenai penggunaan fitur pelacakan gerak di Filmora secara kreatif, maka Anda bisa membaca cara untuk melakukan pelacakan gerak di Filmora.
Langkah 4: Ubah ukuran Lapisan Mask dan Render Pratinjaunya
Bukalah kunci lapisan mask, dan ubahlah ukuran mask di jendela Pratinjau untuk memenuhi seluruh layar.
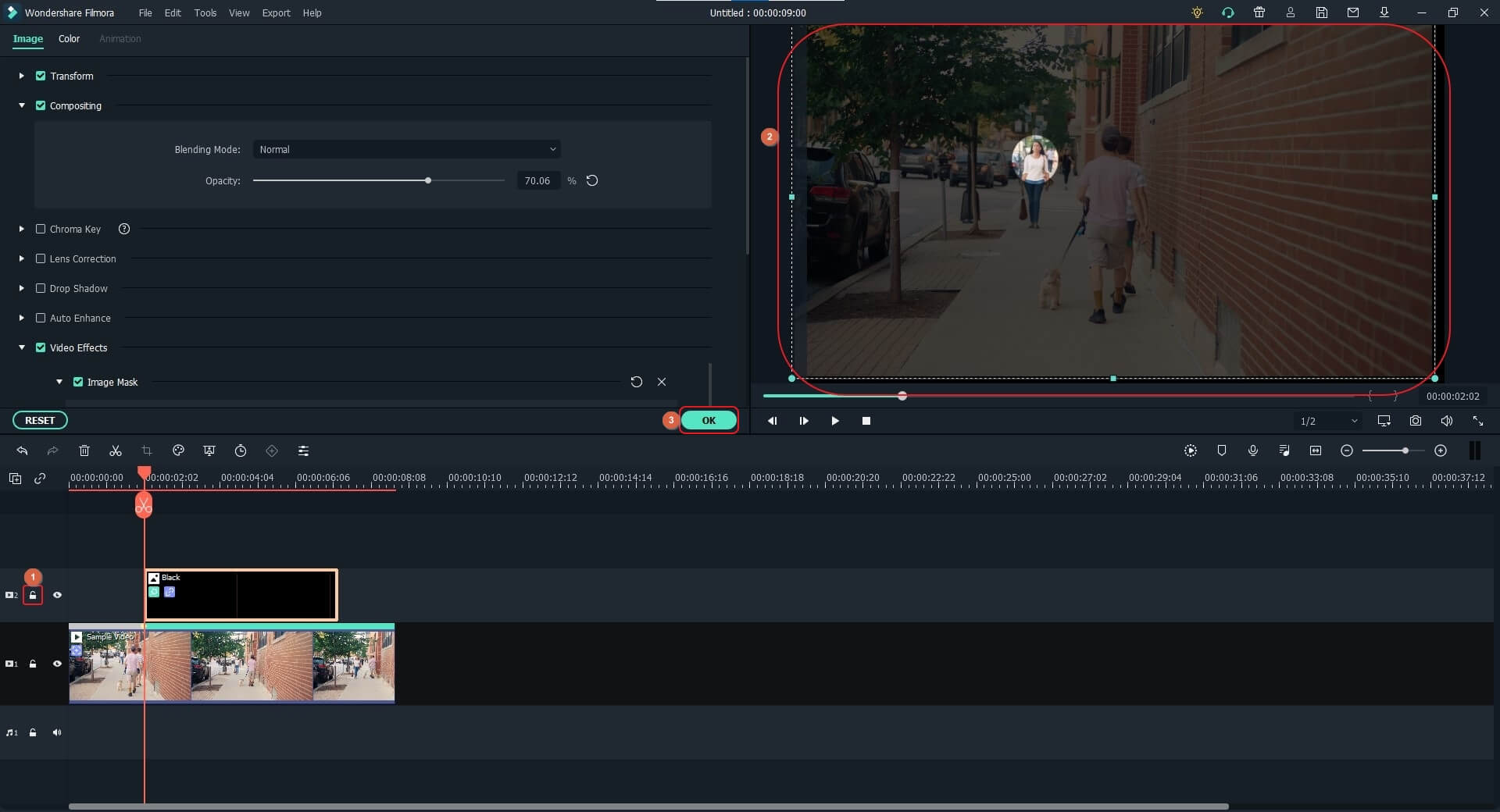
Langkah berikutnya, gunakan tuas pegangan penskalaan dari mask di jendela Pratinjau untuk memperbesar ukurannya sehingga melampaui layar, namun tetap menjaga objek tetap berada di dalam area yang disorot.
Terakhir, klik Render Pratinjau dari bilah alat sebelah kanan untuk merender pratinjau agar bisa ditinjau dengan cepat sebelum Anda mengekspor video Anda untuk disebarluaskan. Setelah itu, klik tombol 'Ekspor' untuk mengekspor video ke penyimpanan lokal atau mengunggah ke YouTube secara langsung.
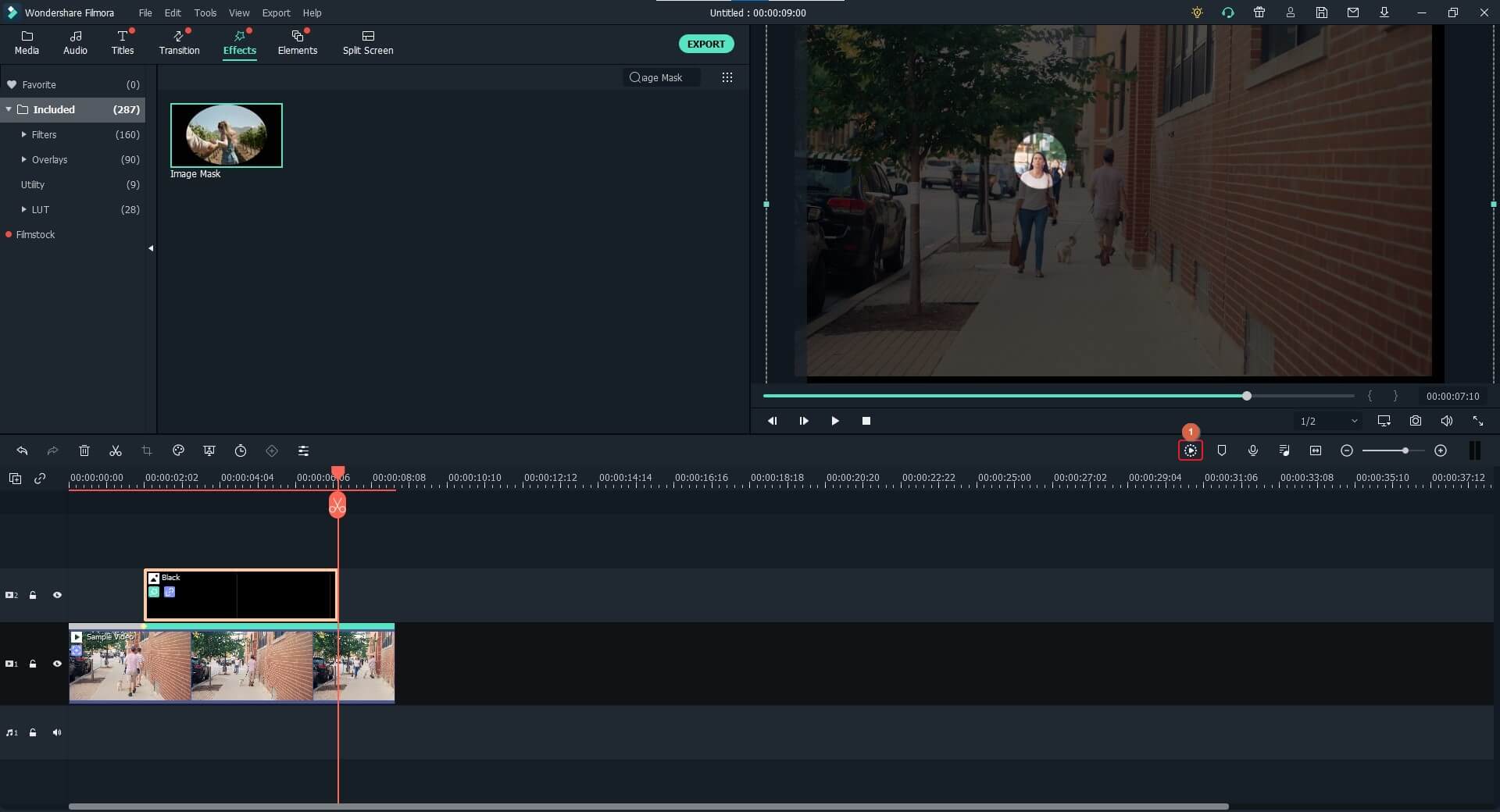
Berikut ini merupakan sebuah video tutorial yang dibuat oleh YouTuber Pixl Creations, yang mendemonstrasikan cara menyorot objek bergerak di Filmora X langkah demi langkah.
Bagian 2: Cara untuk Menyoroti Elemen di Video [Tutorial Filmora X]
Menyoroti suatu bagian atau elemen tertentu dalam sebuah video bisa membuat penonton fokus pada area tersebut. Proses dari penyorotan suatu elemen di Filmora X memiliki cara yang hampir sama dengan yang dijelaskan di bagian sebelumnya. Namun hanya bagian masking yang perlu dilewati ketika Anda ingin menyoroti. Proses dari penyorotan elemen video di Filmora X akan dijelaskan di bawah ini:
Langkah 1: Tambahkan sebuah Lapisan Warna
Gunakan cara yang telah dijelaskan di atas untuk menambahkan rekaman media ke timeline. Posisikan pemutar header pada bingkai yang Anda inginkan, dan tambahkan warna dari direktori 'Warna Sample' ke trek kedua sehingga seluruh layar terisi dengan bayangan tersebut.

Langkah 2: Meningkatkan Transparansi
Juga gunakan cara yang dijelaskan sebelumnya untuk membuka dan memperluas silsilah Pengomposisian dari panel kiri, dan gunakanlah tuas penggeser Opasitas untuk meningkatkan level transparansi dari lapisan warna.

Langkah 3: Ubah ukuran Lapisan Warnanya
Kembalilah pada mode sebelumnya, pilih lapisan warna, gunakan tuas pegangan penskalaan di jendela Pratinjau untuk mereduksi ukurannya, lalu tempatkan itu di atas objek yang Anda inginkan untuk menarik fokus penonton. Terakhir, setelah meninjau rekamannya, Anda bisa melanjutkan dan mengekspor video untuk disebarluaskan.

Di bawah ini merupakan sebuah video tutorial mengenai cara menyorot elemen video yang dibuat oleh YouTuber Daniel.
Kesimpulan
Sangat mudah untuk mempelajari cara menyoroti suatu objek bergerak dalam sebuah video ketika Anda menggunakan Wondershare Filmora. Apabila itu merupakan seseorang, maka proses dari cara menyorot seseorang dalam sebuah video juga sama mudahnya dengan fitur pelacakan gerakan dan keyframing animasi. Perubahan ini menjadi sangat penting ketika Anda ingin untuk menarik perhatian pemirsa terhadap sebuah elemen yang bergerak. Lebih jauh lagi, apabila ada wilayah tertentu yang diminati dalam sebuah adegan, Anda bisa menyorot area tertentu tersebut dengan warna sampel semi-transparan dalam editor video Filmora.
Dengan antarmuka yang ramah, dukungan terhadap format file besar dan 427 efek transisi, aplikasi ProShow menerima peringkat yang cukup tinggi, tetapi...
by Marion Dubois Sep 03, 2024 09:50 AM
Rekomendasi Cara Mudah untuk Mengubah Thumbnail Dailymotion Anda
by Marion Dubois Aug 04, 2025 17:19 PM
Pada artikel ini, kami akan menunjukkan kepada Anda bagaimana Anda dapat melakukan blur pada wajah dalam video menggunakan software pengeditan video Movavi, dan menjelaskan cara menerapkan efek Blur dengan software pengeditan alternatif seperti Filmora.
by Marion Dubois Aug 04, 2025 17:19 PM


