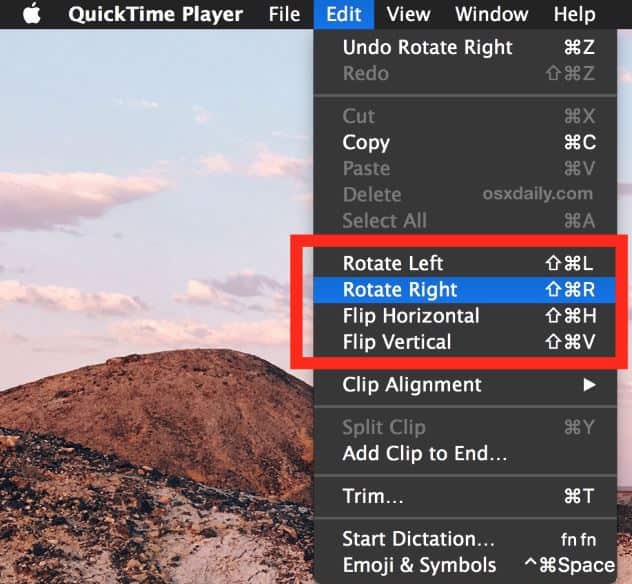- Artikel Rekomendasi
Rotator Video untuk Mac: Cara Memutar/Membalik Video di Mac
Sep 03, 2024• Proven solutions
Pernahkah Anda merekam video dengan iPhone, Sony, atau camcorder, lalu menemukan bahwa video tersebut terputar 90 atau 180 derajat saat Anda menontonnya di Mac Anda? Apakah menurut Anda hal ini menyebalkan karena Anda kesulitan untuk memutar atau membalik video? Untungnya, ada solusi terbaik - Filmora untuk Mac. Rotator video sederhana untuk Mac ini memungkinkan Anda memutar video MP4, MOV, FLV, AVI, VOB, TS, TRP, M2TS, MTS, TP, DAT, WMV dan MKV secara horizontal ataupun vertikal dengan mudah. Pada akhirnya, Anda juga dapat mempelajari cara membalik video dengan QuickTime.
- Bagian 1: Cara Memutar dan Membalik Video di Mac dengan Filmora
- Bagian 2: Cara Memutar dan Membalik Video di Mac dengan QuickTime
Bagian 1: Cara Memutar dan Membalik Video di Mac dengan Filmora
1. Tambahkan video yang ingin Anda putar
Cukup download Filmora untuk Mac secara gratis dan buka software tersebut. Klik New Project untuk membuat proyek baru dan masuklah ke antarmuka utama. Untuk menambahkan file video Anda, seret dan lepas langsung dari Finder ke program. Atau, Anda dapat mengklik menu Import atau tombol Import Media Files Here untuk mengimpor media secara bertahap. Kemudian file yang diimpor akan muncul di Project media pada jendela perpustakaan media. Setelah itu, seret file dari album ke timeline panel yang ada di bawah.

2. Temukan Frame yang Perlu Diputar [opsional]
Jika Anda hanya ingin memutar frame tertentu di klip Anda, Anda perlu meng-trim bagian yang tidak diperlukan atau split framenya terlebih dahulu. Untuk informasi yang mendetail tentang trim dan cut video, Anda dapat memeriksa panduan kami tentang Cara Trim Klip Video Secara Efektif.
3. Putar video Anda di Filmora [3 Cara]
Untuk memutar klip 90° baik itu searah atau berlawanan arah jarum jam, Anda dapat mengklik kanan klip yang ada di timeline, lalu memilih opsi yang sesuai untuk memutar klip sebanyak yang Anda inginkan. Klik Putar 90° searah jarum jam berulang kali untuk dapat memutar video 90 derajat, 180 derajat, 270 derajat hingga kembali ke awal, dan jika Anda memilih Putar 90° Berlawanan Arah Jarum Jam, klip juga akan diputar berlawanan arah jarum jam dalam 90 derajat, 180 derajat, 270 derajat hingga kembali ke awal.

Jika Anda ingin memutar klip di berbagai sudut, cukup klik dua kali pada klip yang ada di timeline untuk masuk ke panel pengeditan video. Di menu Transform, Anda akan melihat opsi Rotate, Flip, Scale, dan Posisi. Anda dapat memindahkan slider Rotate ke sudut rotasi mana pun atau memasukkan nilai sudut rotasi di kolom di sebelah slider Rotate.
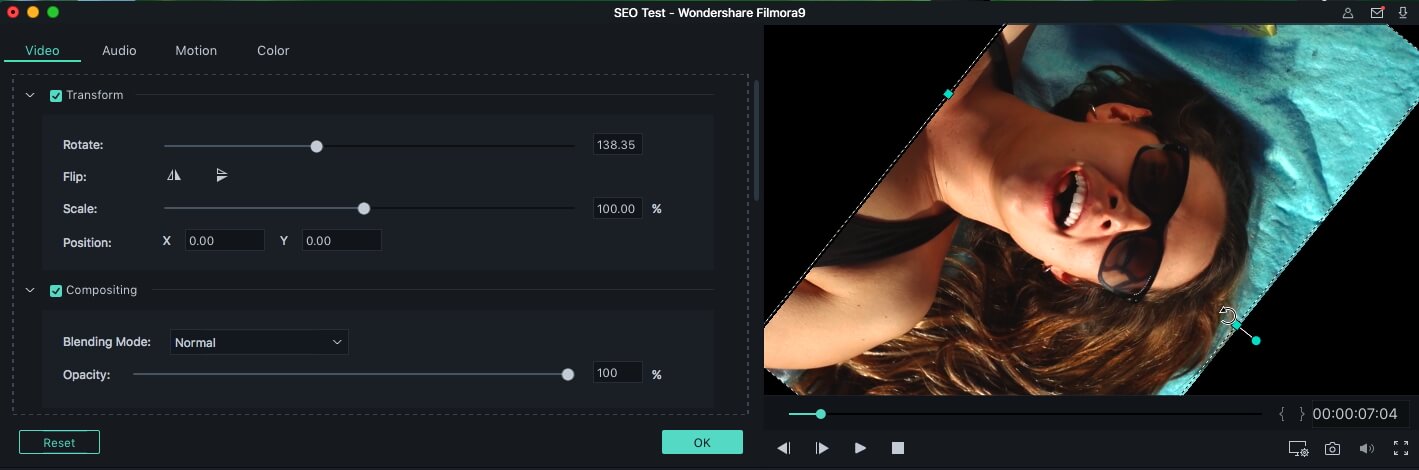
Selain memutar, Anda juga dapat membalik klip video secara horizontal dan vertikal dengan mengklik opsi Flip. Sambil mengklik tombol, Anda dapat melihat efeknya di layar preview secara bersamaan. Jika Anda puas dengan hasilnya, klik OK untuk menerapkan efek rotasi.
Filmora juga memungkinkan Anda memutar klip di jendela preview. Cukup seret dan pindahkan pegangan biru di jendela preview dan putar klip ke sudut mana pun yang Anda perlukan.
4. Simpan video yang telah diputar secara permanen
Ketika file video Anda diputar dengan sempurna, klik tombol "Export". Untuk menyimpannya dalam format berbeda, buka tab "Format" dan pilih format apa pun yang Anda inginkan. Semua format video populer seperti MOV, M4V, MP4, AVI, WMV, FLV, MPEG dan lainnya pun didukung. Jika Anda ingin menyimpan dan memutar video di iPhone, iPad, dan iPod, buka tab "Device" dan pilih perangkat dari daftar. Anda juga dapat menyimpan video ke dalam disk DVD untuk ditonton di TV atau langsung diupload ke YouTube untuk dibagikan secara online.

Selain fungsi memutar, software pengedit video hebat untuk pengguna Mac ini juga memungkinkan Anda membagi video menjadi beberapa bagian yang lebih kecil, memotong, memisahkan, menggabungkan file video menjadi satu file, memotong beberapa bagian video yang tidak diinginkan, menerapkan efek khusus pada video Anda, dll. Semua fitur tersedia untuk Anda jelajahi!
Bagian 2: Putar dan Balik Video di Mac dengan QuickTime
Jika Anda tidak masalah dengan fitur QuickTime yang terbatas, maka kami yakin QuickTime dapat memenuhi kebutuhan Anda. Dengan QuickTime, Anda juga dapat memutar video tanpa perlu menginstal pengedit video lainnya. Berikut adalah langkah-langkahnya.
Langkah ke-1: Buka file video yang ingin Anda putar posisinya di Mac.
Langkah ke-2: Kemudian klik "Edit" di bagian atas di mana Anda dapat memilih "Rotate Left", "Rotate Right", "Flip Horizontal" dan "Flip Vertical". Pilih salah satu yang Anda sukai.
Langkah ke-3: Buka "File" dan "Save" pekerjaan Anda, atau Anda juga dapat menggunakan Command+S untuk menyimpannya.
Sekarang, Anda telah menyelesaikan pemutaran posisi video. Mudah bukan! Namun, jika Anda memiliki kebutuhan lebih seperti menambahkan efek video atau audio, Filmora untuk Mac adalah solusi yang lebih baik untuk Anda.
Kesimpulan
Seperti yang Anda lihat dari informasi di atas, tidak sulit untuk memutar dan membalik video di Mac. Anda dapat menggunakan pemutar QuickTime untuk memutar posisi video ke kiri atau ke kanan dengan cepat, dan Anda juga dapat menggunakan Filmora untuk memutar klip video dalam sudut mana pun. Kamu yakin Anda mendapat keterampilan baru hari ini. Download Filmora untuk Mac hari ini dan putar klip ke sudut mana pun sesuai keinginan Anda.
Dengan antarmuka yang ramah, dukungan terhadap format file besar dan 427 efek transisi, aplikasi ProShow menerima peringkat yang cukup tinggi, tetapi...
by Liza Brown Sep 03, 2024 09:50 AM
Rekomendasi Cara Mudah untuk Mengubah Thumbnail Dailymotion Anda
by Liza Brown Aug 04, 2025 17:19 PM
Pada artikel ini, kami akan menunjukkan kepada Anda bagaimana Anda dapat melakukan blur pada wajah dalam video menggunakan software pengeditan video Movavi, dan menjelaskan cara menerapkan efek Blur dengan software pengeditan alternatif seperti Filmora.
by Liza Brown Aug 04, 2025 17:19 PM