- Artikel Rekomendasi
Cara Mengubah Format Video Secara Gratis
Aug 04, 2025• Proven solutions
Ketika membahas tentang bagaimana cara mengubah format video, Anda memiliki banyak solusi yang tersedia di pasaran. Namun tidak semuanya cukup canggih atau andal untuk mengubah format video tanpa penurunan kualitas.
Setuju?
Dan itulah alasannya, mengapa Anda menjelajahi internet untuk menemukan alat terbaik untuk mengubah format video, baik itu ke mp4 atau lainnya. Dan selamat, karena Anda telah mencapai tempat yang tepat.
Kami telah secara khusus sudah menyusun pos hari ini untuk membantu Anda mendapatkan 6 solusi teratas tentang cara mengubah format video di mac/windows/online. Selain itu, kami juga menyertakan tutorial langkah demi langkah tentang cara mengubah format video dengan alat yang sudah direkomendasikan.
Mari kita lihat bersama-sama!
- Mengapa Mengubah Format Video Diperlukan?
- Apa Format Video yang Paling Banyak Didukung dan Apa Alasannya?
- Bagaimana Cara Mengubah Format Video?
Mengapa Mengubah Format Video Itu Diperlukan?
Sebelum kita membahas alat terbaik untuk mengubah format video dan tutorialnya, pertama-tama mari kita pahami mengapa kita perlu mengubah format video?
Jawabannya cukup jelas, tidak semua format file video didukung di seluruh perangkat media yang kita gunakan dalam kehidupan sehari-hari. Contohnya, tidak semua smartphone mendukung format file video seperti MKV, WebM, dan tidak semua televisi atau pemutar DVD juga mendukung format file FLV, MKV, WebM, dan lainnya.
Sekarang, bagaimana Anda akan menonton dan menikmati video favorit Anda tentang akad nikah atau vlog perjalanan saudara Anda? Di saat inilah sangat penting untuk mengubah format video dari suatu video yang ada sehingga Anda dapat dengan mudah memutar dan menonton video favorit Anda melalui perangkat media masing-masing, baik itu smartphone atau smart TV ataupun pemutar DVD.
Anda sekarang mungkin bertanya-tanya apakah ada format video yang didukung secara luas di seluruh perangkat media, bukan? Nah, secara mengejutkannya, ada beberapa format file video yang didukung secara luas di seluruh perangkat media. Untuk mengetahui lebih jelas tentang mereka, ikuti bagian di bawah ini.
Apa Format Video yang Paling Banyak Didukung dan Apa Alasannya?
Meskipun ada banyak sekali format file video yang tersedia untuk berbagai tujuan, satu-satunya masalah dengan mereka adalah bahwa mereka tidak dapat digunakan di seluruh perangkat media. Itulah mengapa Anda perlu mencari alat yang dapat membantu Anda mengubah format video.
Tapi, ada juga format file video yang umumnya didukung di berbagai perangkat media yang kita gunakan dalam kehidupan sehari-hari. Ya, Anda membacanya dengan benar, jika Anda memiliki file video dalam salah satu format yang tercantum di bawah ini, Anda mungkin tidak perlu terlalu sering mengubah format video.
1. MP4
Format video MP4 sejauh ini menjadi yang paling mendekati standar universal karena didukung hampir di semua perangkat media utama, baik itu smart TV, pemutar DVD, smartphone, dan lain-lain. Format file video ini dapat memanfaatkan setiap versi MPEG-4 dan.
Selain itu, jika format file video Anda di dalam bentuk .MP4, mereka cenderung memiliki ukuran file yang relatif lebih kecil tetapi berkualitas tinggi. Selain itu, layanan streaming video online terbesar di dunia, baik YouTube maupun Vimeo, juga lebih memilih format file video .MP4.
2. AVI
AVI adalah singkatan dari Audio Video Interleave, ia menjadi salah satu format file video tertua dan kompatibel secara luas. Format file video ini dapat menggunakan rentang codec yang sangat besar dan ia juga menghasilkan berbagai pengaturan file yang berbeda.
Meskipun file .AVI juga dapat diputar dengan mudah di berbagai perangkat media, ukuran file untuk format video ini cenderung lebih besar. Dan oleh karena itu, ia tidak terlalu menjadi pilihan untuk mendownload atau streaming.
3. MOV
MOV adalah format video yang dikembangkan oleh Apple yang dapat diputar melalui pemutar Quicktime-nya. File video yang berformat .MOV biasanya cenderung memiliki ukuran file yang cukup besar dan dengan kualitas yang sangat tinggi.
4. FLV
FLV adalah singkatan dari Flash Live Video, aplikasi ini dikembangkan untuk Adobe’s Flash player. Video dengan format file .FLV memiliki ukuran file yang sangat kecil dan didukung secara luas selama beberapa tahun. Selain itu, format file ini juga didukung oleh pemutar video Flash pihak ketiga dan beragam plugin browser lainnya. Tapi belakangan ini, popularitasnya mengalami penurunan yang signifikan.
5. WMV
Video Media Windows atau WMV adalah format file video lainnya yang ternyata menjadi pilihan yang baik untuk mengirim video melalui email atau sumber lain, karena kecenderungan filenya yang biasanya memiliki ukuran paling kecil. Kekurangan dari format file video ini adalah penurunan ukuran file yang signifikan yang juga menurunkan kualitas video.
Bagaimana Cara Mengubah Format Video?
Sekarang, kita telah mengetahui segala sesuatu tentang format file video yang paling didukung dan mengapa format video perlu diubah. Sekarang saatnya untuk membahas alat paling populer yang dapat digunakan untuk mengubah format video dengan mudah dan efektif.
Jadi, tanpa menunggu lebih lama lagi, mari kita jelajahi cara mengubah format video di PC menggunakan alat yang disebutkan di bawah ini.
Solusi untuk Mengubah Format Video Di Mac & Windows:
1. Filmora
OS yang Didukung: Mac & Windows
Memegang posisi teratas dalam daftar alat terbaik untuk mengubah format video ke mp4 atau lainnya, Filmora terbukti menjadi opsi yang paling layak. Filmora adalah alat yang cepat dan canggih untuk mewujudkan imajinasi Anda dengan kumpulan fitur canggihnya.
- Anda tidak hanya dapat mengubah format video ke mp4 tetapi Anda juga dapat menyempurnakan video Anda dengan mengedit video Anda, menambahkan efek padanya atau mengontrol pengurangan noise.
- Dengan Filmora, Anda dapat mengimpor dan mengekspor file media dengan sangat cepat.
- Selain itu, Filmora juga kompatibel dengan kedua sistem operasi yaitu Windows dan Mac dan ia dianggap sebagai solusi yang sempurna karena eksekusinya yang lancar.
Mari kita pahami tutorial tentang cara mengubah format video ke mp4 menggunakan Filmora dalam proses langkah demi langkahnya.
Langkah 1: Download dan Instal Filmora
Langkah pertama, Anda perlu mengunjungi situs web Filmora atau cukup klik ikon di atas untuk memilih versi editor Anda dan mendownload salinan software Anda. Instal toolkit dan buka aplikasinya setelah penginstalan selesai. Segera setelah Fimora aktif dan berjalan di PC Anda, tekan "Proyek Baru" dari layar utama.
Langkah 2: Impor Video
Anda sekarang diminta untuk mengimpor file video yang diperlukan ke antarmuka Filmora. Untuk ini, Anda cukup menyeret dan melepas file video ke antarmuka utama.
Atau, Anda dapat menekan opsi "Impor File Media" yang tersedia di bawah tab "Impor" dan kemudian menelusuri file melalui penyimpanan komputer Anda.
Langkah 3: Pilih format output untuk Ekspor
Selanjutnya, seret dan lepaskan video ke timeline Filmora. Dan begitu Anda sudah memilikinya di dalam aplikasi, Anda kemudian diminta untuk menekan tombol "Ekspor". Dari layar yang akan datang, masuk ke "Lokal" lalu pilih format video output yang disukai, yaitu "MP4".
Langkah 4: Mulai Mengekspor
Segera setelah Anda puas dengan pengaturan Anda, cukup tekan tombol "Ekspor" untuk memulai proses. Dalam waktu yang singkat, video Anda akan berhasil dikonversi.
Dan dengan ini, panduan Anda tentang cara mengubah format video ke mp4 menggunakan Filmora kini sudah lengkap.
2. VLC Media Player
OS yang Didukung: Mac & Windows
Alat selanjutnya untuk membantu Anda mengubah format video adalah VLC Media Player. Yup, Anda benar! Pemutar media lintas platform gratis ini juga merupakan alat open-source yang dapat digunakan untuk mengubah format file video. Berikut tutorial mendetail tentang cara mengubah format video ke mp4 menggunakan VLC Media Player.
Langkah 1: Anda tahu apa yang harus dilakukan. Download, instal, dan buka VLC media player. Sekarang, klik tombol "Media" dan pilih opsi "Ubah/Simpan".
Langkah 2: Sekarang, untuk mengimpor file video, tekan tombol "Tambah".

Langkah 3: Selanjutnya, Anda perlu menekan tombol "Konversi/Simpan" yang ada di bagian bawah dan kemudian memilih preset "MP4" dari pilihan yang ada di sebelah "Profil".
Langkah 4: Terakhir, atur lokasi tujuan file dengan menekan "Jelajahi". Tekan tombol "Simpan" diikuti dengan "Mulai" untuk memulai konversi.
3. iMovie
OS yang Didukung: Mac
Apakah Anda pernah mendengar tentang iMovie? Ya, iMovie adalah alat pengedit video terkenal lainnya untuk perangkat Apple. Dikemas dengan beberapa fungsi, iMovie menempati posisi berikutnya dalam daftar alat teratas kami untuk mengubah format video. Mari kita lihat tutorial mendetail tentang cara mengubah format video ke mp4 menggunakan iMovie.
Langkah 1: Buka toolbox iMovie lalu impor file Anda melalui antarmuka dengan menggunakan tombol "Impor".
Langkah 2: Sekarang, setelah Anda selesai mengimpor file video Anda, cukup seret dan lepas ke dalam storyboard. Anda bahkan dapat mengedit video sesuai dengan kebutuhan Anda.

Langkah 3: Setelah Anda selesai mengedit, tekan "Bagikan" dan pilih opsi "File" dari menu yang muncul.
Langkah 4: Anda sekarang diminta untuk memasukkan judul dan deskripsi untuk klip video Anda. Jangan lupa untuk memilih format file, resolusi dan kualitas. Tekan "Berikutnya" setelah itu, pilih lokasi tujuan dan ketuk "Simpan" terakhir untuk mulai mengubah format video ke mp4.
4. Freemake Video Converter
OS yang Didukung: Windows
Solusi terbaik lainnya untuk mengubah format video ke mp4 adalah melalui alat Freemake Video Converter. Dengan alat ini, Anda dapat dengan mudah mengonversi file video ke beberapa format video yang berbeda. Alat ini benar-benar gratis untuk digunakan. Inilah langkah-langkah yang perlu Anda lakukan untuk mengubah format video ke mp4 menggunakan Freemake Video Converter.
Langkah 1: Sama dengan langkah di atas, pertama download, instal, dan buka toolkit Freemake. Sekarang, tekan tombol "+ Video" untuk mengimpor video yang ingin Anda ubah format videonya.

Langkah 2: Setelah file ditambahkan ke antarmuka, tekan tombol "ke MP4" yang tersedia di bagian bawah antarmuka software ini. Tekan tombol "..." untuk mengatur lokasi tujuan dari video yang dikonversi.
Langkah 3: Terakhir, tekan tombol "Ubah" untuk memulai proses mengubah format video ke mp4. Tunggu sampai prosesnya selesai.
Dalam waktu yang singkat, Anda akan berhasil mengubah format video Anda menggunakan Freemake Video Converter.
Solusi untuk Mengubah Format Video secara Online:
5. OnlineVideoConverter
Ketika Anda perlu mengubah format video ke mp4 menggunakan alat online, OnlineVideoConverter adalah pilihan yang paling aman. Berikut cara mengubah format video online dengan alat yang canggih ini.
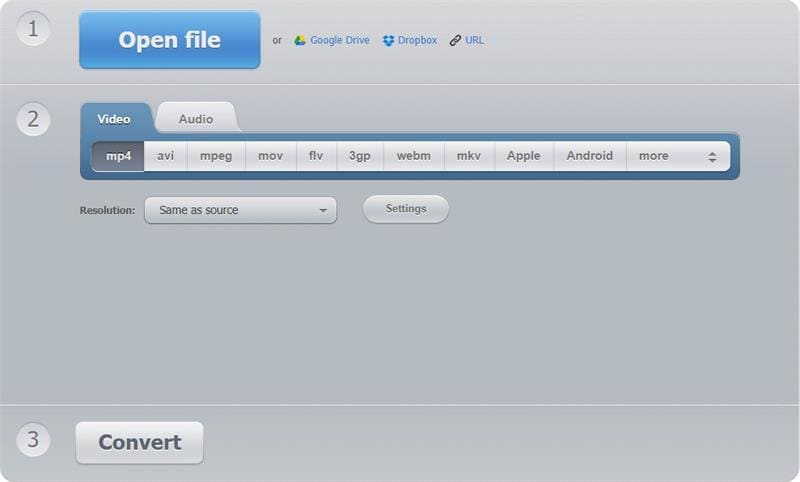
Langkah 1: Kunjungi halaman web alat online ini dan kemudian, seret dan lepaskan video yang ingin Anda ubah format videonya. Segera setelah Anda melakukannya, ia akan mulai mengunggah file Anda.
Langkah 2:Setelah selesai, Anda akan dialihkan ke antarmuka baru tempat Anda harus memilih output format file. Pilih "MP4" dari menu pilihan dan tekan "Mulai".
6. Convert File oleh Dan’s Tools
Cara lain untuk mengubah format video online adalah melalui Convert Files. Alat ini memiliki antarmuka yang mudah digunakan dan Anda bahkan dapat memilih output kualitas yang Anda perlukan sesuai dengan kebutuhan Anda. Mari kita pahami tutorial cara mengubah format video online ini.
Langkah 1: Buka halaman web alat ini dan tekan "Pilih File" untuk mengimpor video yang diperlukan.
Langkah 2: Selanjutnya, pilih format output Anda, MP4 atau lainnya sesuai dengan kebutuhan Anda. Kemudian, pilih kualitas output yang Anda butuhkan.
Langkah 3: Terakhir, tekan tombol "Konversi" dan tunggu sampai prosesnya selesai.

Kesimpulan
Fiuh! Sungguh unggahan yang mendetail tentang cara mengubah format video ke mp4 (atau lainnya) di Mac/Windows/Online!
Benar kan?
Nah, setelah pembagian informasi yang komprehensif ini, sekarang saatnya menuju ke kesimpulan untuk artikel hari ini. Kami harap Anda menyukai upaya kami dan pasti mengetahui cara yang paling cocok untuk Anda mengubah format video ke mp4 atau lainnya.
Jika demikian, mohon harap pertimbangkan untuk membagikan unggahan ini di lingkaran pertemanan Anda sehingga orang lain juga dapat memperoleh manfaat darinya. Bagaimanapun juga, pengetahuan tumbuh hanya jika dibagikan!
Atau, jika Anda memiliki pertanyaan, jangan ragu untuk berkomentar di bawah ini, kami akan dengan senang hati memulai percakapan!
Dengan antarmuka yang ramah, dukungan terhadap format file besar dan 427 efek transisi, aplikasi ProShow menerima peringkat yang cukup tinggi, tetapi...
by Liza Brown Sep 03, 2024 09:50 AM
Rekomendasi Cara Mudah untuk Mengubah Thumbnail Dailymotion Anda
by Liza Brown Aug 04, 2025 17:19 PM
Pada artikel ini, kami akan menunjukkan kepada Anda bagaimana Anda dapat melakukan blur pada wajah dalam video menggunakan software pengeditan video Movavi, dan menjelaskan cara menerapkan efek Blur dengan software pengeditan alternatif seperti Filmora.
by Liza Brown Aug 04, 2025 17:19 PM


