- Artikel Rekomendasi
Bagaimana Cara Mengambil Snapshot dari Sebuah Video?
Sep 03, 2024• Proven solutions
Rekaman yang Anda ambil sering kali tidak dapat ditampilkan atau dikirimkan ke seseorang hingga proses pengeditan videonya selesai. Namun, selama masa tersebut, Anda mungkin mendapati jika Anda membutuhkan materi visual yang dapat Anda kirimkan ke media atau publikasikan di media sosial untuk mempromosikan proyek yang sedang Anda kerjakan.
Mengambil snapshot dari sebuah video mungkin merupakan cara tercepat dan termudah untuk mengatasi masalah ini, karena hanya dibutuhkan beberapa klik dari mouse untuk menciptakan sebuah file JPEG dari sebuah klip video. Jadi, dalam artikel ini, kami akan menunjukkan kepada Anda cara mengambil snapshot dari video menggunakan Filmora dan Aplikasi Photos Windows 10. Mari kita mulai.
Bagaimana Cara Mengambil Snapshot dari Sebuah Klip Video Menggunakan Filmora?
Mengambil sebuah snapshot di Filmora hanya membutuhkan satu klik pada mouse, dan Anda dapat mengambil snapshot sebanyak yang Anda inginkan dengan menggunakan software pengeditan video ini. Cukup impor sebuah klip video ke dalam pengedit videonya dengan menggunakan Import yang terdapat pada menu drop-down, kemudian tambahkan klip Anda ke timelinenya.
Segera setelah Anda meletakkan klip video ke timeline, Anda akan dapat melihat kontennya di Jendela Pratinjau yang dimiliki Filmora. Jika timeline Anda dalam posisi zoom-out, Anda dapat menggunakan tombol zoom-in untuk mendapatkan gambaran umum yang lebih baik dari klip video yang ingin Anda ambil snapshotnya. Tempatkan playhead di atas frame yang ingin Anda ubah menjadi foto, lalu klik tombol Snapshot yang terletak di pojok kanan bawah Jendela Pratinjau. Sebagai gantinya, Anda dapat menggunakan shortcut keyboard Ctrl + Alt + S untuk mengambil snapshot di Filmora.
Snapshot yang Anda buat akan secara otomatis ditambahkan ke tab Media yang dimiliki oleh software pengedit video ini. Klik kanan pada snapshot yang telah ditambahkan ke tab Media dan pilih opsi Reveal in Explorer jika Anda ingin mengakses file tersebut dari lokasi di mana ia disimpan.
Meskipun Anda bisa mengedit snapshot yang Anda ambil dengan Filmora, software pengeditan video ini tidak mengizinkan penggunanya untuk mengekspor file gambar. Selanjutnya, semua foto yang Anda buat di Filmora akan disimpan dalam format file PNG, jadi Anda harus memastikan bahwa gambar tersebut kompatibel dengan platform media sosial di mana Anda ingin mengupload mereka.
Bagaimana Cara Mengambil Snapshot dari Klip Video Menggunakan Aplikasi Photos Windows 10
Jika Anda tidak memiliki akses ke sebuah produk software pengeditan foto seperti Filmora, Anda tetap dapat mengambil snapshot dari video dengan mudah menggunakan aplikasi Photos. Pergi ke folder di mana file yang ingin Anda ambil snapshotnya disimpan pada komputer Anda, klik kanan, dan kemudian pilih aplikasi Photos dari submenu Buka Dengan.
Begitu video tersebut mulai diputar, Anda perlu mengklik Edit & Buat dari menu drop-down yang tersedia, dan selanjutnya mengklik opsi Simpan Foto. Video tersebut akan termuat di sebuah jendela baru yang menampilkan progress bar dan dua anak panah yang memungkinkan Anda untuk menelusuri frame dari file tersebut satu per satu.
Klik pada tombol Simpan Foto setelah Anda menemukan frame yang ingin Anda ubah menjadi sebuah snapshot, kemudian tentukan sebuah lokasi di hard drive komputer Anda untuk menyimpan foto yang Anda buat tersebut. Aplikasi ini tidak membatasi jumlah snapshot yang dapat Anda ambil dari sebuah video, sehingga memberikan Anda fleksibilitas selama proses pemilihan. Semua snapshot yang Anda ambil menggunakan Aplikasi Photos Windows 10 akan disimpan dalam format file JPEG, dan Anda tidak dapat mengubah format file dari snapshot yang Anda ambil menggunakan Aplikasi Photos di Windows 10.
Aspek-aspek yang Perlu Anda Pertimbangkan Sebelum Mengambil Snapshot dari Sebuah Video
Mengubah frame sebuah video menjadi foto adalah proses sederhana yang dapat diselesaikan hanya dengan beberapa klik. Namun, masih terdapat beberapa faktor yang perlu Anda pertimbangkan saat memilih software yang akan Anda gunakan untuk mengambil snapshot dari video. Berikut adalah beberapa hal yang perlu Anda ketahui.
Format Gambar
Terdapat ratusan format gambar yang berbeda-beda, tetapi JPEG dan PNG adalah yang paling umum. Itulah mengapa hampir semua produk software pengeditan video dan pemutar media menyimpan snapshot dalam kedua format file gambar ini. Filmora dan Aplikasi Photos tidak mengizinkan penggunanya untuk mengubah format file snapshot yang telah mereka gunakan untuk menyimpan file tersebut. Namun, hampir semua media sosial mendukung kedua format file gambar ini.
Ukuran Gambar
Ukuran snapshot yang Anda buat tergantung pada kualitas dari materi sumber dan format yang digunakan saat menyimpan gambar tersebut. Itulah mengapa snapshot yang disimpan dalam format file PNG akan memiliki ukuran yang lebih besar daripada yang disimpan sebagai JPEG.
Kualitas Gambar
Resolusi dari sebuah klip video yang direkam menentukan kualitas foto yang Anda buat dari video tersebut. Oleh karena itu, snapshot yang diambil dari video 4K atau Full HD akan berukuran lebih besar daripada yang diambil dari file video HD biasa.
Cara Alternatif untuk Mengambil Snapshot dari Sebuah Video Menggunakan VLC
Kita hidup di dalam era di mana salah satu hal terpenting di antara yang lainnya adalah mengambil tangkapan layar - hal ini mudah dilakukan di smartphone kita, berguna untuk menyimpan informasi atau gambar yang akan kita butuhkan nanti, dll. Ketika membahas tentang pengambilan snapshot dari klip video, meskipun tampaknya tidak terlalu sulit, tetapi ia dapat menjadi rumit - terkadang kita bahkan tidak mendapatkan ukuran atau kualitas yang tepat. Pengedit video yang berbeda seperti platform, aplikasi, dan software, memiliki peralatan yang dapat membantu kita dalam pengambilan snapshot tanpa perlu khawatir tentang ketidaknyamanan ini. Namun, Anda tidak perlu selalu beralih ke pengedit video dan peralatan canggih yang tersedia -- yang Anda butuhkan hanyalah sebuah pemutar media. Dalam hal ini, kita akan membahas cara mengambil snapshot dari sebuah video menggunakan VLC, yang akan membantu Anda menyimpan momen yang Anda sukai dari rekaman Anda!
Jadi, ketika Anda memutar sebuah video dengan menggunakan VLC dan muncul sebuah adegan yang ingin Anda simpan, Anda perlu mengklik Video yang terdapat pada menu, dan mencari opsi Snapshot.
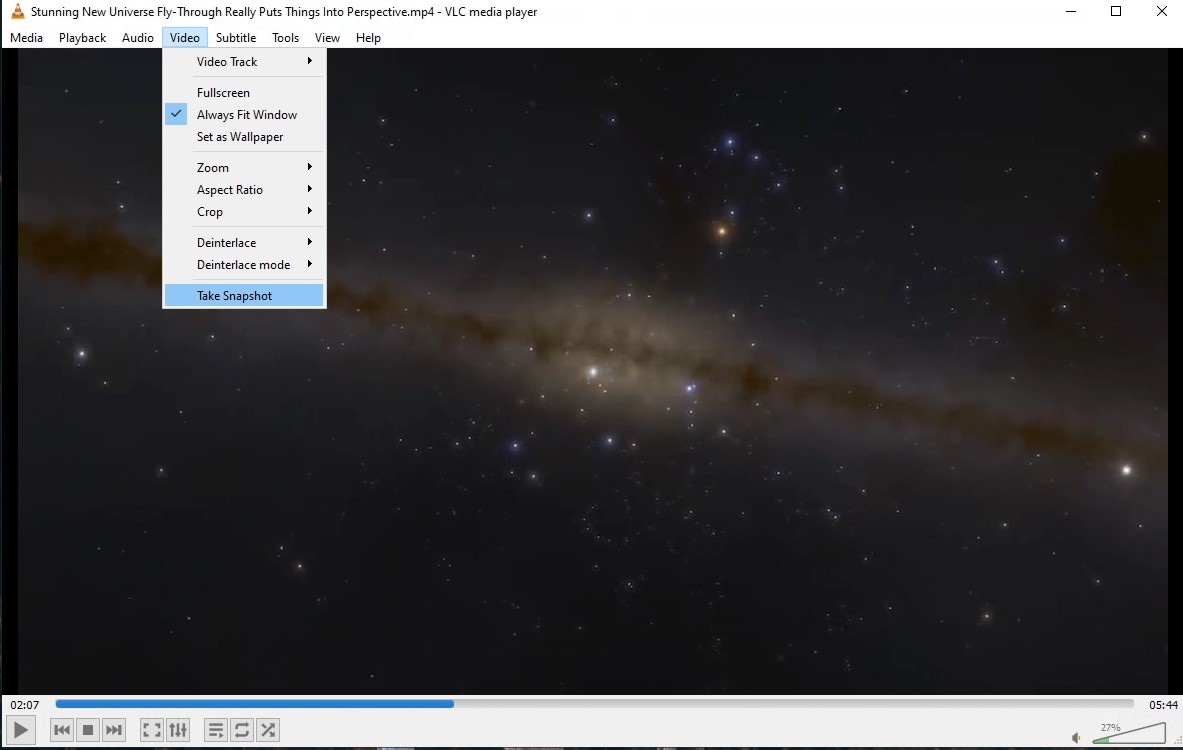
Ia memungkinkan Anda untuk melihat secara singkat sebuah thumbnail kecil dari gambar yang Anda ambil di sudut kiri atas layar. Selain itu, ia juga menunjukkan lokasi di mana gambar tersebut disimpan.
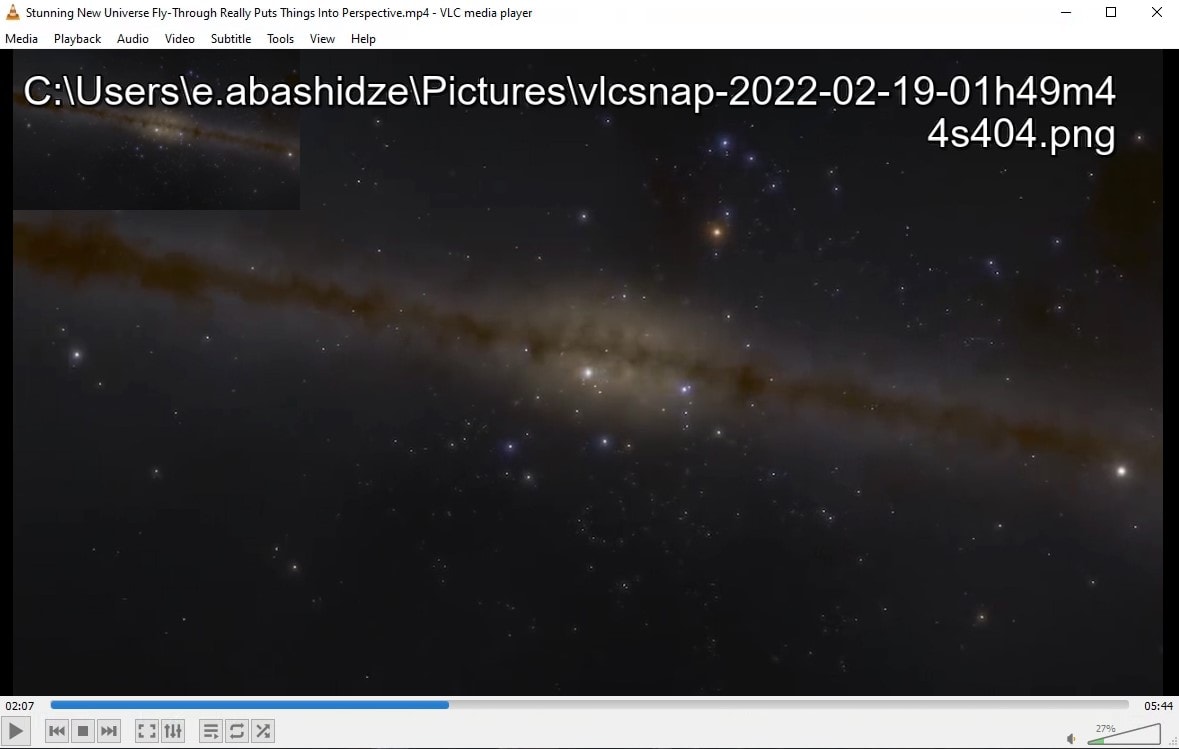
Untuk mendapatkan akses yang lebih mudah dalam membuat snapshot, Anda dapat membuat sebuah ikon muncul di bagian kontrol. Untuk itu, Anda harus menemukan View, lalu Kontrol Lanjutan, yang akan membuat ikon tambahan di area kontrol pemutaran, di mana salah satu ikon tersebut adalah ikon untuk mengambil snapshot.
Kesimpulan
Mengambil snapshot dari klip video hanya membutuhkan keterampilan mendasar dalam pengeditan video, karena kegiatan ini dapat diselesaikan hanya dengan beberapa langkah sederhana. Hal ini memungkinkan Anda untuk membuat konten yang dapat Anda gunakan untuk mempromosikan proyek yang sedang Anda kerjakan atau hanya untuk bersenang-senang bersama teman-teman Anda dengan membuat meme. Apakah Anda sering mengambil snapshot dari viedo? Tinggalkan komentar dan bagikan pengalaman Anda dengan kami.
Dengan antarmuka yang ramah, dukungan terhadap format file besar dan 427 efek transisi, aplikasi ProShow menerima peringkat yang cukup tinggi, tetapi...
by Liza Brown Sep 03, 2024 09:50 AM
Rekomendasi Cara Mudah untuk Mengubah Thumbnail Dailymotion Anda
by Liza Brown Aug 04, 2025 17:19 PM
Pada artikel ini, kami akan menunjukkan kepada Anda bagaimana Anda dapat melakukan blur pada wajah dalam video menggunakan software pengeditan video Movavi, dan menjelaskan cara menerapkan efek Blur dengan software pengeditan alternatif seperti Filmora.
by Liza Brown Aug 04, 2025 17:19 PM


