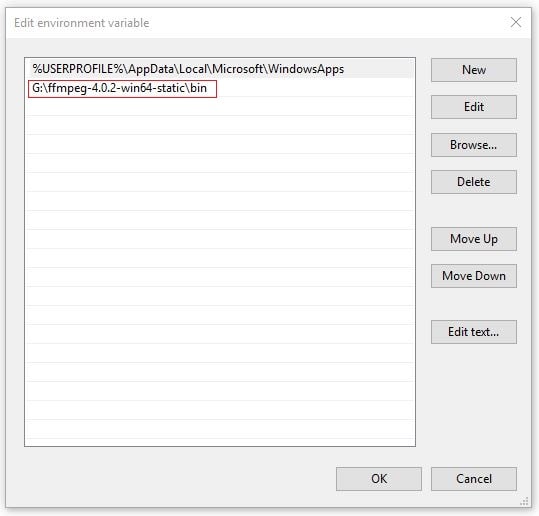- Artikel Rekomendasi
FFmpeg - Cara Mudah Menggunakan FFmpeg untuk Mengedit dan Mengonversi Video
Aug 04, 2025• Proven solutions
FFmpeg adalah sebuah solusi lintas platform untuk merekam, mengonversi, dan mengedit audio dan video. Ini adalah alat baris perintah untuk mengonversi sebuah format file video ke format lainnya. Namun, Anda juga dapat menemukan GUI FFmpeg untuk pengeditan video yang mudah digunakan. Pada artikel ini, kami akan menunjukkan cara menggunakan FFmpeg untuk tugas sehari-hari di Windows, Mac, dan Linux.
- Bagian 1: Bagaimana Cara Menginstal Alat Baris Perintah FFmpeg di Windows
- Bagian 2: Bagaimana Cara Menggunakan FFmpeg untuk Mengedit dan Mengonversi Video di Mac
- Bagian 3: Bagaimana Cara Menginstal Alat Baris Perintah FFmpeg di Linux
- Bagian 4: Contoh FFmpeg untuk Tugas Pengeditan Video Harian
Banyak pengguna mungkin menemukan bahwa program FFmpeg sulit untuk ditafsirkan, dan menginginkan beberapa aplikasi pengeditan yang mudah dan cepat. Jika ini yang Anda cari, Wondershare Filmora hadir sebagai alternatif dari FFmpeg, dengan penggunaan yang lebih praktis untuk membantu Anda membuat film rumahan dalam hitungan menit. Aplikasi ini memiliki antarmuka yang sangat intuitif dan mencakup semua fitur pengeditan umum yang mungkin Anda perlukan. Saat Anda memotong frame, memangkas, memutar, menambahkan transisi, efek, intro/kredit, dll di Timeline, Anda dapat dengan mudah memeriksa setiap perubahan di jendela pratinjau secara real-time. Di bawah ini adalah tangkapan layar dari jendela utamanya.
Bagian 1: Bagaimana Cara Menggunakan FFmpeg untuk Mengedit dan Mengonversi Video di Windows
Langkah ke-1: Download FFmpeg
Buka situs web resmi FFmpeg untuk mengunduh file. Sesuaikan dengan konfigurasi komputer Anda untuk memilih opsi statis. Kemudian Anda akan mendapatkan folder zip di lokasi file yang Anda targetkan. Anda dapat memilih mana yang Anda suka (di sini kami memilih G disk). Buka ke folder ini. Sekarang, folder ini memiliki lima file, termasuk file bernama "bin", tempat FFmpeg disimpan. Namun, Anda belum bisa melakukannya karena aplikasi tidak dapat dibuka.
Langkah ke-2: Ganti Variabel Lingkungan
Temukan Panel Kontrol di komputer Anda. Kemudian pilih System Pilih tab Advanced di antarmuka Sistem Properti. Klik Variabel Lingkungan di bagian bawah. Kemudian klik Edit untuk menempelkan jalur file tempat FFmpeg disimpan. Sekarang, FFmpeg telah tersedia untuk digunakan. Tekan saja tombol Windows + R untuk memasukkan cmd untuk membuka Command Prompt. Saat cmd dibuka, masukkan FFmpeg. Jika versi FFmpeg dan informasi lainnya muncul, Anda pun telah berhasil menginstal FFmpeg di sistem Windows Anda. Untuk Windows 8/7/Vista/XP, Anda dapat menemukan informasi lebih lanjut di Java
Catatan: Anda mendapatkan bantuan dengan mengetik "FFmpeg -h | more" untuk mendapatkan bantuan, atau membaca sesi berikutnya untuk tugas pengeditan video harian.
Langkah ke-3: Mulai mengonversi video
Masukkan perintah FFmpeg: ffmpeg -i Scenery.mp4 -c:v libx264 Place.wmv, yang merupakan perintah konversi biasa. Apakah Anda tahu apa artinya? Lanjutkan membaca.
- ffmpeg- Ini adalah perintah yang memberitahu cmd untuk membuka FFmpeg. Setelah Anda menginputnya, sistem Anda akan membukanya sesuai dengan perintah Anda.
- -i Scenery.mp4 - Ini berarti Anda memberi tahu FFmpeg untuk menemukan file Scenery.mp4 ini karena itu adalah video yang akan dikonversi.
- -c:v libx264 - Ini adalah masukan dari konversi.
- Place.wmv - Artinya Anda ingin memiliki video bernama Place dalam format .wmv.
Langkah ke-4: Periksa video yang dikonversi
Setelah beberapa saat, video akan dikonversi. Selesai.
Bagian 2: Bagaimana Cara Menggunakan FFmpeg untuk Mengedit dan Mengonversi Video di Mac
Langkah ke-1: Instal FFmpeg di Mac
Dibandingkan dengan di Windows, menginstal FFmpeg di Mac jauh lebih mudah. Pergi ke situs Brew. Pilih kode dibawah Pasang Homebrew untuk menyalinnya. Klik buka Terminal di Spotlight. Tempel kode, lalu tekan Return. Setelah beberapa saat, masukan "brew install ffmpeg". Tekan Return.
Langkah ke-2: Konversikan video sekarang
Masukkan "in cd desktop" di Terminal, yang artinya mencari file di desktop. Masukkan kode ffmpeg -i Scenery.mp4 -c:v libx264 Place.wmv. Lalu tekan Return. Sekarang, FFmpeg mulai berjalan.
Langkah ke-3: Format apa yang dapat Anda konversi
Untuk video, FFmpeg mendukung format MP4, MOV, WEBM, FLV, AIFF, dan AVI. Untuk audio, FFmpeg mendukung format MP3, WAV, WMA, M4A, AAC, dan OGG. Meskipun, FFmpeg tidak dapat mendukung semua format, format-format populer diatas sudah mencukupi.
Bagian 3: Bagaimana Cara Menginstal Alat Baris Perintah FFmpeg di Linux
Apa yang harus Anda ketahui sebelum menginstal FFmpeg di Linux - FFmpeg adalah bahwa ia membutuhkan banyak modul untuk penggunaan umum. Jika FFmpeg tidak berfungsi dengan baik, perbaiki dengan menginstal modul yang benar, termasuk LAME MP3 Codec, mplayer, libogg, libvorbis, dll. Sekarang, ikuti langkah-langkah ini untuk menginstal FFmpeg ke sistem Linux Anda.
Langkah ke-1: Download modul
cd /usr/local/src/
wget www3.mplayerhq.hu/MPlayer/releases/codecs/essential-20061022.tar.bz2
wget easynews.dl.sourceforge.net/sourceforge/lame/lame-3.97.tar.gz
wget downloads.xiph.org/releases/ogg/libogg-1.1.3.tar.gz
wget downloads.xiph.org/releases/vorbis/libvorbis-1.1.2.tar.gz
Langkah ke-2: Ekstrak modul
tar zxvf lame-3.97.tar.gz
tar zxvf libogg-1.1.3.tar.gz
tar zxvf libvorbis-1.1.2.tar.gz
tar jxvf essential-20061022.tar.bz2
mkdir /usr/local/lib/codecs/
yum install gcc gmake make libcpp libgcc libstdc++ gcc4 gcc4-c++ gcc4-gfortran subversion ruby ncurses-devel -y
Langkah ke-3: Perbarui FFmpeg dan mplayer
svn checkout svn://svn.mplayerhq.hu/ffmpeg/trunk ffmpeg
svn checkout svn://svn.mplayerhq.hu/mplayer/trunk mplayer
cd /usr/local/src/mplayer
svn update
cd /usr/local/src/
mv /usr/local/src/essential-20061022/* /usr/local/lib/codecs/
chmod -R 755 /usr/local/lib/codecs/
Langkah ke-4: Instal Modul
Instal LAME:
cd /usr/local/src/lame-3.97
./configure
make && make install
Instal LIBOGG
cd /usr/local/src/
cd /usr/local/src/libogg-1.1.3
./configure --enable-shared && make && make install
PKG_CONFIG_PATH=/usr/local/lib/pkgconfig
export PKG_CONFIG_PATH
Instal LIBVORBIS
cd /usr/local/src/libvorbis-1.1.2
./configure && make && make install
Instal mplayer
cd /usr/local/src/
cd /usr/local/src/mplayer
./configure && make && make install
Instal FFmpeg:
cd /usr/local/src/FFmpeg/
./configure --enable-libmp3lame --enable-libvorbis --disable-mmx --enable-shared
make
make install
ekspor LD_LIBRARY_PATH=/usr/local/lib/
ln -s /usr/local/lib/libavformat.so.50 /usr/lib/libavformat.so.50
ln -s /usr/local/lib/libavcodec.so.51 /usr/lib/libavcodec.so.51
ln -s /usr/local/lib/libavutil.so.49 /usr/lib/libavutil.so.49
ln -s /usr/local/lib/libmp3lame.so.0 /usr/lib/libmp3lame.so.0
ln -s /usr/local/lib/libavformat.so.51 /usr/lib/libavformat.so.51
Bagian 4: Contoh FFmpeg untuk Tugas Pengeditan Video Harian
Mengonversi .avi video to .mpg dan format lainnya dengan mengetik format yang diinginkan, contohnya wmv, mp4, mkv, flv, etc.
FFmpeg -i source_video.avi final_video.mpg
Mengonversi video untuk iPod/iPhone menggunakan FFmpeg
FFmpeg -i source_video.avi input -acodec aac -ab 128kb -vcodec mpeg4 -b 1200kb -mbd 2 -flags +4mv+trell -aic 2 -cmp 2 -subcmp 2 -s 320x180 -title X final_video.mp4
Mengonversi video untuk PSP dengan menggunakan FFmpeg
FFmpeg -i source_video.avi -b 300 -s 320x240 -vcodec xvid -ab 32 -ar 24000 -acodec aac final_video.mp4
Mengekstrak suara dari sebuah video, dan menyimpannya sebagai MP3 menggunakan FFmpeg
FFmpeg -i source_video.avi -vn -ar 44100 -ac 2 -ab 192 -f mp3 sound.mp3
Mengonversi video ke gambar berurut menggunakan FFmpeg
FFmpeg -i video.mpg image%d.jpg
Mengonversi video ke animasi gif(tidak terkompresi) dengan menggunakan FFmpeg
FFmpeg -i source_video.avi gif_animated.gif
Memisahkan/Memangkas video menggunakan FFmpeg
FFmpeg -i source_video.mpg -ss 00:00:10 -t 00:00:30 final_video.mpg
Menggabungkan file video dan mengonversi ke format yang diinginkan
salin /b source_video1.mp4 + source_video2.mp4 out.mp4 | FFmpeg -i out.mp4 -sameq final_video.mpg
Apakah Anda merasa kecewa karena tidak bisa menggunakan Pinnacle Studio di Mac? Kami siap membantu Anda! Lihat daftar kami di bawah ini untuk mengetahui beberapa alternatif bagus dari Pinnacle Studio untuk pengguna Mac.
by Caroline Laurent Aug 04, 2025 17:18 PM
Ingin mencari video editor terbaik untuk Mac? Baca artikel ini untuk mendapatkan software pengeditan video terbaik di Mac yang telah kami pilih untuk Anda.
by Caroline Laurent Aug 04, 2025 17:18 PM
Ikuti langkah-langkah yang akan kami jelaskan dan Anda tidak akan mengalami masalah dengan pengalaman mengedit video 3GP Anda.
by Caroline Laurent Aug 04, 2025 17:18 PM