- Artikel Rekomendasi
Membisukan Audio dan Menambahkan Suara Baru di Windows Movie Maker
Aug 22, 2024• Proven solutions
Merekam video berkualitas tinggi dengan Smartphone dan kamera tingkat konsumen itu mudah, namun sayangnya hal yang sama tidak berlaku untuk suaranya. Mikrofon kamera sering kali merekam audio berkualitas rendah dan menangkap suara bising latar yang dapat membuat video tidak dapat ditonton.
Jika Anda mencari cara cepat untuk membisukan atau menghapus audio di video Anda, Anda datang ke tempat yang tepat karena dalam artikel ini kami akan menunjukkan kepada Anda bagaimana Anda dapat Mmembisukan audio di Windows Movie Maker atau menambahkan file audio baru ke video. Kami juga akan memberi Anda solusi alternatif yang memungkinkan Anda memiliki kontrol lebih besar atas proses pengeditan audio.
- Bagian 1: Bagaimana Cara untuk Membisukan Audio di Windows Movie Maker?
- Bagian 2: Menambahkan Klip Audio Baru ke Video
- Bagian 3: Cara yang Lebih Baik untuk Mengganti Audio Asli di Windows
Bagian 1: Bagaimana Cara untuk Membisukan Audio di Windows Movie Maker?
Membisukan audio dalam klip video itu sederhana, apa pun software pengeditan video yang Anda gunakan. Windows Movie Maker memungkinkan Anda membisukan audio hanya dalam beberapa langkah, jadi mari kita lihat bagaimana Anda dapat membisukan video dengan pengedit video ini.
Langkah 1: Untuk mulai mengedit video, Anda harus mengimpornya terlebih dahulu ke Windows Movie Maker. Klik ikon Tambahkan Video dan Foto di tab Beranda software dan lanjutkan untuk memilih klip yang ingin Anda senyapkan.

Klik tombol Buka di jendela Tambahkan Video dan Foto dan klip Anda akan diimpor ke software.
Langkah 2: Setelah Anda menambahkan klip ke storyboard, Anda dapat mempratinjaunya untuk memutuskan bagian mana dari video yang ingin Anda bisukan. Klik pada menu Edit di pita software, untuk mendapatkan akses ke alat pengeditan video yang ditawarkan Windows Movie Maker.
Jika Anda hanya ingin membisukan sebagian klip video, Anda harus menempatkan playhead pada alur cerita tepat di lokasi video yang ingin Anda potong, lalu klik tombol Split.
Langkah 3: Pastikan klip yang ingin Anda bisukan telah dipilih dan klik ikon Volume Video di sisi kiri tab Edit.

Seret penggeser sepenuhnya ke kiri untuk membisukan audio. Klik tombol Putar di jendela pratinjau untuk memastikan suara video dibisukan.
Bagian 2: Menambahkan Klip Audio Baru ke Video
Windows Movie Maker juga memungkinkan Anda mengganti klip audio yang ada dengan yang baru. Sekali lagi, proses ini mudah dan dapat diselesaikan dalam beberapa langkah.
Langkah 1: Setelah Anda membisukan audio, klik ikon Tambah Musik, yang terletak di sebelah ikon Tambah Foto dan Video di tab Beranda.

Menu daftar pilihan akan muncul menawarkan Anda untuk memilih musik dari sumber online atau mengimpor file audio dari komputer Anda. Selain itu, Anda dapat memilih titik awal lagu yang Anda impor sehingga Anda tidak perlu mengatur posisi file audio di proyek Anda secara manual.
Untuk melakukan ini, Anda hanya perlu memposisikan playhead di lokasi yang diinginkan dan memilih opsi Tambahkan musik pada titik saat ini dari menu daftar pilihan. Anda dapat mengubah posisi file audio dengan menyeretnya ke lokasi baru di storyboard. Disarankan menggunakan file audio MP3 atau WMA karena format file audio lainnya mungkin tidak kompatibel dengan Windows Movie Maker.
Langkah 2: File audio yang Anda impor akan secara otomatis ditambahkan ke klip video di Storyboard. Klik Mainkan di jendela pratinjau untuk memeriksa apakah Anda menyukai hasilnya. Buka menu File dan klik opsi Simpan Film. Windows Movie Maker akan menawarkan sejumlah opsi berbeda dan jika Anda ingin menyimpan video ke komputer, Anda harus memilih opsi Untuk Komputer.
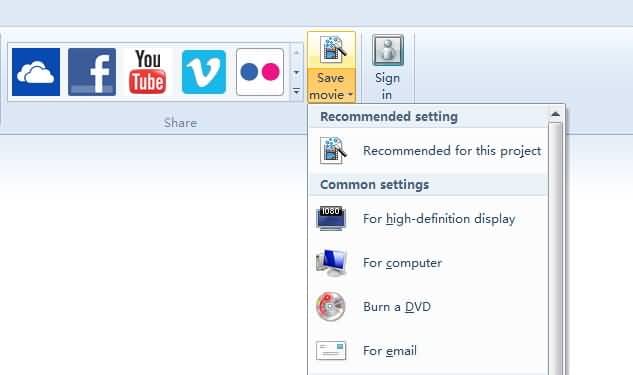
Bagian 3: Wondershare Filmora - Cara yang Lebih Baik untuk Mengganti File Audio di Video di OS Windows
Windows Movie Maker telah dihentikan beberapa waktu lalu, dan alat pengeditan video dan audionya hanya memungkinkan Anda melakukan tugas pengeditan video dasar. Kami menyarankan penggunaan Wondershare Filmora jika Anda ingin membisukan atau mengganti file audio di video Anda karena Wondershare Filmora menawarkan fitur pengeditan audio dan video yang lebih canggih. Inilah cara Anda dapat membisukan atau mengganti file audio di Wondershare Filmora.
Langkah 1: Impor klip video ke dalam software, dengan mengklik tombol Import dan kemudian memilih opsi Import Media Files. Jika Anda ingin mengganti audio klip Anda juga dapat memilih file audio baru dari hard drive Anda dan klik tombol Open. Filmora menawarkan perpustakaan musik bebas royalti yang berlimpah, yang dapat Anda gunakan jika Anda belum memiliki musik yang ingin Anda tambahkan ke video Anda.
Langkah 2: Seret dan lepas file video ke timeline lalu klik kanan di atasnya. Pilih opsi Audio Detach dari menu konteks. File audio akan muncul di trek audio yang baru dibuat, dan Anda cukup mengeklik ikon Volume yang terletak di bagian atas trek audio untuk membisukan trek audio tersebut.
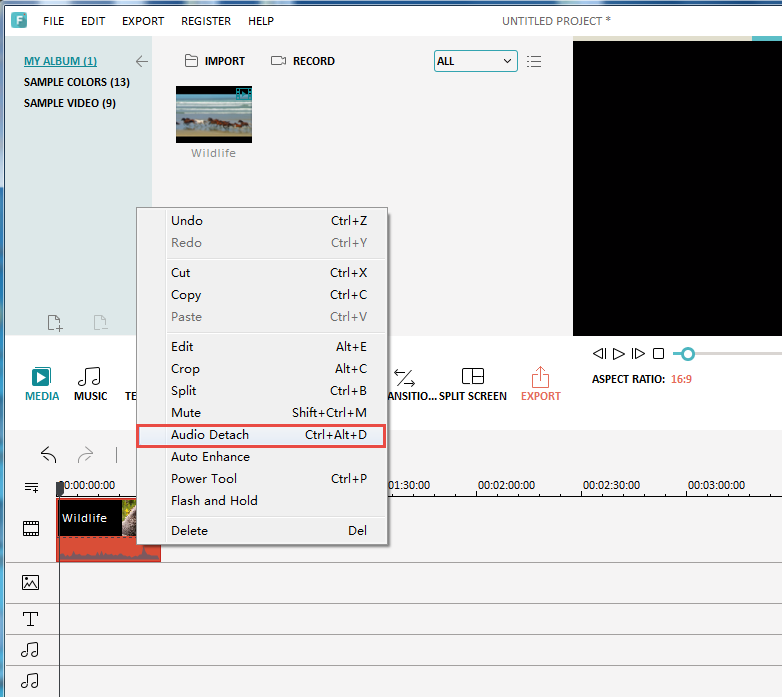
Untuk lebih jelasnya, lihat panduan kami tentang Cara menghapus audio dari video di Filmora pada Windows.
Jika Anda ingin menambahkan klip audio baru ke proyek Anda dan mengganti yang lama, Anda harus memilih file audio yang ada dan tekan tombol hapus pada keyboard Anda. Anda kemudian dapat menarik dan melepas file audio baru ke timeline dari Media Bin software, atau tab Musik, jika Anda memutuskan untuk menggunakan lagu yang ditampilkan di perpustakaan musik Filmora. Anda dapat memotong, men-trim, atau menyesuaikan posisi awal dan akhir file audio atau menggunakan beberapa efek audio yang ditawarkan oleh software ini. Setelah selesai, klik tombol Export dan pilih format output yang paling sesuai untuk proyek yang sedang Anda kerjakan.
Kesimpulan
Video dengan kualitas suara yang buruk tidak akan mengesankan siapa pun, namun Anda tidak perlu khawatir karena membisukan atau mengganti file audio adalah tugas yang hampir tidak memerlukan usaha apa pun. Windows Movie Maker dapat digunakan untuk membisukan file audio dengan cepat, tetapi jika Anda ingin memiliki akses ke alat pengeditan audio yang lebih profesional, menggunakan Wondershare Filmora adalah pilihan yang jauh lebih baik. Apa metode favorit Anda untuk mengganti file audio di video? Tinggalkan komentar dan beri tahu kami.
Terdapat beberapa video editor online yang dapat Anda gunakan untuk menambahkan musik ke video secara gratis. Pada artikel ini, kami akan membagikan cara menambahkan musik ke video secara online.
by Shanoon Cox Aug 04, 2025 17:20 PM
Berikut panduan lengkap untuk membuat cover Podcast yang luar biasa, termasuk makna, pentingnya, dan keseluruhan proses pembuatannya untuk Anda.
by Shanoon Cox Aug 04, 2025 17:20 PM
Clubhouse sedang viral akhir-akhir ini, apakah Anda bingung dengan semua itu? Ini adalah sebuah panduan lengkap tentang Clubhouse!
by Shanoon Cox Aug 04, 2025 17:20 PM


