- Artikel Rekomendasi
Bagaimana Ubah Kecepatan Playback Video di Windows 10?
Aug 04, 2025• Proven solutions
Mempercepat atau memperlambat kecepatan playback video merupakan sebuah hal sederhana yang tidak akan memakan waktu, terlepas dari versi OS Windows yang Anda pergunakan. Selain aplikasi pengeditan video dari pihak ketiga, Anda juga bisa gunakan Windows Media Player atau Aplikasi Foto untuk mengubah kecepatan playback di Windows 10. Tetapi, langkah sebenarnya yang perlu Anda lakukan untuk sesuaikan kecepatan video yang diputar itu bervariasi dari satu aplikasi ke aplikasi lainnya. Jadi pada artikel ini, kami akan tunjukkan kepada Anda beberapa cara yang berbeda untuk mengubah kecepatan playback video di Windows 10.
- Bagian 1: Ubah Kecepatan Video dengan Windows Movie Maker
- Bagian 2: Ubah Kecepatan di Aplikasi Foto Windows 10
- Bagian 3: Ubah Kecepatan Video di Windows dengan Filmora
- Bagian 4: Ubah Kecepatan Video di Windows dengan Media.io Online Speed Changer
Bagian 1: Bagaimana Ubah Kecepatan Video Playback dengan Windows Movie Maker
Windows Media Player adalah pemutar media bawaan di Windows 10, yang memungkinkan untuk mengatur file video, audio, dan gambar anda. Yang harus Anda lakukan untuk merubah kecepatan playback video adalah cukup navigasikan ke lokasi file di perpustakaan Media Player dan bukalah dalam mode Now Playing. Setelah itu, klik kanan di bagian mana saja di dalam jendela yang baru terbuka dan pilih opsi Play Speed Settings dari menu Enchantments.
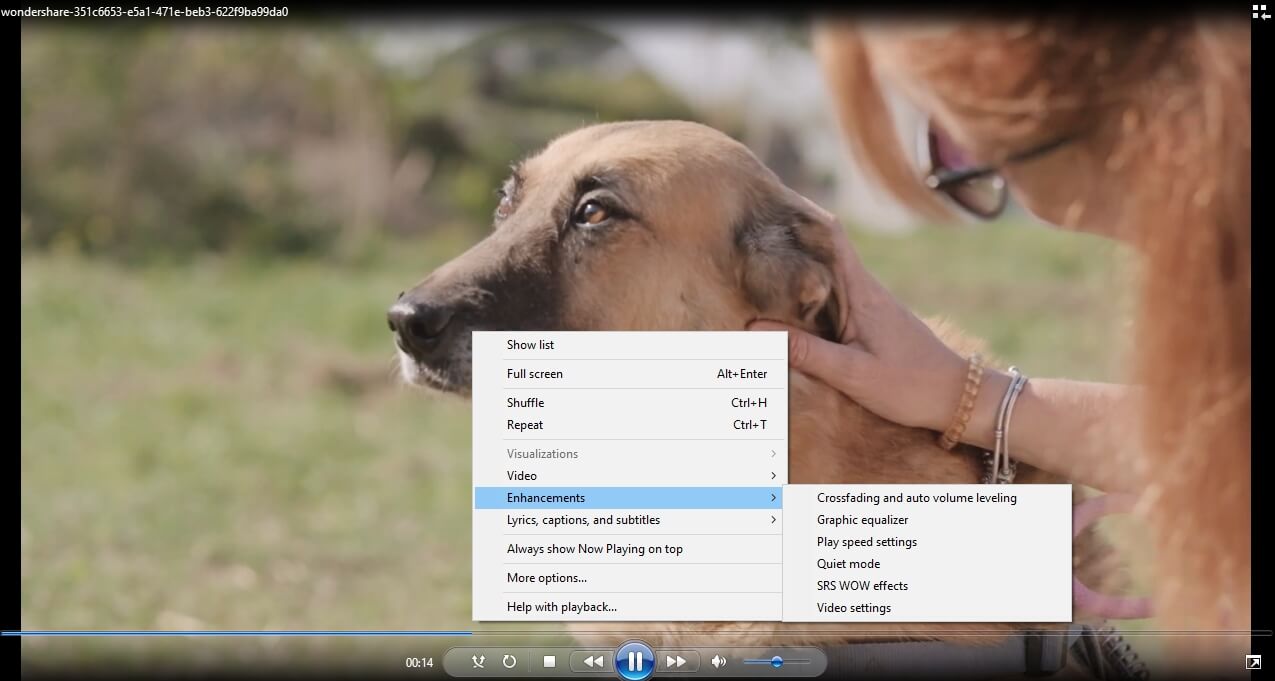
Jendela Pengaturan Kecepatan Putar akan muncul di layar dan Anda cukup seret penggeser ke arah kanan jika Anda ingin mempercepat video atau ke arah kiri jika Anda ingin memperlambatnya.
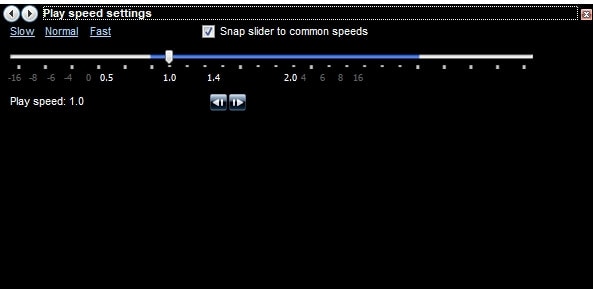
Jika opsi Snap Slider to Common Speeds diaktifkan, Windows Media Player akan secara otomatis pindahkan penggeser ke salah satu kecepatan yang tersedia setelah Anda posisikannya di antara dua nilai kecepatan playback biasa. Selain itu, Anda bisa memilih antara opsi Lambat, Normal dan Cepat, jika Anda ingin pergunakan nilai bawaan playback video. Ingatlah selalu bahwa Anda tidak bisa tambah atau kurangi kecepatan playback video melebihi 8 kali dari kecepatan aslinya dan juga semua perubahan yang Anda buat pada pengaturan ini akan memengaruhi ucapan para karakter di dalam video. Pengaturan ini tidak mempengaruhi file video asli, melainkan hanya ubah kecepatan video yang diputar di Windows Media Player saja.
Bagian 2: Merubah Kecepatan Playback Menggunakan Aplikasi Foto di Windows 10
Selain organisir banyak foto dan video, Anda juga bisa gunakan Aplikasi Foto di Windows 10 untuk edit video milik Anda. Terlepas dari kenyataan bahwa Aplikasi Foto hanya tawarkan perangkat pengeditan video dasar, Anda masih tetap bisa pergunakan untuk ubah kecepatan playback file video.
Klik tombol Video Baru, setelah Anda jalankan aplikasi Foto kemudian pilih opsi Proyek Video Baru dari opsi menu tarik-turun. Kemudian Anda harus impor file video ke dalam proyek yang akan Anda buat dan klik ikon Kecepatan yang terletak di bilah alat di atas papan cerita.

Cukup seret penggeser ke arah kiri atau ke kanan untuk merubah kecepatan playback video, dan klik tombol putar untuk melihat pratinjau hasilnya. Jika Anda menyukai hasilnya, Anda harus klik ikon Finish Video, pilihlah resolusi file video keluaran dan klik tombol Ekspor. Perubahan yang dibuat pada kecepatan playback video akan mempengaruhi file sumber, jadi Anda sudah harus yakin bahwa Anda ingin membuat perubahan ini sebelum mengekspor video dari Aplikasi Foto.
Bagian 3: Solusi Termudah untuk Sesuaikan Kecepatan Playback Video di Windows
Aplikasi Foto atau Windows Media Player hanya tawarkan pilihan terbatas dalam penyesuaian kecepatan playback file video Anda. Terlebih lagi, mengubah kecepatan playback video dengan salah satu dari aplikasi Windows 10 tersebut akan memengaruhi file trek audio, karena Anda tidak akan bisa memisahkan trek video dan audio. Itulah sebabnya software pengeditan video seperti Filmora adalah pilihan yang jauh lebih baik untuk semua pemilik PC yang ingin memiliki kendali atas kecepatan playback file video mereka .
Langkah 1: Tambahkan file video ke editor video Filmora
Klik Impor pada media perpustakaan dan pilih file video dari komputer Anda untuk ditambahkan ke dalam program ini. Cara lainnya, Anda cukup seret dan lepaskan file ke Album Pengguna. Wondershare Filmora dukung hampir semua format video pada umumnya, seperti MP4, AVI, WMV, MOV, FLV, M4V, MPG, VOB, ASF, 3GP, 3G2, F4V, MPEG, TS, TRP, M2TS, MTS, TP, DAT, MKV, DV, MOD, NSV, TOD, EVO, dll.

Langkah 2: Klik sekali untuk mempercepat atau memperlambat
Selanjutnya, seret video dari Album Pengguna ke trek video di Linimasa, lalu klik kanan untuk klik Kecepatan dan Durasi. Jendela notifikasi akan muncul. Angka kecepatan tersebut akan indikasikan seberapa cepat atau lambat efek dari gerakannya. Lalu, sesuaikanlah kecepatan yang Anda inginkan. Anda bisa lihat efeknya di jendela pratinjau untuk membuat video lebih cepat atau jadi lebih lambat. Jika menurut Anda itu terlalu berlebihan, kecepatan 0,5 adalah pilihan yang baik.
- 0.5: setengah dari kecepatan awal (Melambat, Setengah)
- 1: Kecepatan asli
- 2: Dua kali dari kecepatan asli (Percepat, Menggandakan)
- Kecepatan lain yang tersedia untuk dipilih: 0,1 kali, 0,2 kali, 0,25 kali, 0,33 kali, 0,5 kali, 2 kali, 3 kali, 4 kali, 5 kali, 10 kali dll.
Catatan: Anda bisa ubah kecepatan video hanya dengan menyeret penggeser kecepatan. Untuk mempercepat video dan membuat efek gerakan cepat, seretlah penggeser ke arah kanan. Untuk memperlambat video dan membuat efek gerakan lambat, seretlah penggeser kecepatan ke arah kiri. Anda selalu bisa seret penggeser untuk mengatur ke opsi kecepatan video yang diinginkan.

Langkah 3: Sesuaikan suara audio [Opsional]
Setiap kali Anda mempercepat atau memperlambat kecepatan playback video, kecepatan audio video juga akan ikut berubah. Jika Anda ingin pertahankan kecepatan playback asli pada audio video, Anda bisa pisahkan audio dari video terlebih dahulu, dan lalu lakukan beberapa pengeditan untuk membuat nadanya sempurna di video. Anda hanya perlu klik dua kali pada klip audio untuk mulai edit di panel pengeditan audio. Anda bisa edit fade in/out, hapus noise di latar belakang dan sebagainya.

Selain itu, Anda juga bisa tambahkan suara baru ke dalam video untuk menggantikan audio video yang asli, untuk langkah-langkah spesifiknya, lihat panduan kami tentang Cara Mengganti Audio di Video.
Langkah 4: Ekspor video gerak cepat/lambat
Setelah Anda selesai menyesuaikan kecepatan video, klik Ekspor. Anda bisa simpan video dalam format populer apa saja hanya dengan klik pada Format. Jika Anda ingin putar kreasi video baru milik Anda di iPod, iPhone, iPad, klik Perangkat, dan pilihlah ikon untuk perangkat Anda. Anda juga bisa bagikan video Anda di YouTube dan Vimeo secara langsung atau burn video ke disk DVD.

Anda juga bisa lihat video tutorial berikut ini tentang cara ubah kecepatan untuk tambahkan efek video gerak cepat/lambat menggunakan Filmora.
Kesimpulan
Membuat video slow-motion atau fast forward di Windows 10 itu mudah, bahkan Aplikasi Foto bisa membuat penggunanya mengubah kecepatan playback file video mereka. Satu-satunya kekurangannya adalah mengubah kecepatan video dengan Windows Media Player atau Aplikasi Foto akan memengaruhi audio video, yang bisa saja membuat video Anda jadi tidak bisa ditonton. Filmora memungkinkan Anda untuk pisahkan trek video dan audio jadi Anda hanya perlu lakukan penyesuaian kecepatan playback di file video. Itulah sebabnya kenapa Anda akan capai hasil yang jauh lebih baik jika Anda memilih untuk sesuaikan kecepatan playback video Anda di Filmora. Metode mengubah kecepatan playback video di Windows 10 manakah yang paling Anda sukai? Tinggalkan komentar dan beri tahu kami.
Dengan antarmuka yang ramah, dukungan terhadap format file besar dan 427 efek transisi, aplikasi ProShow menerima peringkat yang cukup tinggi, tetapi...
by Max Wales Aug 05, 2025 14:24 PM
Rekomendasi Cara Mudah untuk Mengubah Thumbnail Dailymotion Anda
by Max Wales Aug 05, 2025 14:24 PM
Pada artikel ini, kami akan menunjukkan kepada Anda bagaimana Anda dapat melakukan blur pada wajah dalam video menggunakan software pengeditan video Movavi, dan menjelaskan cara menerapkan efek Blur dengan software pengeditan alternatif seperti Filmora.
by Max Wales Aug 05, 2025 14:24 PM


