- Artikel Rekomendasi
How to Crop Videos in Adobe Premiere Pro in 7 Steps (Fast and Easy)
Sep 03, 2024• Proven solutions
Tidak seperti di PhotoShop, yang memungkinkan Anda memotong gambar dengan meyeret persegi panjang di sekitar objek tertentu, lalu klik Potong untuk mendapatkan area yang Anda inginkan. Adobe Premiere Pro menawarkan cara yang lebih rumit untuk memotong video dengan Crop Effect bawaannya, yang dapat menyebabkan beberapa kebingungan bagi beberapa pengguna. Namun, jika Anda menguasai keterampilan cara memotong video di Premiere Pro, Anda akan menemukan bahwa sangat mudah untuk memotong video di Adobe Premiere.
Di artikel ini, kami akan menunjukkan kepada Andacara memotong video di Premiere Pro, dan cara yang jauh lebih mudah untuk memotong video hanya dengan menyeret persegi panjang.
- Bagian 1: Cara Memotong Video di Adobe Premiere Pro
- Bagian 2: Cara yang Lebih Mudah untuk Memotong Video
Bagian 1: Cara Memotong Video di Adobe Premiere Pro dengan 7 Langkah
Apakah Anda inginhapus tepian hitam,memutar videoatau hanya ingin mengecualikan objek dengan memotong video? Adobe Premiere Pro profesional dapat membantu Anda memotong tepi video yang diinginkan. Berikut adalah detail untuk menggunakan efek potongan ini di Premiere:
Video tutorial cara memotong video dengan Adobe Premiere Pro
Langkah 1: Impor file video
Pertama-tama Anda perlu mengimpor file video yang Anda inginkan ke platform software; pengguna dapat mencoba alat drag dan drop untuk menyelesaikan tugas ini dengan mudah.
Langkah 2: Menemukan efek video
Sekarang mulai pencarian untuk tab 'Efek' di window proyek software Anda. Cukup tekan opsi Efek Video di bawah ini dan kemudian pindah untuk mengubah.
Langkah 3: Penempatan Efek Potong
Terakhir, pindah ke Potong. Klik pada opsi potong lalu seret ke timeline. Hal ini akan membuatnya langsung membuka kontrol efek di layar.

Berikut adalah cara lain untuk menemukan alat potong. Anda juga dapat mengkliktab Efekuntuk memilihFolder Efek VideoCariUbah. Seret dan jatuhkan alat potong ke video.
Langkah 4: Gunakan kursor panah untuk menggeser klip video
Menuju ke sisi kiri layar software Anda dan di sini Anda akan menemukan Window Kontrol Efek. Gunakan kursor panah untuk menggeser dan kemudian letakkan di posisi yang Anda inginkan di mana Anda ingin memotong.
Langkah 5: Potong keempat sisi video Anda
Jika Anda ingin memotong keempat sisi video Anda, maka Anda harus mengikuti proses yang sama di setiap posisi. Perhatikan bahwa penting untuk melepas bingkai video pendek dengan tepat dan kemudian mulai memotongnya.
Langkah 6: Seret pointer untuk memotong video
padakiri,atas,kanandanbawahempat arah video. Seret pointer ke kanan setelah Anda memutuskan arah mana yang ingin Anda potong. Persentasenya akan meningkat dan luas area potongan juga akan diperluas. Setelah selesai, tinjau kembali.

Langkah 7: Perbesar atau ubah video yang dipotong (opsional)
Jika Anda ingin memperbesar atau mengubah posisi video yang dipotong, Anda dapat menuju ke Gerakan di bawah Efek, dan sesuaikan lokasi klip dengan menyeret nilainya di panel Kontrol Efek.

Tips untuk memotong video di Adobe Premiere
Berikut adalah beberapa kiat yang perlu Anda ikuti untuk memotong video menggunakan Premiere Pro:
- Selalu pilih untuk melihat pratinjau video yang diedit sebelum mengeluarkannya atau mengekspornya ke perangkat keras. Pastikan batas pemotongan Anda sesuai dan tidak merusak konten video yang sebenarnya.
- Jangan lupa cekrasio aspekvideo Anda yang baru saja dipotong karena harus sama dengan yang Anda butuhkan untuk format hasil yang Anda inginkan.
- Juga, ingatlah bahwa kualitas video yang Anda potong sangat bergantung pada format file hasil yang dipilih. Misalnya, jika Anda mengerjakan dimensi kecil dan mencoba menyimpan hasil akhir dalam format yang memiliki dimensi lebih besar, maka kualitas akan sangat terpengaruh. Dalam kasus ini selalu cobalah untuk melanjutkan dengan dimensi hasil yang lebih kecil.
Bagian 2: Cara yang Lebih Mudah untuk Memotong Video
Anda mungkin ingin tahu apakah ada cara yang lebih mudah untuk memotong video, seperti menggambar dan menyeret persegi panjang untuk mempertahankan gambar yang diinginkan seperti pada alat pengeditan foto lainnya. Nah, Anda harus mencobaWondershare Filmorayang memungkinkan Anda untuk memotong video dengan beberapa klik.
Berikut adalah beberapa langkah sederhana yang dapat membantu Anda menyelesaikan tugas pemotongan dengan mudah. Untuk mempelajari lebih lanjut tentang Filmora, silakan kunjungiKomunitas Video Wondershare.
Langkah 1: Impor video Anda
Pertama-tama, pengguna perlu mendapatkan file media mereka untuk dipotong pada timeline software. Pada Wondershare Filmora, dapat dilakukan dengan bantuan alat impor yang memungkinkan pengguna untuk langsung membuat pilihan dari folder mana pun di dalam komputer. Opsi ramah pengguna lainnya adalah dengan menyeret dan melepas file ke album Wondershare adalah alat drag and drop.

Langkah 2: Memotong
Setelah Anda menambahkan trek video Anda di platform Wondershare, cukup klik kanan di atasnya dan menu drop-drown akan menampilkan opsi "Potong dan Perbesar". Tekan opsi ini kemudian akan segera terbuka window pengeditan untuk memotong video.

Sekarang Anda akan menemukan tiga opsi di bagian bawah window pengeditan Filmora, yaitu memilih area potongan secara manual, pertahankan area potongan dalam rasio aspek 4:3 atau gunakan rasio aspek 16:9.
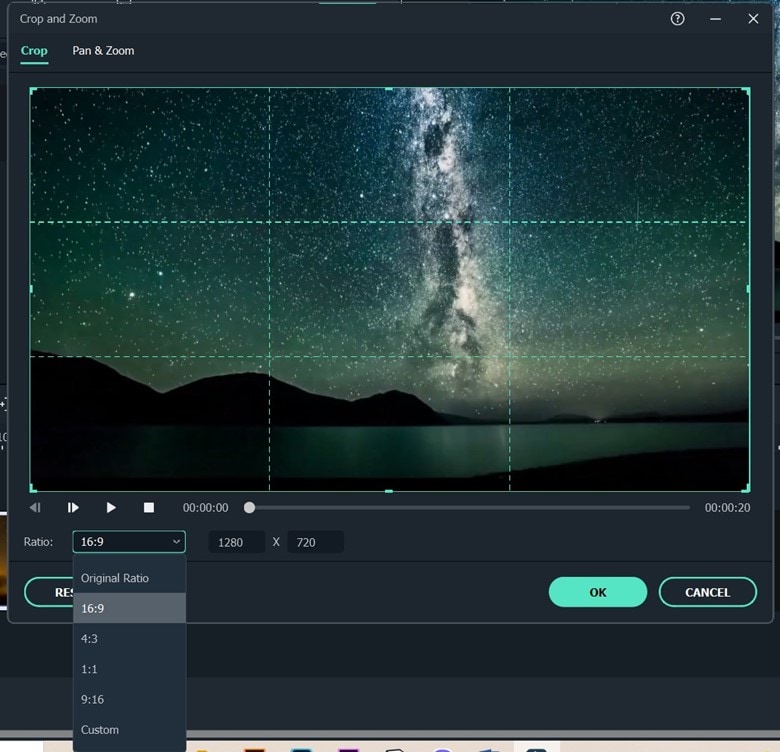
Langkah 3: Ekspor Hasil
Jika video yang Anda edit sudah sesuai, cukup tekan tombol buat, ini akan membantu Anda menyimpan video yang dipotong. Video dapat diekspor dengan mudah dalam begitu banyak format populer karena Wondershare menyediakan opsi yang sangat besar. Jika Anda ingin memutar video Anda di perangkat iPad atau iPhone, dll maka Anda juga dapat memilih jenis perangkat Anda. Video juga dapat diunggah langsung ke situs media sosial seperti YouTube dll.

Kesimpulan
Penjelasan di atas merupakan langkah-langkah untuk memotong video di Premiere Pro. Cukup ikuti langkah-langkah tersebut untuk mengetahui cara memotong video. Jika Anda masih ingin mencari cara lain untuk memotong video, gunakan cara kedua. Tinggalkan komentar di bawah ini untuk memberi tahu kami bagaimana pengalaman anda dengan potongan video tersebut.
Dengan antarmuka yang ramah, dukungan terhadap format file besar dan 427 efek transisi, aplikasi ProShow menerima peringkat yang cukup tinggi, tetapi...
by Benjamin Arango Sep 03, 2024 09:50 AM
Rekomendasi Cara Mudah untuk Mengubah Thumbnail Dailymotion Anda
by Benjamin Arango Aug 04, 2025 17:19 PM
Pada artikel ini, kami akan menunjukkan kepada Anda bagaimana Anda dapat melakukan blur pada wajah dalam video menggunakan software pengeditan video Movavi, dan menjelaskan cara menerapkan efek Blur dengan software pengeditan alternatif seperti Filmora.
by Benjamin Arango Aug 04, 2025 17:19 PM



