- Artikel Rekomendasi
Cara Memutar/Membalik Video di Adobe Premiere
Aug 04, 2025• Proven solutions
Akhir-akhir ini seorang teman yang merekam video pernikahan putrinya baru-baru ini dengan kamera 90 derajat menghampiri saya. Hasilnya adalah semuanya menjadi horizontal. Bagaimana bisa saya memperbaiki ini untuknya menggunakan Premiere? - David
Jika Anda memiliki masalah yang sama dengan David, maka Anda berada di halaman yang tepat. Tidak dapat dihindari untuk merekam video yang berbeda dengan berbagai sudut. Pada kasus seperti ini, Anda pastinya perlu untuk memutar video. Di panduan ini, kami akan memberitahu Anda cara memutar video di Adobe Premiere Elements dan Pro.
- Bagian 1: Cara memutar/membalik video di Adobe Premiere
- Bagian 2: Memutar/membalik video di Adobe Premiere Elements
Anda mungkin juga tertarik dengan: Cara Memotong Video di Adobe Premiere Pro>>
Bagian 1: Cara Memutar/Membalik Video di Adobe Premiere
Memutar/membalik video di Adobe Premiere Pro CC
Sekarang fungsi yang serupa untuk memutar/membalik video dapat dilakukan dengan menggunakan versi terbaru dari Premiere Pro yaitu Adobe Premiere Pro CC. Seluruh proses mungkin tampak rumit, tetapi jika Anda mengikuti langkah-langkah di bawah ini, Anda akan lebih mudah membalik video.
Langkah 1: impor video
Mulai program. Klik File dan impor untuk mulai membalik video. Setelah diimpor, seret ke timeline.
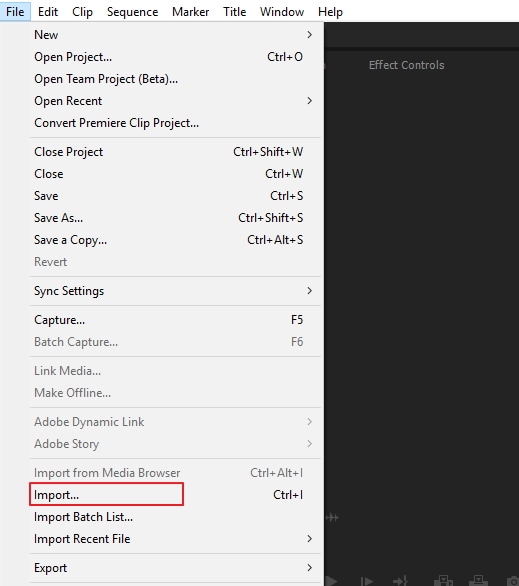
Langkah 2: Sorot klip
Sorot potongan video yang diinginkan di panel timeline.

Langkah 3: Masuklah ke kontrol efek
Di kontrol efek, carilah opsi "Motion". Klik putar. Lokasinya berada ditengah-tengah panel.

Langkah 4: Masukkan derajat arah yang Anda inginkan
Anda bisa mengetik 180 untuk memutar videonya secara terbalik. Masukkan 90 untuk memutar video secara rotasi jarum jam. Anda juga dapat mengubah round table untuk memutar video.

Informasi lebih lanjut untuk mempercepat proses rotasi Anda
Jika Anda ingin melakukan rotasi horizontal, Anda dapat menggunakan efek transformasi untuk melakukan efek terbalik 180 derajat dengan cepat. Sangat mudah digunakan untuk para pemula. Bacalah langkah-langkah di bawah ini.
- Cari opsi Transform di panel efek Distort. Lalu seret dan lepas pada klip tersebut.
- Anda harus menghapus centang pada kotak Uniform Scale terlebih dahulu.
- Ubah Lebar skala menjadi -100 untuk rotasi horizontal.
Bagian 2: Putar/Balik Video di Adobe Premiere Elements
Premiere Elements memberi pengguna opsi untuk memutar/membalik video menggunakan software tersebut. Langkah-langkah untuk melakukannya dijelaskan di bawah ini:
- Mulai program dan buka klip video yang akan diedit.
- Lalu, aturlah posisi klip video tersebut. Untuk melakukan ini, Anda bisa membuka klip di Tampilan Cepat dan kemudian menyeretnya ke Panel Monitor dan menyesuaikannya.
- Selanjutnya, Anda dapat mengklik tombol "Efek Terapan" dan menyesuaikan ukuran klip.
- Jika Anda perlu menggunakan skala asli, maka setelah mengimpor file video Anda, pilih klip dan pergi ke "Opsi Video" dan dari sana batalkan pilihan "Skalakan ke Ukuran Bingkai".
- Sekarang Anda dapat memutar klip di timeline tampilan cepat atau tampilan ahli dengan terlebih dahulu mengklik tombol "Efek Terapan".
- Panel Efek Terapan akan segera terbuka, dari sini Anda "Mengekspansi Efek Motion" dan klik "Rotasi Kanan" atau "Rotasi Kiri" untuk dapat mencapai rotasi 90o.
- Kemudian Anda harus menyesuaikan titik jangkar klip dengan menyeret penggeser titik jangkar untuk efek motion.
Tonton video di bawah ini untuk detail lebih lanjut.
Cara yang Lebih Mudah untuk Memutar/Membalik Video di Filmora
Wondershare Filmora adalah salah satu software pengeditan video termudah yang dapat Anda gunakan di Windows atau Mac. Salah satu hal menakjubkan tentang program ini adalah Anda dapat mendownloadnya secara gratis tanpa kehilangan fitur apa pun.
Dan jika Anda ingin menghapus watermark, Anda dapat membeli Filmora dan menggunakannya untuk proyek akademik dan profesional Anda.
Ini adalah software serba bisa dengan semua alat hebat, yang juga mudah digunakan.
Jadi, jika Anda ingin mengetahui cara memutar atau membalik video di Filmora, ikuti langkah-langkah berikut untuk melakukannya dalam beberapa menit.
Langkah 1: Jalankan Filmora di Sistem Anda
Mengingat bahwa Anda telah mendownload dan menginstal Filmora di sistem operasi Anda, buka software dan klik tombol "File" dari menu atas untuk mengimpor video Anda.
Atau, Anda juga dapat mengeklik ikon biru dengan tanda 鈥

Langkah 2: Seret Video Anda ke Timeline
Setelah mengimpor video, arahkan kursor mouse Anda ke video. Kemudian, tekan dan tahan tombol kiri mouse untuk menyeret video ke timeline.

Jika dilakukan dengan benar, Anda akan melihat video di "layar pratinjau" di sisi kiri.

Anda dapat melihat bahwa video direkam secara vertikal. Oleh karena itu, bahkan setelah mengimpor dan menyeretnya ke timeline, tampilannya tetap sama di layar pratinjau. Dan, jika Anda perhatikan, ada area abu-abu di sekitar kedua sisi video, yang seharusnya berwarna hitam.
Kenapa seperti ini? Itu karena area abu-abu di layar pratinjau Filmora menentukan bahwa Anda atau pemirsa hanya dapat melihat bagian tertentu dari video yang berada di antara sisi abu-abu.
Jadi, dalam hal ini, jika Anda memutar atau membalik video, itu akan memotong bagian mana pun dari video yang berada di bawah sisi abu-abu, seperti ini.

Artinya, Anda perlu memperbaiki resolusi sebelum memutar atau membalik video.
Bagaimana cara melakukannya? Lihat langkah selanjutnya.
Langkah 3: Ubah Pengaturan Proyek
Buka opsi "File" di menu atas dan klik "Pengaturan Proyek."

Anda akan melihat jendela baru dengan opsi "Resolusi" dan "Frame Rate".
Video yang digunakan dalam panduan ini memiliki resolusi 9:16 secara default agar Anda dapat memahaminya dengan baik.

Jadi, Anda perlu mengubahnya ke nomor yang berlawanan dengan mengklik salah satu opsi di daftar pilihan. Misalnya, 鈥

Catatan: Apa pun resolusi video Anda, jika area abu-abu menutupi klip video Anda saat memutar atau membaliknya di Filmora, Anda harus selalu mengubah resolusinya dengan memilih nomor berlawanan dari "Pengaturan Proyek", seperti yang ditunjukkan pada langkah 3 panduan ini.
Di sini Anda dapat melihat bahwa abu-abu telah berubah menjadi hitam.

Langkah 4: Putar atau Balikkan Video Anda
Klik ganda pada video di timeline untuk melihat pengaturan "Transform".
Di bawah pengaturan transform, Anda akan melihat opsi "Putar", "Balik", dan "Skala".

Sekarang, gunakan penggeser di depan setiap opsi untuk memutar atau membalik video sambil melihat hasil layar pratinjau.


Sebaliknya, Anda dapat mengklik titik/titik biru ini di layar pratinjau untuk memutar video dengan bantuan mouse Anda.

Langkah 5: Skalakan Video Anda
Setelah Anda puas dengan pemutaran dan pembalikan video Anda, langkah selanjutnya adalah menyesuaikan resolusi video yang diputar sesuai dengan resolusi (16:9) yang Anda tetapkan di langkah 3.
Untuk melakukannya, Anda dapat menggunakan mouse untuk mengambil titik/titik sudut video untuk menyesuaikannya dengan resolusi.

Atau, cukup gunakan penggeser dari pengaturan transformasi untuk melakukan hal yang sama.

Langkah 6: Ekspor Video Anda
Klik tombol ekspor untuk menyimpan video yang telah diputar ke komputer Anda.
Filmora memungkinkan Anda memutar dan membalik video apa pun tanpa hambatan besar. Yang Anda butuhkan hanyalah mengikuti instruksi dengan benar dan menikmati video lama Anda dengan perubahan dan modifikasi baru.
Akhir Kata
Setelah membaca artikel ini, Anda akhirnya tahu cara memutar video di Premiere. Tingkat kerumitan untuk melakukan tugas sederhana ini cukup tinggi, jika Anda menggunakan produk Adobe. Seseorang pastinya akan lebih memilih opsi yang lebih mudah dan efisien sebagai alternatif.
Dengan antarmuka yang ramah, dukungan terhadap format file besar dan 427 efek transisi, aplikasi ProShow menerima peringkat yang cukup tinggi, tetapi...
by Benjamin Arango Sep 03, 2024 09:50 AM
Rekomendasi Cara Mudah untuk Mengubah Thumbnail Dailymotion Anda
by Benjamin Arango Aug 04, 2025 17:19 PM
Pada artikel ini, kami akan menunjukkan kepada Anda bagaimana Anda dapat melakukan blur pada wajah dalam video menggunakan software pengeditan video Movavi, dan menjelaskan cara menerapkan efek Blur dengan software pengeditan alternatif seperti Filmora.
by Benjamin Arango Aug 04, 2025 17:19 PM


