- Artikel Rekomendasi
Cara Membuat Freeze Frame di Adobe Premiere Pro 2025
Aug 04, 2025• Proven solutions
Ketika membicarakan mengenai efek Freeze Frame, maka itu berarti menghasilkan sebuah bidikan statis di suatu tempat di tengah-tengah klip video yang sedang berjalan. Teknik ini merupakan teknik yang unik dalam dunia videografi, yang hanya membuat pengulangan dari sebuah frame di layar selama durasi yang diinginkan. Walaupun hal ini sudah dimungkinkan untuk menangkap gambar diam menggunakan perangkat film yang sudah canggih atau dengan camcorder, tetapi jika Anda tidak memiliki alat tersebut, maka lebih baik untuk menggunakan efek Freeze Frame pada adegan yang Anda inginkan. Dengan menggunakan efek ini, Anda bisa dengan mudah mengambil beberapa gambar diam dari video besar dan mengembangkannya lagi menjadi cerita baru yang menarik. Adobe Premiere Pro telah menyediakan beberapa cara untuk membekukan frame dalam video. Artikel di bawah ini membahas secara detail mengenai 4 cara yang paling berguna untuk melakukan freeze frame dalam video dengan menggunakan Adobe Premiere Pro.
- Cara 1: Masukkan Segmen Penahan Frame pada Klip
- Cara 2: Freeze frame pada video dengan menggunanakan opsi Tambah Penahan Frame
- Cara 3: Ekspor Still Frame dan Impor
- Cara 4: Freeze Frame dengan fitur Pemetaan Ulang Waktu
Cara Membuat Freeze Frame di Premiere Pro
Terdapat begitu banyak cara untuk membuat efek Freeze Frame di platform Adobe Premiere Pro. Di bawah ini, kita akan membahas tiga cara yang sering digunakan dan ramah bagi pengguna untuk melakukan freeze frame:
Cara 1: Masukkan Segmen Penahan Frame pada Klip
- Hal pertama yang harus Anda lakukan adalah memposisikan head frame Anda di frame yang ingin diambil dari keseluruhan video.
- Sekarang klik kanan pada klip yang sudah dipilih, dan dari menu drop down, pilih opsi "Sisipkan Segmen Penahan Bingkai".

Cara ini akan langsung memotong frame Anda dari posisi di mana Anda meletakkan playhead-nya dan secara otomatis akan menyisipkan freeze frame selama dua detik di tempat tersebut. Jika Anda ingin menyisipkan freeze frame yang durasinya lebih dari 2 detik, maka Anda bisa menarik tepi frame tadi untuk menyesuaikan durasinya sesuai yang Anda inginkan.

Cara 2: Freeze frame pada video dengan menggunanakan opsi Tambah Penahan Frame
Selanjutnya, jika Anda memerlukan sisa klip dari video untuk menjadikannya seperti freeze frame atau Anda tidak ingin menyisipkan segmen ke dalamnya, maka lebih baik untuk beralih ke opsi “Tambah Penambah Frame”. Ikutilah langkah berikut ini:
- Hal pertama yang perlu Anda lakukan adalah memposisikan playhead di lokasi yang Anda inginkan dalam klip, sehingga efek stop motion bisa ditambahkan di lokasi yang sudah dipilih tersebut.
- Sekarang, klik kanan pada klip tersebut dan dari menu drop down, pilih opsi "Tambah Penambah Frame".
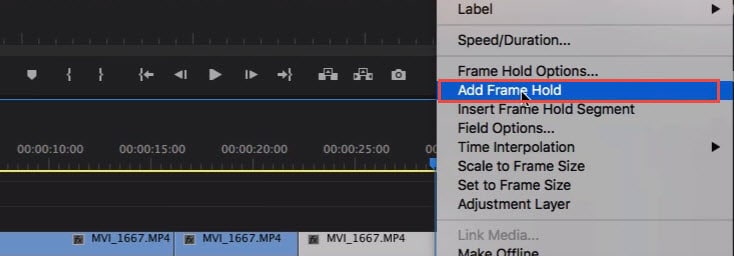
- Opsi ini akan segera memotong titik tertentu dari seluruh klip dan efek freeze frame akan langsung ditambahkan ke sisa klip video yang ada. Jenis efek seperti itu berguna pada posisi akhir di klip video jika Anda tidak ingin menyisipkan segmen lagi.
Cara 3: Ekspor Still Frame dan Impor
Pengguna bisa membuat sebuah frame yang membeku atau gambar diam dari klip video hanya dengan menggunakan tombol Ekspor Frame. Tombol ini bisa ditemukan di Sumber Monitor dan dengan bantuan dari Program Monitor, Anda bisa langsung mengekspor frame yang Anda inginkan dari video bahkan tanpa menggunakan Adobe Media Encoder. Berikut ini adalah langkah-langkah untuk mengekspor still frame:

- Hal pertama yang harus Anda lakukan adalah memposisikan playhead di lokasi frame yang ingin Anda ekspor dari rangkaian frame video.
- Sekarang tekan tombol Ekspor frame, atau Anda bisa menggunakan pintasan Shift+E. Dengan melakukan langkah ini, kotak dialog untuk mengekspor frame akan segera terbuka di layar, di mana Anda bisa mengubah nama dari still frame dan menyimpannya dalam format JPEG atau PNG. Gambar tersebut juga akan berisikan kode waktu dari video asli.
- Premiere Pro akan mengembangkan gambar diam tersebut dan menyimpannya di komputer Anda. Anda juga bisa mengubah tempat penyimpanannya dengan mengklik Jelajahi untuk memilih tempat penyimpanan yang Anda inginkan. Ingatlah untuk memilih opsi Impor ke proyek sehingga gambar diam tadi akan langsung ditambahkan ke bin proyek. Sekarang, tambahkan still frame ke posisi yang Anda inginkan pada timeline untuk membuat efek freeze frame.

Catatan: Gambar diam yang diekspor tersebut akan muncul di timeline dengan nuansa Lavender, sehingga pengguna dapat dengan mudah membedakannya dari klip yang asli.
Cara 4: Freeze Frame dengan fitur Pemetaan Ulang Waktu
Dengan alat pemetaan ulang waktu, Anda bisa membekukan bagian dari frame tertentu dengan cara mengubah kecepatan klip yang dipilih seperti:
- Buka timeline dan cari klip video yang ingin Anda bekukan. Sekarang, bukalah menu efek klip dan pilih opsi Pemetaan Ulang, lalu tekan opsi kecepatan dari menu drop down yang ada.
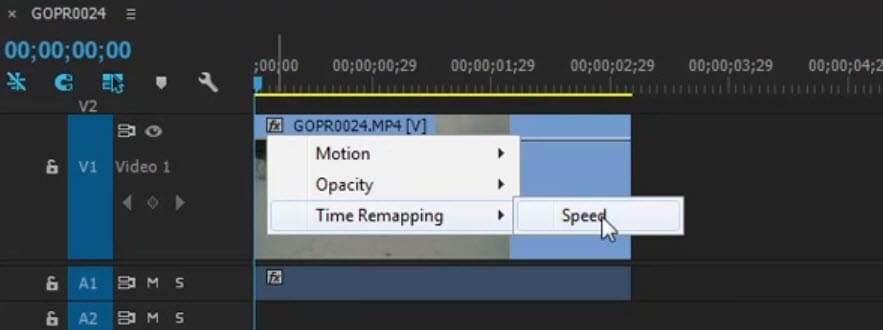
- Sebuah karet gelang akan muncul dengan warna kuning dan Anda harus mengklik tanda tersebut untuk memperlihatkan kecepatan dari keyframe.
- Terus tahan Opsi-Perintah ini, lalu coba seret bingkai utama luar sampai durasi yang ingin Anda gunakan.
- Akan muncul bagian berbentuk persegi panjang dari bawah ke layar Anda, yang menggambarkan freeze frame tadi.
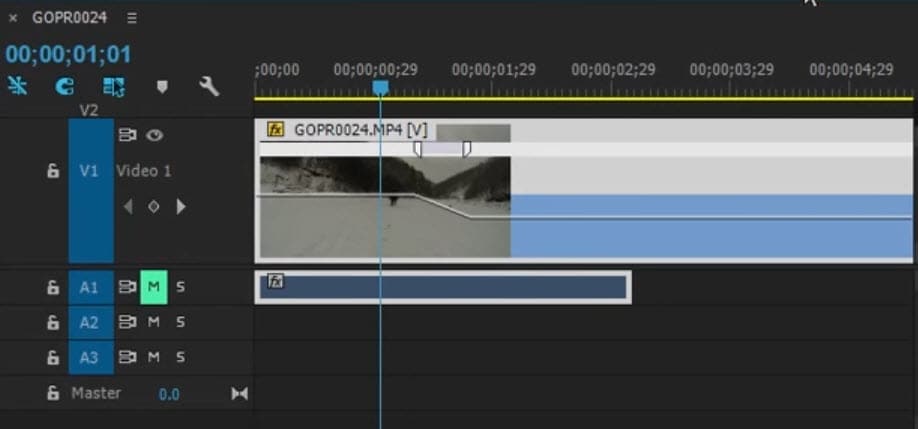
Mungkin Anda juga tertarik:Cara Membuat Video Timelapse dan Slow Motion di Premiere Pro >>
Dengan antarmuka yang ramah, dukungan terhadap format file besar dan 427 efek transisi, aplikasi ProShow menerima peringkat yang cukup tinggi, tetapi...
by Liza Brown Aug 05, 2025 14:24 PM
Rekomendasi Cara Mudah untuk Mengubah Thumbnail Dailymotion Anda
by Liza Brown Aug 05, 2025 14:24 PM
Pada artikel ini, kami akan menunjukkan kepada Anda bagaimana Anda dapat melakukan blur pada wajah dalam video menggunakan software pengeditan video Movavi, dan menjelaskan cara menerapkan efek Blur dengan software pengeditan alternatif seperti Filmora.
by Liza Brown Aug 05, 2025 14:24 PM
