- Artikel Rekomendasi
Cara Menggunakan Proxy pada Premiere Pro untuk Mengedit Video dengan Mudah
Aug 04, 2025• Proven solutions
Mengedit video di Premiere Pro dengan lancar merupakan impian semua orang, terutama apabila hal ini berkaitan dengan rekaman frame rate yang tinggi. Ketika mengedit frame yang lebih tinggi seperti video 4K, maka terdapat persyaratan untuk menggunakan proxy Premiere Pro untuk mencegah keterlambatan. Apabila Anda ingin mempercepat proyek Anda dan berminat untuk mempelajari Alur kerja proxy Premiere Pro, maka artikel ini cocok untuk Anda. Kami akan memberitahu Anda cara untuk menggunakan proxy di Premiere Pro.
Cara untuk Menggunakan Proxy Premiere Pro
Langkah 1: Impor Video
Sebagai permulaan, Anda harus memilih rekaman frame rate yang tinggi yang ingin Anda encode. Kemudian klik kanan pada rekama n tersebut. Sekarang, pilihlah "Modifikasi" dan klik pada Interpretasi Rekaman. Setelah itu, Anda harus memilih tombol "Terima frame rate ini" yang terletak di bawah tab Frame Rate pada kotak dialog. Setelah itu, masukkan ke dalam frame rate yang Anda ingikan dan klik "OKE".
Apabila Anda tidak bisa memasukkan video ke Premiere Pro, maka berikut ini merupakan 4 solusi untuk memperbaikinya.
Langkah 2: Masukkan Proxy
Apabila Anda ingin membuat proxy, maka Anda harus melakukannya sebelum memasukkan file Anda ke Premiere Pro. Dengan bantuan Penelusur Media, bukalah folder tempat di mana klip resolusi yang ingin Anda gunakan untuk proxy tersimpan. Setelah itu, tekan tombol "Masukkan" dan tekan ikon alat yang berada di sebelah tombol tersebut. Langkah ini akan membuka pengaturan Masukkan. Tepat di sebelah Masukkan, klik "Buat Proxy" yang terletak di menu drop-down. Waktunya untuk memilih preset resolusi proxy.
Sebelum membuat keputusan, Anda bisa mengambil referensi resolusi umum berikut ini. Bacalah resolusi proxy yang direkomendasikan dan buatlah keputusan untuk memilih format proxy terbaik untuk Premiere.
UHD (4K) 3480x2160 – Resolusi proxy yang direkomendasikan untuk hal ini adalah 960x540, contohnya ¼ dari resolusi lengkap. Atau Anda juga bisa mengambil resolusi 1280x720 contohnya 1/3 dari resolusi lengkap.
“Cinema” 4K 4096x2160 – Resolusi proxy yang direkomendasikan untuk hal ini adalah 1024x540 yang merupakan ¼ dari resolusi penuh.
FHD (Full HD) 1920x1080 – Resolusi proxy yang direkomendasikan untuk hal ini adalah 480x270 yang merupakan ¼ dari resolusi penuh.
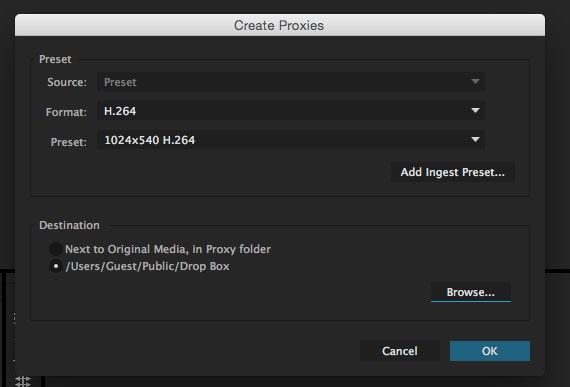
Langkah 3: Buat Preset Proxy
Untuk langkah selanjutnya di proses proxy Premiere Pro, Anda harus membuat preset Proxy. Apabila preset tidak sesuai dengan resolusi umum yang penuh, maka Anda harus membuatnya sendiri. Hal ini bisa dilakukan dengan membuat preset proxy dengan mengekspor Premiere Pro.
Masukkan file Anda sesuai dengan urutannya. Bukalah "File" dan klik "Ekspor". Lanjutkan dengan membuka "Media" dan buatlah preset ekspor baru yang sesuai dengan format. Sekarang, kurangi resolusi ukuran frame dengan parameter dari tab "Video". Saat ini, Anda bisa melanjutkan proses dengan menyimpan preset menggunakan opsi "Simpan Preset" yang terdapat di sebelah menu drop-down preset. Berikan nama ke dalam preset tersebut dan preset akan tersimpan dengan ekstensi ".epr". Langkah berikutnya adalah menutup jendela media ekspor dan kembali ke ikon kunci. Langkah ini akan memasukkan preset proxy Anda dengan ekstensi yang baru.
Setelah itu, pilihlah lokasi untuk proxy yang telah Anda kerjakan. Ketika Anda akan mengimpor rekaman Anda ke panel proyek, Anda bisa melihat peluncuran yang dilakukan dari Adobe Media Encoder. Proxy akan mulai melakukan encoding pada setiap file. Ketika semua proxy dalam proses rendering, maka Anda bisa menggunakannya untuk mengedit di Panel Projek.

Langkah 4: Edit Proxy
Setelah proxy dibuat, pertanyaan yang terkait pengeditan akan muncul. Bagaimana cara Anda mengeditnya. Berikut inilah jawabannya.
Mulailah dengan mengedit seperti biasa di Premiere Pro. Buatlah urutan dan mulai tarik klip Anda ke dalam software ini. Klik tombol "Toggle Proxy" yang bisa Anda temukan di jendela "Program". Langkah ini akan mengaktifkan proxy. Tombol tersebut akan berubah warna menjadi biru setelah Anda mengaktifkannya dan nantinya klip Anda akan diganti dengan klip versi proxy agar Anda bisa menggunakannya. Dengan menggunakan cara ini, Anda bisa mengedit dengan proxy Premiere Pro.
Apabila prosesnya masih lambat, maka kami sarankan agar Anda menyusutkan resolusi pemutaran. Ubahlah menjadi ke ½, ¼, 1/8 atau 1/16 dari resolusi. Hal ini bisa dilakukan dengan bantuan menu drop down yang terletak di bawah jendela Program.

Kesimpulan
Baiklah! Itulah cara agar Anda bisa melakukan yang terbaik untuk menggunakan proxy Premiere Pro. Kami harap Anda tidak mengalami kesulitan dan bisa melakukannya dengan mudah. Beritahu kami apabila Anda memiliki pertanyaan. Selain itu, untuk mendapatkan topik menarik lainnya, tetaplah nantikan kami.
Dengan antarmuka yang ramah, dukungan terhadap format file besar dan 427 efek transisi, aplikasi ProShow menerima peringkat yang cukup tinggi, tetapi...
by Benjamin Arango Aug 05, 2025 14:24 PM
Rekomendasi Cara Mudah untuk Mengubah Thumbnail Dailymotion Anda
by Benjamin Arango Aug 05, 2025 14:24 PM
Pada artikel ini, kami akan menunjukkan kepada Anda bagaimana Anda dapat melakukan blur pada wajah dalam video menggunakan software pengeditan video Movavi, dan menjelaskan cara menerapkan efek Blur dengan software pengeditan alternatif seperti Filmora.
by Benjamin Arango Aug 05, 2025 14:24 PM
