- Artikel Rekomendasi
15 Tips, Hack dan Trik Premiere Pro bagi Pemula dan Pro
Aug 04, 2025• Proven solutions
Mengenal cara mengedit video dengan Premiere Pro ialah suatu keuntungan, tetapi mendapatkan tips dalam menggunakan Premiere Pro ialah suatu kebanggaan. Bagaimana jika, hari ini kami akan memberikan Anda serangkaian tips dan trik atau bahkan hack yang ada pada Premiere Pro? Bagaimana jika Anda bahkan juga bisa mendapatkan pengalaman mengedit yang lebih baik daripada sebelumnya? Pernahkah terpikirkan olehmu?
Bila pernah, mari kita susun beberapa daftar trik, tips dan hack Premiere Pro akan seberapa besar Anda dapat menguasai Premiere Pro. Karena itu, gulir ke bawah dan jadilah ahli mengedit video Premiere Pro.
Tips Premiere Pro
1. Ubah resolusi penayangan ulang
Salah satu tips yang terdapat di Premiere Pro ialah mengubah resolusi penayangan ulang dari cuplikan Anda. Silahkan menuju "Program Monitor" dan tekan kotak "Select Playback Resolution." Pilih dari “1/2” atau “1/4” untuk video HD dan “1/8” or “1/6” for 4K serta di atas dari itu. Pada kasus video 1080p, Anda tidak boleh memilih kurang dari “1/4”. Mengurangi kualitas cuplikan akan mengurangi beban sistem.

2. Jangan lupa menggunakan proxy
Di bawah adalah tips Premiere Pro lainnya. Berdasarkan hal ini, jika Anda menginginkan editan yang mulus pada klip Anda, pertimbangkanlah untuk gunakan proxy. Menciptakan proxy bisa meningkatkan performa komputer Anda dengan mengurangi kualitas cuplikan untuk sementara waktu. Saat tahap akhir dari penyerahan cuplikan, kualitasnya akan sama.
Supaya bisa menggunakan proxy, klik kanan pada video dan pilih "Proxy" > "Create Proxy" dan pilih format file dan lokasi dari proxy. Pilih "GoPro Cineform" atau "Apple ProRes" berikutnya tekan "OK". Selanjutnya, "Adobe Media Encoder" akan diluncurkan untuk menyerahkan file Anda agar lebih mudah untuk mengedit file proxy. Tambahkan susunan tombol untuk menghidupkan dan mematikan proxy. Berikut merupakan cuplikan video, Anda dapat menemukan tombol "Program Monitor Toolbar".
Pilihlah "Button Editor" dan tarik tombol "Toggle Proxy" pada utilitas. Kemudian matikan Button editor. Mulai sekarang, Anda akan melihat tombol proxy yang berubah menjadi warna biru ketika ditekan. Dengan ulang menekannya, Anda dapat menggunakan media asli.

3. Pakailah pintasan
Siapa yang tidak suka jalan pintas? Bukan sepenuhnya jalan pintas, namun semua orang senang menyelesaikan pekerjaan edit dengan cepat. Saat kamu mengetahui jalan pintas dalam Premiere Pro, Anda bisa menambahkan efek, memotong dan lainnya dengan cepat. Supaya bisa mengikuti tips Premiere Pro ini, pergilah ke "Premiere Pro CC" serta "Keyboard Shortcuts". Keyboard lalu akan muncul pada layar ketika Anda menyadari dan mempelajari semua jalan pintas.

4. Aktifkan Penanda Urutan Ripple
Selain tips Premiere Pro, gunakan penanda urutan dengan menekan M dan terus ikuti jejak dalam pemberian nama, konten dan durasi untuk penanda. Hanya saja, mohon pastikan untuk mengaktifkan penanda urutan Ripple. Hal ini akan mengatur posisi dari penanda urutan ketika Anda memindahkan klip pada waktu untuk disesuaikan.

5. Gunakan Pengisi Suara dengan bijak
Suatu video akan tampak kurang tanpa adanya pengisi suara. Anda tentu akan menggunakan pengisi suara pada video Anda. Kadang kala pula Anda merasa tidak puas dengan hasil rekaman pengisi suara. Selama menunggu, Anda dapat mengatur waktu dengan merekam sampel suara secara langsung melalui Timeline. Melalui bantuan sampel pengisi suara Anda akan mendapatkan gambaran akan pengeditan klip (pangkas potong dan lainnya) sebagai selingan.
Tentu mudah agar bisa menambahkan pengisi suara ke dalam video. Maka, masuklah ke menu "Pengaturan" dalam "Timeline" dan tambahkan tombol Rekam Pengisi Suara dengan mengatur tajuk pelacak audio. Lalu, Anda hanya perlu menekan tombol Rekam Pengisi Suara dan selesai.
Catatan: Atur input perangkat suara sebelum menekan tombol rekam.
Hack Premiere Pro
6. Sinkronisasikan Audio
Sinkronkan audio dan video bisa saja merupakan hal yang menantang ketika Anda perli menggunakan alat perekam eksternal dan memindahkan file audio satu demi satu. Hanya saja, dengan hack Premiere Pro ini, Anda dapat menyinkronkan audio hanya denga satu kali klik saja. Penasaran bagaimana caranya? Pilihlah klip audio yang akan disinkronisasikan dan klik kanan. Pilihlah "Sinkronisasi". Pilihlah "Audio" di paling bawah dan biarkan program bekerja.
7. Lag
Semua orang benci lag pada cuplikan. Di sistem Anda, saat menambahkan plug-in, hal itu bisa menghabiskan kapasitas memori internal sehingga mengalami lag pada sistem. Sayangnya, terdapat hack Premiere Pro yang membantu. Langsung menuju ke "Edit", "Preferensi", "Memori" dan atur "RAM terdaftar untuk aplikasi lain" ke yang paling rendah. Hal ini dapat mengurangi jumlah lag. Gunakan tips memperbaiki masalah lag.

8. Gunakan Layer Penyesuaian
Berikan kesan sinematik pada cuplikan merupakan ide yang baik. Gunakan hack Premiere Pro ini bukanlah hanya sekedar "Lumetri Color" untuk gradasi warna, Anda dapat meningkatkan kualitas video Anda. Pilih beberapa paket murah atau gratis untuk paket LUT. Supaya bisa menambahkan kesan profesional, Anda dapat memilih paket yang lebih canggih yang bernama Magic Bullet Looks. Kini, Anda dapat menaruh layer penyesuaian dan menurunkan opasitas sesuai yang diperlukan.
9. Pangkasan Dinamik
Ada kala di mana Anda perlu untuk melakukan pemangkasan kecil pada klip Anda. Dalam ini memerlukan konsentrasi penuh untuk menghasilan pemangkasan yang pas. Maka, gunakan hack Premiere Pro ini dan buat hasil potonganmu sempurna. Dengan hasil pangkasan yang dinamik, Anda bisa bekerja sekaligus dalam memotong video.

10. Gunakan efek gema agar bisa menyelesaikan lacak audio
Gunakan efek gema agar bisa menjadikan cuplikan lebih dramatis. Pilihlah klip yang memerlukan efek ini. Letakkan (dengan klik kanan) dan tambahkan video hitam sebagai urutan baru. Kini Anda dapat menambahkan efek gema.
Trik Premiere Pro
11. Atur Poin Masuk dan Keluar
Menggunakan Premiere Pro Anda dapat dengan mudah atur poin Masuk dan Keluar dari video dan juga, tanpa mengaktifkan langkah konvensional yang umum (impor, pangkas mulai dan mengakhiri untuk memasukkan dan mengeluarkan poin pada klip). Selain itu, Anda dapat mengatur nilai Masuk dan Keluar sembari melihat hasil tayangan pada Sumber Monitor.
Menggunakan teknik ini, Premiere Pro menghemat waktu Anda. Anda bisa dengan mudah menandai Mulai dan Akhiri pada klip Anda dan selesai. Lebih lagi, klip Anda tidak akan terhapus! Melainkan, hanya klip di antara poin mulai dan akhir akan terlihat.
Agar bisa menyelesaikan hal ini, Anda perlu menuju Browser Projek dan klik dua kali pada klip. Hal ini akan memunculkan Sumber Monitor. Tekanlah "Bar Spasi" untuk memulai cuplikan klip, tekan "I" dan atur tanda Masuk kapanpun diinginkan dan "O" ketika Anda telah sampai pada tanda Akhir.
Sebagai cadangan, Anda bisa menekan tombol Masuk dan Keluar sebagai tujuan tertentu.
Saat sudah selesai dengan proses penandaan, sebuah "mini timeline" akan tampak tepat di bawah klip yang dipilih untuk menayangkan bagian yang ditandai sebagai penayangan keseluruhan.
12. Gunakanlah Edit Ripple
Trik Premiere Pro selanjutnya ialah untuk menggunakan Alat Edit Ripple. Aplikasi ini akan berguna untuk memangkas klip dan mengisi jarak secara otomatis. Umumnya, ketika kita memangkas video, kita perlu memotong, menghapus dan mengacak susunan klip untuk mengiri jarak. Demi menghemat waktu, Edit Ripple (jalan pintas B) akan membantu Anda menarik klip dan memperluas atau mengurangi klip. Program ini akan memberikan klip lainnya secara otomatis dan mengisi jarak.

13. Edit dan Ekspor Bersamaan
Apabila Anda ingin mengedit sambil mengekspor video, hal ini mustahil. Maka, Anda perlu mengikuti trik Premiere Pro. Cukup antri ekspor menggunakan Adobe Media Encoder. Pada Quora, banyak pengguna yang juga membicarakan tips ini. Menggunakan ini, Anda dapat mengedit di Premiere Pri sembari melakukan ekspor di Media Encoder.
14. Hapuslah Track Kosong
Trik Premiere Pro yang dapat membantu ialah menghapus track kosong. Ada kala di mana Anda mengerjakan beberapa track dan di antaranya ada yang tidak terpakai lagi. Supaya bisa menghilangkannya, klik kanan pada tajuk track dan tekan "Hapus Track". Selagi kotak dialog masih terbuka, hapus track individual dan yang kosong.
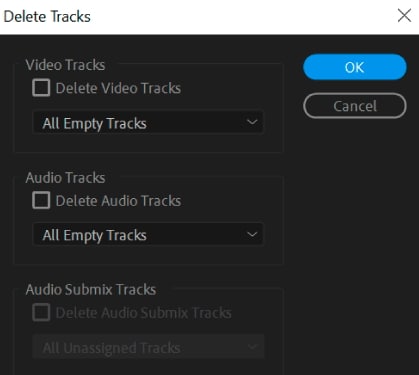
15. Belajarlah menggunakan Alt Key
Gunakan Alt Key sebagai jalan pintas dan dengan cara ini Anda dapat mengedit dengan cepat. Alt key akan membantu Anda memisahkan pilihan audio dan video klip, menduplikasi klip, menarik klip dan menyusunnya kembali. Berdasarkan trik Premiere Pro ini, bila Anda mempelajari kegunaan Alt Key untuk berbagai fungsi yang berbeda, untuk sambil mengedit video maka waktu akan lebih hemat.
Dengan antarmuka yang ramah, dukungan terhadap format file besar dan 427 efek transisi, aplikasi ProShow menerima peringkat yang cukup tinggi, tetapi...
by Benjamin Arango Aug 05, 2025 14:24 PM
Rekomendasi Cara Mudah untuk Mengubah Thumbnail Dailymotion Anda
by Benjamin Arango Aug 05, 2025 14:24 PM
Pada artikel ini, kami akan menunjukkan kepada Anda bagaimana Anda dapat melakukan blur pada wajah dalam video menggunakan software pengeditan video Movavi, dan menjelaskan cara menerapkan efek Blur dengan software pengeditan alternatif seperti Filmora.
by Benjamin Arango Aug 05, 2025 14:24 PM
