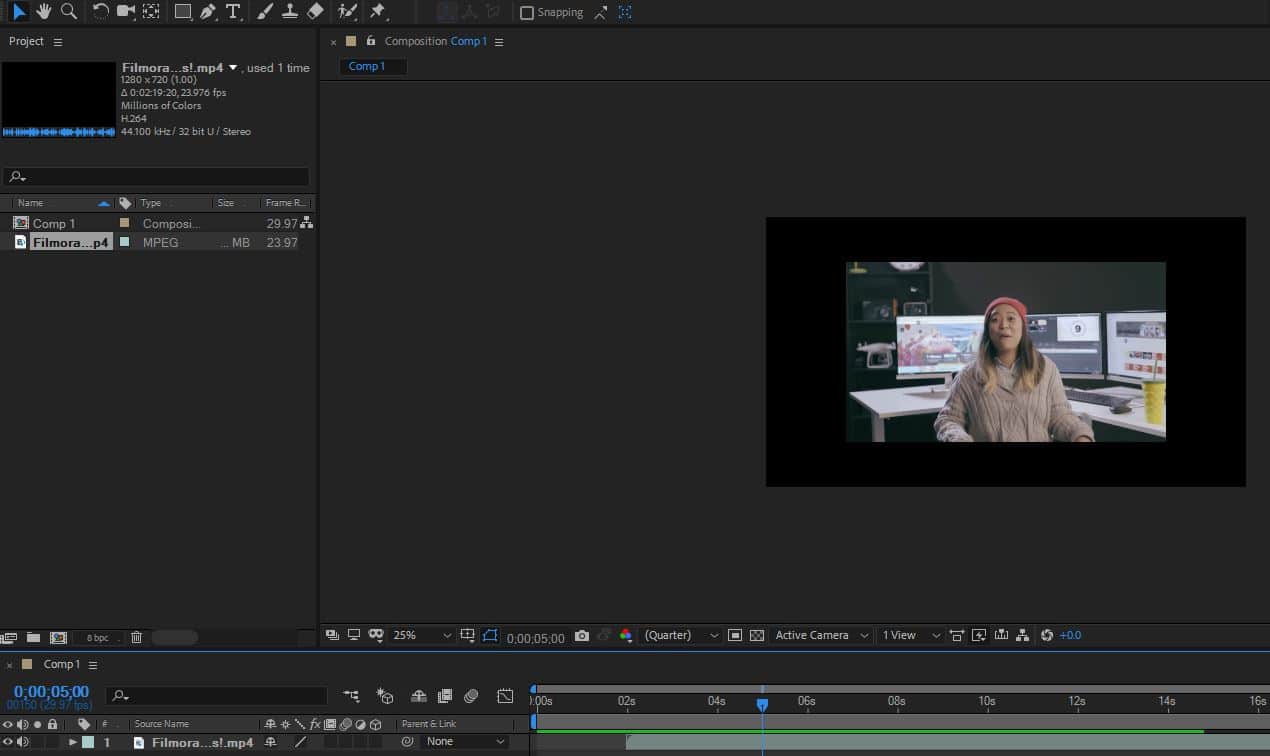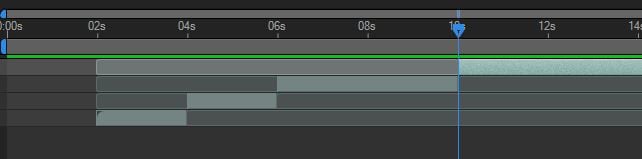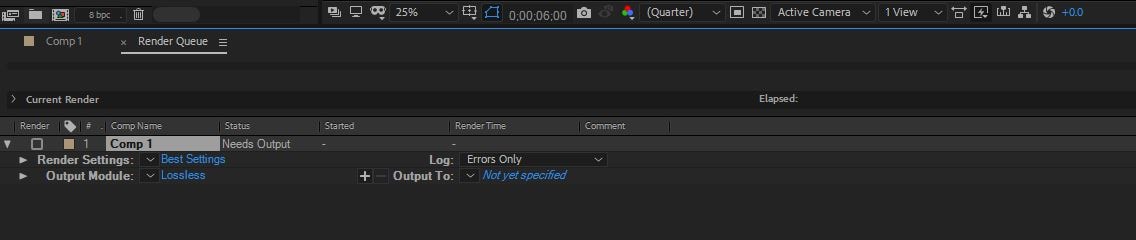- Artikel Rekomendasi
Cara Memotong Video di After Effects
Aug 04, 2025• Proven solutions
After Effects merupakan sebuah program software yang sangat fleksibel, dan walau fokus utamanya ditujukan pada penambahan efek pada video produksi, namun program ini dapat digunakan untuk melakukan beberapa pengeditan juga. Dan hari ini kami akan membahas mengenai pemotongan video, dan apakah hal ini dapat dilakukan di After Effects atau tidak.
Anda mungkin juga akan menyukai:
Template After Effects Gratis >>
Cara Memotong Video di After Effects
1. Luncurkan After effects dan impor video Anda
Langkah pertama adalah membuka sebuah proyek baru, dan memasukkan video Anda ke dalamnya. Mulai dari menu utama dan pilih komposisi baru. Kemudian menu komposisi akan terbuka, pilih resolusi dan pengaturan lain yang Anda inginkan, lalu buat komposisi Anda.
Sekarang Anda siap untuk mengimpor video Anda. Anda dapat melakukannya melalui menu file/impor seperti yang kita lihat di sini
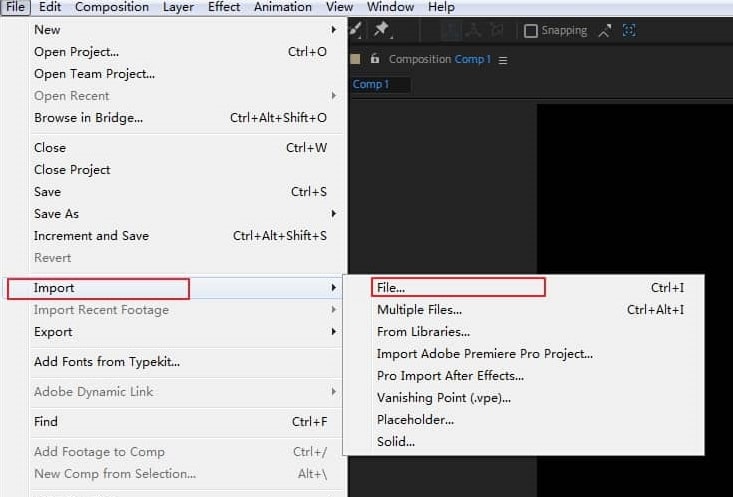
Setelah Anda mendapatkan video Anda, Anda dapat menyeretnya ke timeline seperti yang kita lihat di bawah. Di sini, klip video saya jauh lebih kecil dan lebih pendek dari komposisi saya, tetapi hal ini tidak terlalu menjadi masalah bagi proses ini. Anda dapat menggunakan efek ini, sebab di After Effects, Anda dapat memantulkan video asli di dalam komposisi ketika video tersebut sedang diputar, sebuah efek menarik yang dapat dicoba.
2. Mengedit video
Artikel Terkait: Cara Mengedit Audio di After Effects >>
Untuk memperjelas segalanya, langkah pertama yang saya lakukan adalah memperbesar timeline sehingga saya dapat melihat bagian awal dan akhir trek video saya dengan jelas. Sekarang saya dapat mulai memotong trek video menjadi beberapa bagian yang saya inginkan. Caranya sangat mudah, pilih trek video di timeline, pindahkan panduan ke titik tepat di mana Anda ingin memotong trek tersebut, kemudian Anda dapat menggunakan menu edit edit>bagi layer atau gunakan Control+Shift+D.
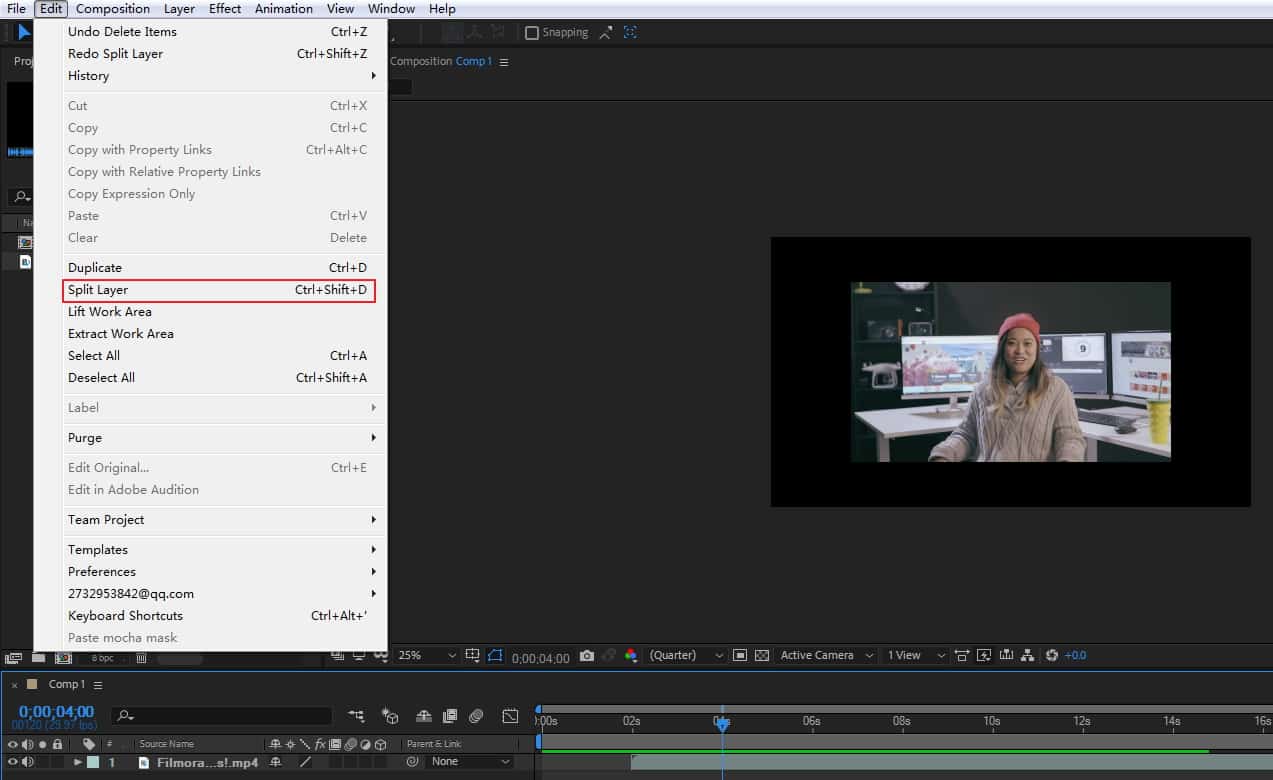
Bagaimanapun cara Anda mengerjakannya, hal ini akan menghasilkan Anda trek video yang terbagi, dan bagian kedua juga akan dipindahkan ke layer terpisah pula sehingga Anda pun dapat menambahkan sejumlah efek transisi dan lainnya sesuai keinginan Anda. Tentunya, Anda tidak dibatasi dengan hanya satu kali potongan saja, Anda dapat melakukan potongan sebanyak yang Anda inginkan dan dapat menata ulang potongan-potongan tersebut dan seterusnya jika Anda menginginkannya.
3. Alat tambahan
Terdapat beberapa keuntungan jika Anda memotong dengan cara ini, dengan demikian, layer-layer yang terpisah memungkinkan Anda untuk menambahkan berbagai macam efek rumit dan melakukan pemrosesan pada masing-masing bagian video secara independen, mereka juga dapat disusun ulang dengan mudah tanpa masalah.
Seperti yang bisa kita lihat di sini, video akan diputar dalam urutan yang sama sekali berbeda sekarang. Salah satu hal yang dapat Anda lakukan dengan sangat mudah ketika Anda telah memperoleh hasil ini adalah menambahkan efek transisi, cukup tandai sebuah titik mulainya transisi pada timeline, dan pilih salah satu efek dari menu efek.
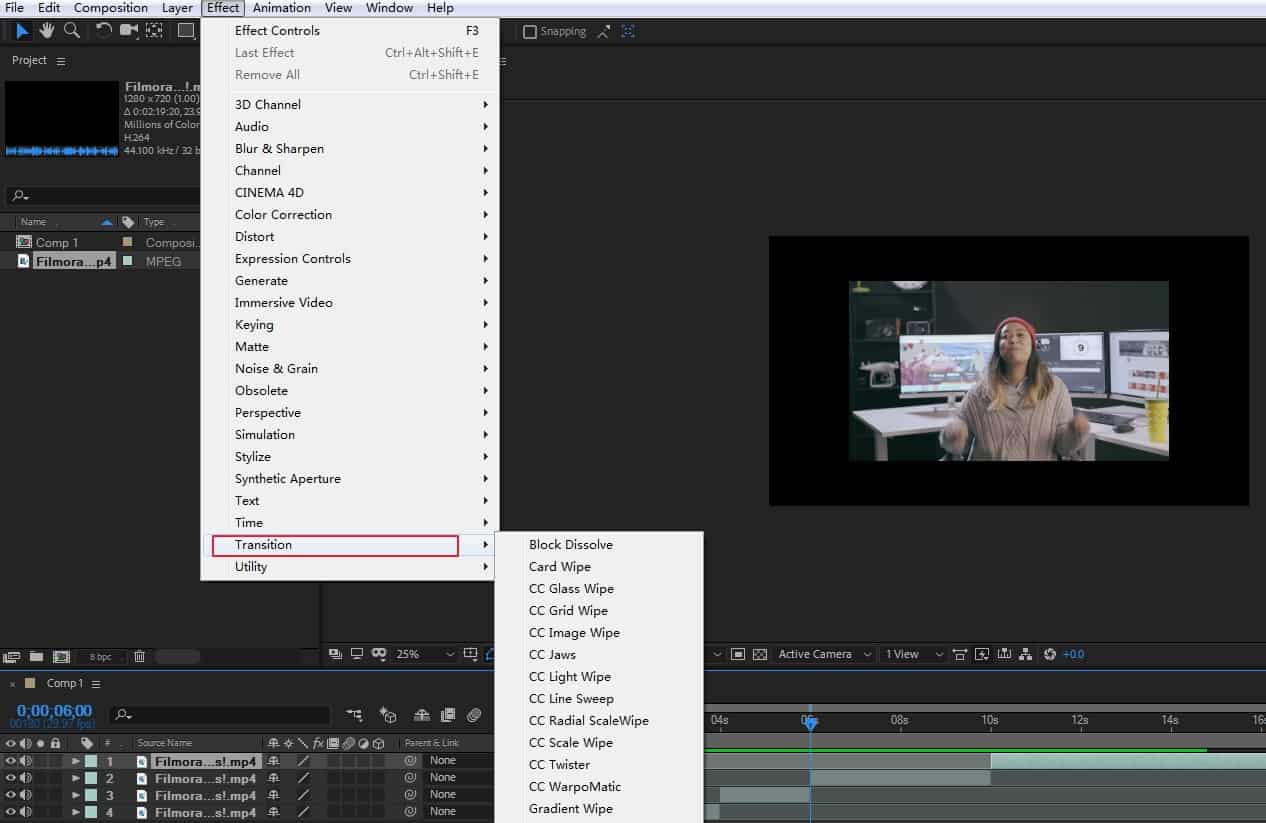
Setelah Anda menambahkannya, Anda dapat menyetel durasi transisi dan hal lainnya untuk mendapatkan efek yang sesuai keinginan Anda. Anda tentunya dapat menghapus klip mana pun yang tidak Anda inginkan hanya dengan menghapus layer klip tersebut.
4. Mengekspor file
Setelah Anda puas, Anda dapat mengekspor file yang sudah jadi dari file>menu ekspor. Memilih opsi 'tambahkan ke antrian render' akan menampilkan menu render yang memperkenankan Anda untuk memilih pengaturan, nama file, dan tujuan output akhir sesuai kebutuhan Anda.
Dan begitulah cara sederhana memotong video dengan Adobe After Effects.
Cara Mudah Memotong Video di Filmora
Wondershare Filmora memberi Anda kekuatan untuk mengedit video dengan cepat. Software ini dapat di download dan diinstal pada sistem operasi Mac dan Windows.
Popularitas Alat pengedit video ini telah berkembang pesat di antara pembuat dan pengedit video profesional berkat fungsionalitasnya yang lancar dan fitur-fiturnya yang luar biasa.
Oleh karena itu, jika Anda ingin tahu bagaimana cara untuk memotong video di Filmora, inilah hal yang perlu Anda lakukan.
Langkah 1: Impor Video ke Platform
Langkah pertama memerlukan Anda untuk mengimpor video ke tampilan antarmuka.
Untuk melakukannya, Anda perlu mengklik ikon “Movie Clap” dan memilih video yang ingin Anda potong dengan menggunakan Filmora.

Langkah 2: Seret Video ke Timeline
Sekarang, seret video ke timeline dan atur pengaturan proyek agar tetap memiliki pengaturan "Sesuaikan dengan Media."

Jika pesan tidak muncul, jangan khawatir dan lanjutkan ke langkah selanjutnya.
Langkah 3: Pilih Bagian Video untuk Dipotong
Terdapat sebuah penunjuk berwarna merah di timeline yang disebut sebagai "Playhead."
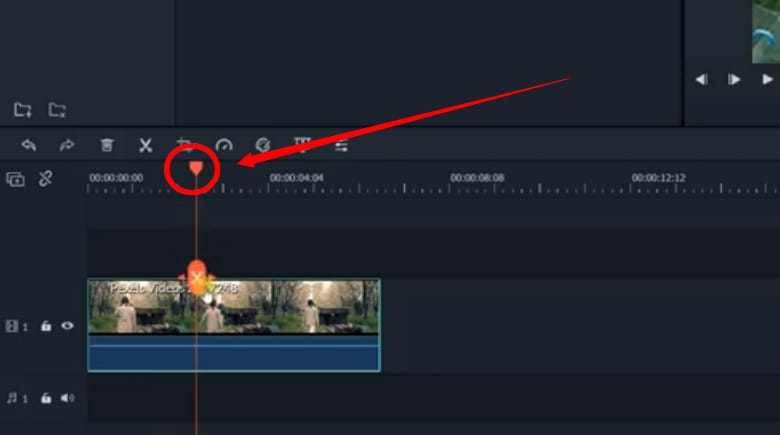
Di bawah garis lurus Playhead, Anda akan melihat sebuah ikon "Gunting".
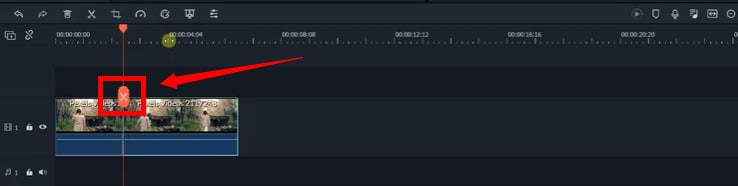
Sekarang, gunakan mouse Anda untuk meletakkan Playhead di titik awal bagian video yang perlu dipotong, lalu klik ikon "Gunting".
Kemudian, pindahkan Playhead ke titik akhir dan klik tombol "Gunting" untuk menandai klip video.
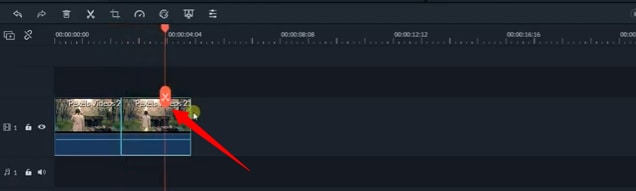
Selanjutnya, klik kanan pada bagian yang telah ditandai, dan pilih tombol "Hapus".
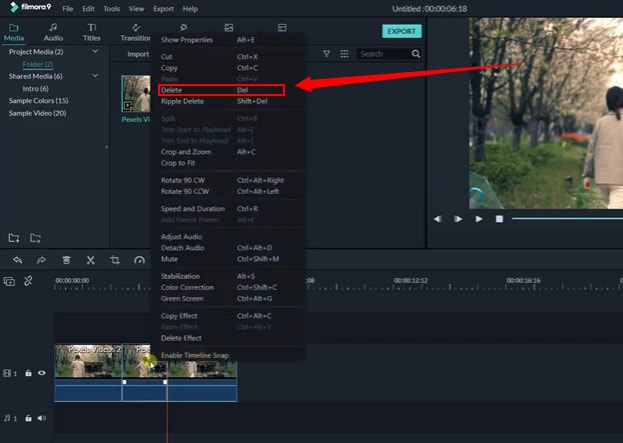
Melakukan hal tersebut akan memotong bagian tertentu video dari klip utama.
Dan jika Anda ingin memangkas video Anda di Filmora, raih bagian ujung klip di timeline dengan bantuan mouse Anda.
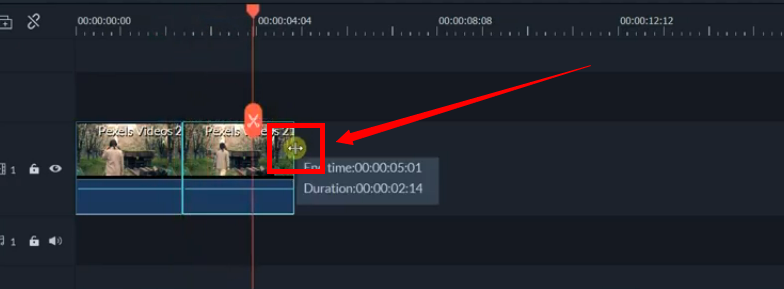
Tahan tombol mouse. Dan seret kursor ke kanan atau kiri untuk memangkas di video, seperti ini.
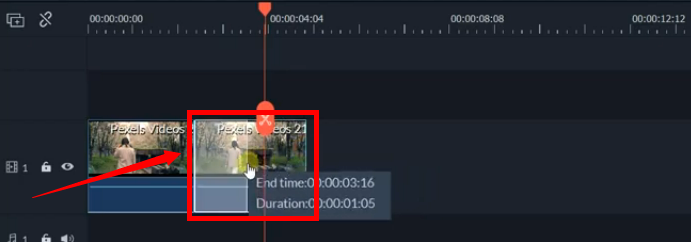
Langkah 4: Ekspor Proyek Anda
Terakhir, klik tombol "Ekspor" untuk menyimpan klip baru di komputer Anda.
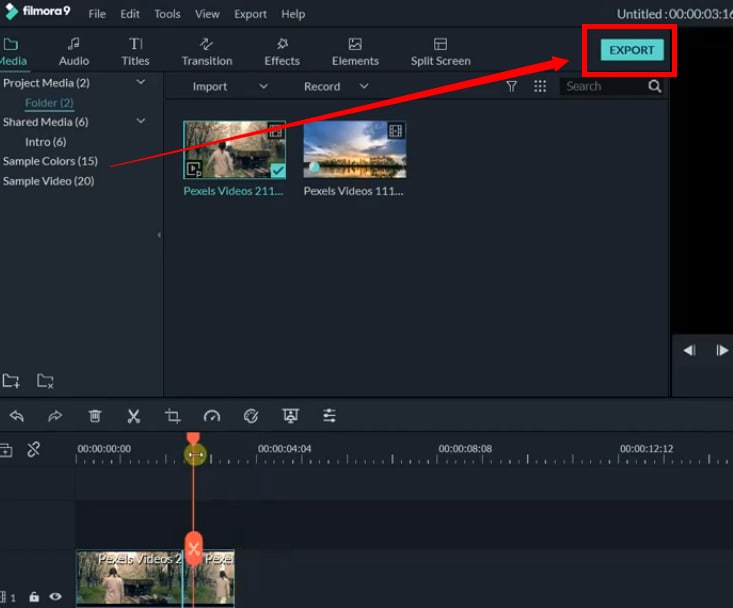
Anda dapat melakukan hal-hal menakjubkan pada video Anda di Filmora jika Anda mengetahui alat yang tepat. Selain itu, segala proses pengeditan dapat dilakukan dengan lebih cepat dibandingkan pengedit video lainnya. Jadi, jika Anda sedang mencoba untuk memotong video di Filmora, Anda dapat melakukannya dengan mudah dengan mengikuti semua langkah yang disebut di sini.
Kesimpulan
Seperti yang telah kami tunjukkan tadi, Adobe Premiere Pro sendiri menawarkan berbagai macam alat dengan jangkauan yang lebih luas untuk memotong serta memangkas dan menyediakan platform yang jauh lebih baik untuk melakukan proses tersebut. Selain itu terdapat banyak pengedit video dengan berbagai macam anggaran yang dirancang khusus untuk memotong serta memangkas video dan mungkin saja menghadirkan opsi yang lebih baik dibandingkan melakukannya dengan menggunakan After Effects.
Dengan antarmuka yang ramah, dukungan terhadap format file besar dan 427 efek transisi, aplikasi ProShow menerima peringkat yang cukup tinggi, tetapi...
by Liza Brown Aug 05, 2025 14:24 PM
Rekomendasi Cara Mudah untuk Mengubah Thumbnail Dailymotion Anda
by Liza Brown Aug 05, 2025 14:24 PM
Pada artikel ini, kami akan menunjukkan kepada Anda bagaimana Anda dapat melakukan blur pada wajah dalam video menggunakan software pengeditan video Movavi, dan menjelaskan cara menerapkan efek Blur dengan software pengeditan alternatif seperti Filmora.
by Liza Brown Aug 05, 2025 14:24 PM