Rekaman asli sering kali tidak sesuai dengan gaya visual video yang sedang Anda kerjakan, karena warnanya mungkin tidak cocok atau gambarnya terlalu terang. Memperbaiki ketidaksempurnaan ini dalam setiap klip yang Anda sertakan dalam suatu proyek, merupakan proses yang lambat dan bisa memakan waktu berhari-hari untuk menyelesaikannya.
Namun demikian, ada cara yang jauh lebih cepat untuk melakukan proses color grading, setelah Anda selesai melakukan koreksi warna. Dalam tutorial video ini, kami akan menunjukkan kepada Anda cara menerapkan LUT ke satu atau beberapa klip video di Filmora9.
Part 1: Apa Itu LUT?
Tabel pencarian adalah preset yang sudah diprogram sebelumnya, yang berisi serangkaian nilai warna yang secara otomatis diterapkan ke klip video, yang pada gilirannya akan mempercepat proses color grading. Kreatif, teknis, dan khusus kamera LUT adalah jenis LUT yang paling umum, tetapi masing-masing LUT mengubah nilai input warna menjadi nilai output yang ditentukan dalam LUT tertentu.
Oleh karena itu, sebagian LUT hanya mengubah nilai saturasi, sementara yang lainnya dapat mengubah kontras, kecerahan, atau keseimbangan warna video. LUT mengubah warna RGB dengan presisi matematis dengan menetapkan nilai saturasi, rona, atau kecerahan baru ke rekaman yang diterapkan. Semua ini digunakan selama proses color grading untuk menciptakan gaya visual tertentu atau membuat rekaman yang secara visual datar menjadi lebih hidup.
Part 2: Bagaimana Cara Menambahkan LUT ke Beberapa Klip di Filmora9?
Color grading adalah salah satu langkah terakhir dalam proses pasca-produksi, jadi, menerapkan LUT sebelum Anda selesai mengoreksi warna pada footage, bisa menyulitkan untuk mendapatkan hasil yang Anda harapkan.
Jadi, setelah Anda menempatkan satu atau beberapa klip video ke timeline Filmora9, menghapus semua bagian yang tidak ingin Anda gunakan, menerapkan transisi, dan melakukan semua tugas pengeditan video lainnya yang Anda inginkan, Anda dapat mulai menambahkan LUT ke rekaman.
Untuk menerapkan LUT 3D ke satu klip video dengan cepat, klik ganda pada klip video tersebut di timeline, buka tab Color, dan pilih salah satu opsi yang tersedia di daftar pilihan LUT 3D. LUT yang Anda pilih akan diterapkan secara otomatis ke klip video dan Anda bisa melihat perubahan yang sudah Anda buat di Jendela Pratinjau.
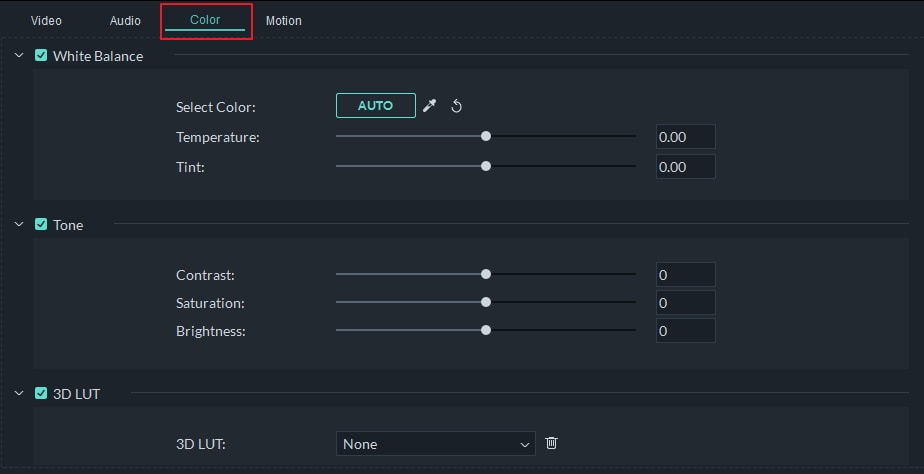
Catatan: LUT di Filmora9 dinamai sesuai dengan film dan acara TV yang gaya visualnya dibuat ulang, jadi Anda bisa memilih antara Game of Thrones, House of Cards, atau Gravity LUT di antara banyak lainnya.
Namun demikian, menerapkan LUT ke setiap klip video yang Anda sertakan dalam proyek Anda, bisa menjadi tugas yang memakan waktu, khususnya jika Anda mengerjakan proyek yang besar, yang terdiri atas ratusan klip video. Filmora9 menawarkan cara yang lebih cepat untuk menerapkan LUT ke beberapa video.

Buka Effects tab, dan klik submenu LUT yang berada di sebelah kiri layar. Perpustakaan LUT Filmora9 berisi 26 LUT yang berbeda, dan Anda hanya perlu menemukan salah satu yang sesuai dengan kebutuhan proyek Anda, seret ke timeline dan posisikan di trek video yang berada di atas trek video tempat rekaman Anda berada.
Ingatlah bahwa LUT hanya akan diterapkan pada klip video yang terletak di bawahnya, sedangkan klip video yang terletak di atas trek video yang Anda tempatkan LUT, tidak akan terpengaruh.
Menyeret salah satu tepi LUT ke arah luar akan memungkinkan Anda memperpanjang durasinya dan menerapkannya ke beberapa klip video. Terlebih lagi, Anda dapat mengklik ganda pada LUT yang Anda tambahkan ke timeline, dan menyesuaikan opacity-nya menggunakan Alpha slider.

Part 3: Bagaimana Cara Menambahkan Custom LUT di Filmora9?
Selain menggunakan LUT yang sudah ditetapkan, Filmora9 juga memungkinkan Anda untuk menambahkan custom LUT. Buka submenu LUT di Effects tab dan tambahkan Custom LUT kepada timeline.

Setelah Anda menempatkan Custom LUT ke trek video yang benar dan menyesuaikan durasinya, Anda harus mengkliknya dan melanjutkan untuk memilih LUT yang ingin Anda gunakan dari menu 3D LUT daftar pilihan.

Gunakan Alpha slider untuk menyesuaikan transparansi LUT, sebelum mengklik tombol OK untuk konfirmasi perubahan yang anda telah buat.
Part 4: Bagaimana Cara Mengimpor LUT Baru di Filmora9?
Jika Anda ingin mengimpor LUT yang Anda buat ke dalam proyek di Filmora9, Anda hanya perlu menambahkan LUT Kustom ke timeline dari perpustakaan LUT pengedit video, dan klik ganda di atasnya. Perpanjang menu daftar pilihan LUT 3D dan pilih opsi Memuat LUT Baru.

Navigasikan ke lokasi di hard drive Anda di mana LUT yang ingin Anda impor disimpan, klik di atasnya untuk memilihnya, lalu klik tombol Open untuk memuat LUT. Klik tombol OK di sudut kanan bawah tab untuk menyelesaikan proses.
Kesimpulan
Meniru gaya visual film dan acara TV favorit Anda dengan Filmora9 sangatlah mudah karena pengedit video ini memungkinkan Anda untuk menerapkan LUT ke satu atau beberapa klip video hanya dalam beberapa langkah cepat. Terlebih lagi, Anda juga dapat mengimpor LUT yang Anda buat ke dalam proyek yang sedang Anda kerjakan dan menggunakannya untuk memberikan gaya visual yang unik pada video Anda.

