Pengeditan video adalah suatu macam kreativitas yang tidak akan pernah berakhir, semakin Anda mendalaminya, semakin Anda menjadi lebih baik. Ada berbagai elemen dan properti yang bisa Anda hubungkan untuk membuat intro atau video pendek yang sempurna. Dalam suatu contoh, kami ingin menggabungkan beberapa klip pada timeline ke satu tempat pada klip video. Untuk itu, kita perlu membuat grup dari klip-klip tersebut dan kemudian melakukan pengeditan tertentu, tergantung pada kebutuhan.
Dalam panduan ini, Anda akan belajar mengenai pembuatan grup, penghapusan grup, dan membuat sebuah potongan dalam suatu grup di timeline Anda.
Cara membuat grup klip dengan menggunakan Filmora9
Membuat grup dari bagian tertentu pada timeline adalah seni yang bagus, tetapi akan membutuhkan banyak waktu jika Anda tidak menggunakan metode yang produktif. Seni menggabungkan beberapa klip menjadi satu frame menjadi mudah dan indah dengan penggunaan Filmora9 pengedit video. Mari belajar melakukannya hanya dalam 1-2 klik dengan bantuan panduan yang luar biasa ini.
Seret kursor dan pilih klip yang ingin Anda pindahkan pada timeline. Cara ini akan menghemat waktu Anda untuk memilih dan menempatkan setiap klip secara manual.
- 1. Seret kursor dan pilih klip yang ingin Anda pindahkan pada timeline. Cara ini akan menghemat waktu Anda untuk memilih dan menempatkan setiap klip secara manual.
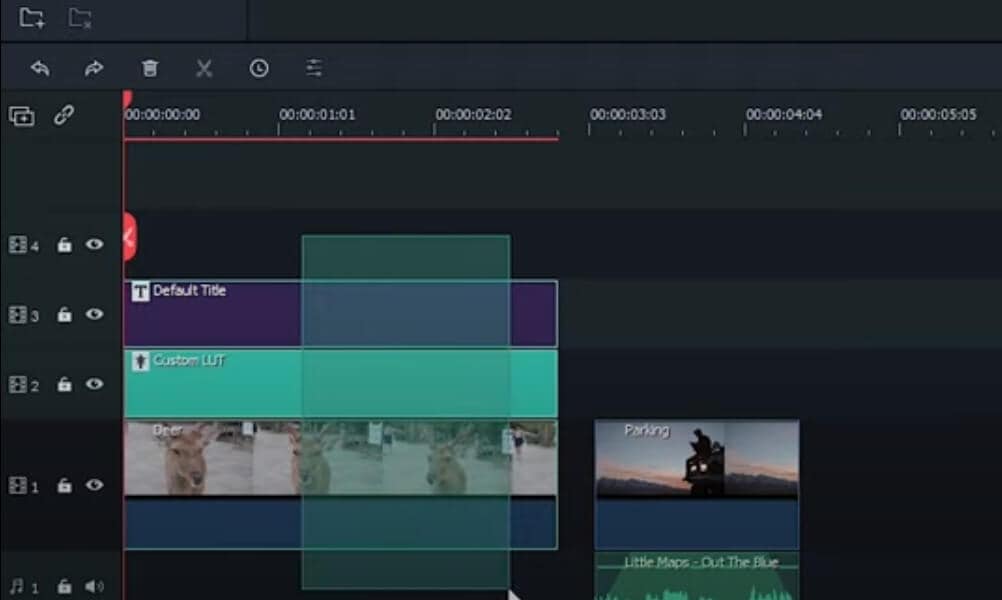
- 2. Sekarang, Anda dapat dengan mudah memindahkan klip ke tempat mana pun pada timeline, hanya dengan sekali klik.

- 3. Setelah Anda memindahkannya dalam sebuah grup, klip-klip tersebut akan menghapus grup, tetapi jika Anda ingin klip-klip tersebut tetap berada dalam satu grup, Anda harus menyeretnya ke atas grup klip, klik kanan pada timeline, dan pilih Group dari daftar opsi.

- 4. Dengan cara ini, Anda akan dapat mengelompokkan dan menyeret beberapa klip tanpa harus mengambil masing-masing klip secara manual ke bagian tertentu pada timeline.
Cara menghapus grup klip dengan menggunakan Filmora9
Jika Anda ingin menghapus grup yang ada pada klip, Anda harus mengklik kanan pada klip yang dikelompokkan dan memilih Ungroup.
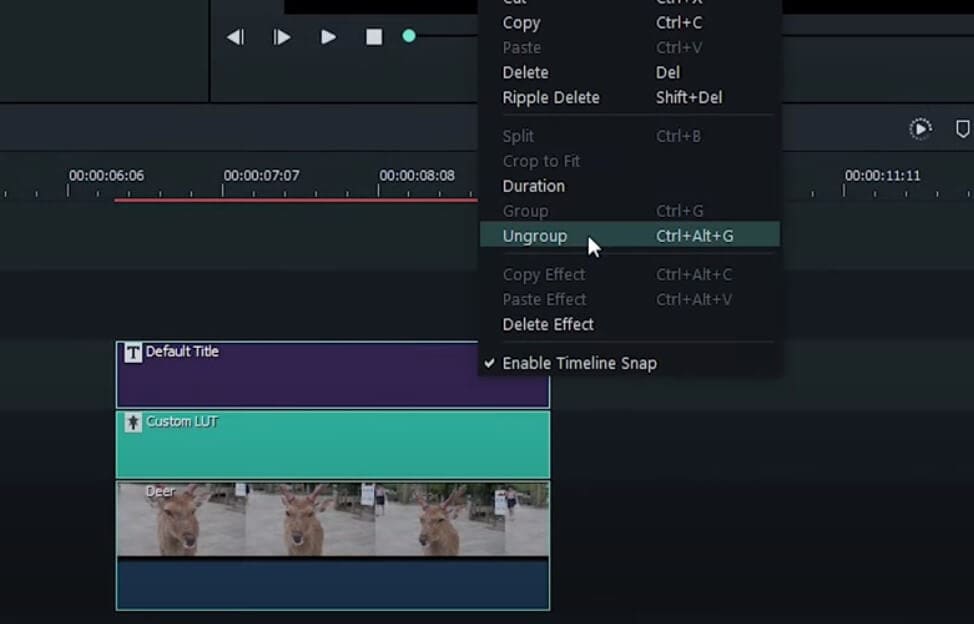
Grup pada klip Anda sekarang akan terhapus, dan Anda bisa menyeretnya satu per satu ke bagian mana pun pada dasbor.

Membuat cutting dalam kelompok:
Dalam bagian ini, Anda akan belajar membuat sebuah potongan dalam grup dengan beberapa klik yang sederhana.
- 1. Klik ikon gunting seperti yang ditunjukkan pada gambar dan ikon ini akan menyoroti grup yang akan dipotong.
![]()
- 2. Sekarang, sebuah jendela akan muncul untuk menanyakan, apakah Anda ingin menghapus grup atau cutting klip yang sudah dikelompokkan.
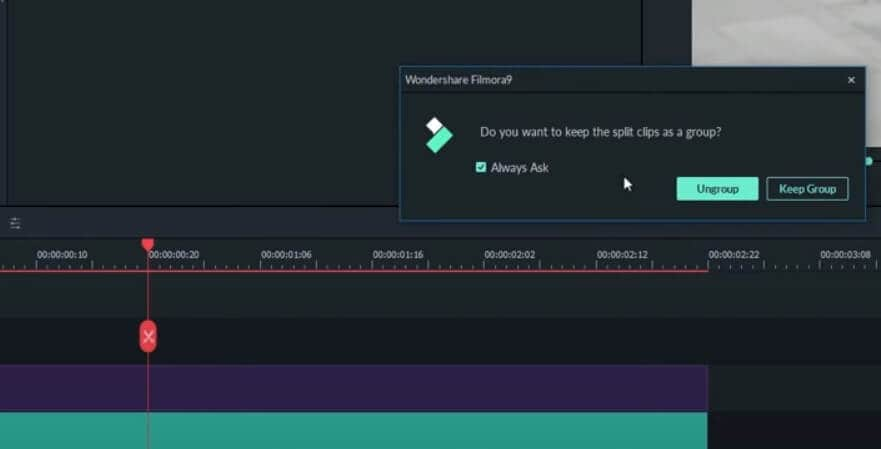
- 3. Anda dapat mencentang atau menghapus centang pada kotak jika Anda ingin melihat saran ini di masa mendatang.
- 4. Ada dua kasus dalam bagian ini. Jika Anda memilih Ungroup dari opsi, maka klip Anda akan berpindah secara terpisah. Menghapus grup klip sewaktu cutting, tidak dianggap sebagai praktik yang baik.

- 5. Anda harus selalu memilih opsi Keep Group agar klip Anda tetap bersama, bahkan setelah dipotong.
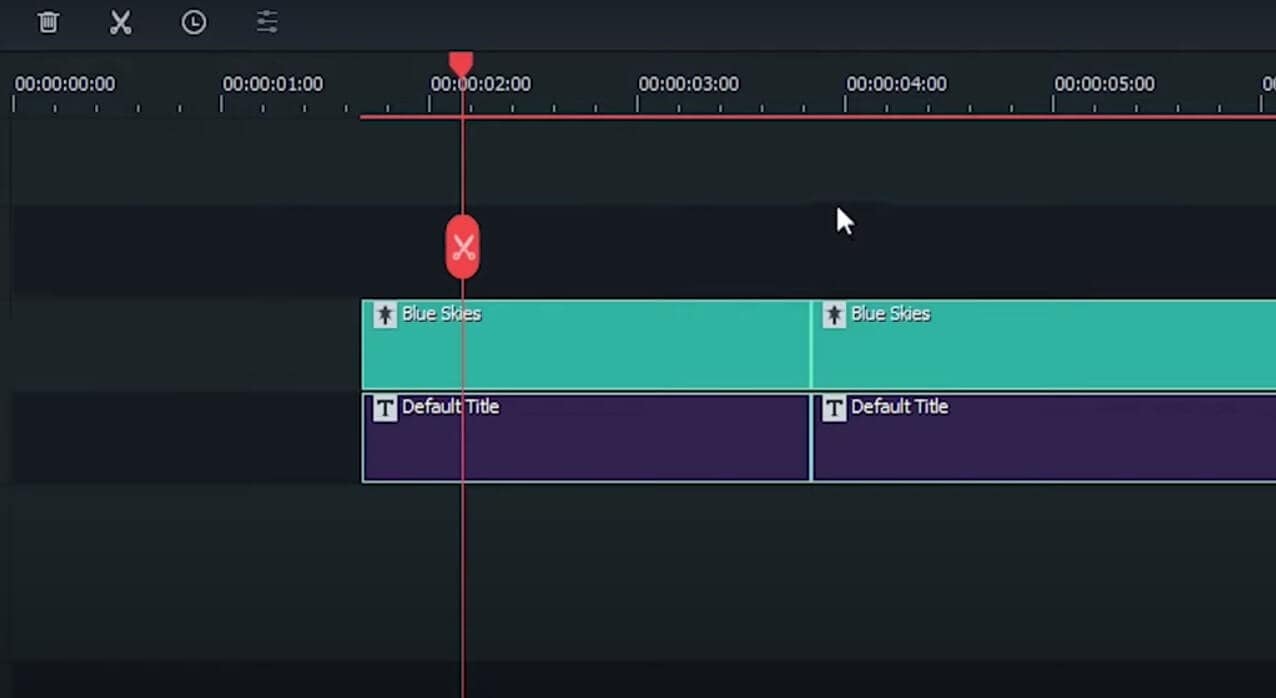
Sekarang, Anda sudah mempelajari cara membuat dan menghapus grup klip, dan juga cara membuat potongan pada kelompok klip. Ini sangat sederhana dan tepat, di mana Anda akan menemukan diri Anda berada dalam posisi untuk melakukannya dengan lebih tepat.
Kesimpulan
Ada berbagai aspek pengeditan video, tetapi membuat pilihan yang tepat pada saat yang tepat sangatlah penting, atau Anda akan membuang-buang waktu untuk mengambil klip satu per satu. Membuat dan menghapus grup klip ini tampaknya sangat sederhana, tetapi kasus penggunaannya jauh lebih terpecahkan setelah kita memindahkan atau cutting klip yang sudah digrup. Kemajuan disimpan dan diedit pada kelompok klip yang sama tanpa terpengaruh oleh klip yang tidak dikelompokkan.