Apakah Anda sudah siap untuk memulai proyek Anda yang selanjutnya? Pada tutorial hari ini, saya akan menunjukkan cara membuat sebuah proyek dan membantu Anda memahami tata letak antarmuka Filmora9.
Membuat sebuah proyek

Jendela selamat datang yang memungkinkan Anda membuka proyek yang sudah ada atau memulai proyek baru akan muncul di layar setelah Anda membuka Filmora9.
Perpustakaan Proyek
Pada sisi kanan jendela, Anda akan melihat Perpustakaan Proyek, di mana Anda bisa menelusuri proyek-proyek terkini yang sedang Anda kerjakan dengan cepat. Atau, Anda dapat juga mengklik Buka Proyek untuk memuat sebuah proyek yang sudah ada atau klik pada sebuah ikon Proyek Baru jika Anda ingin memulai yang baru.
Rasio Aspek
Menu daftar pilihan Rasio Aspek terletak tepat di atas ikon Proyek Baru, di mana Anda dapat mengubah rasio aspek bawaan proyek menjadi 16:9, yang merupakan rasio aspek yang sangat umum untuk film. Anda harus memilih rasio aspek 1:1 untuk video Instagram, 9:16 untuk story Instagram, rasio aspek standar 4:3, atau rasio aspek sinematik 21:9 sebelum mengklik ikon Proyek Baru.
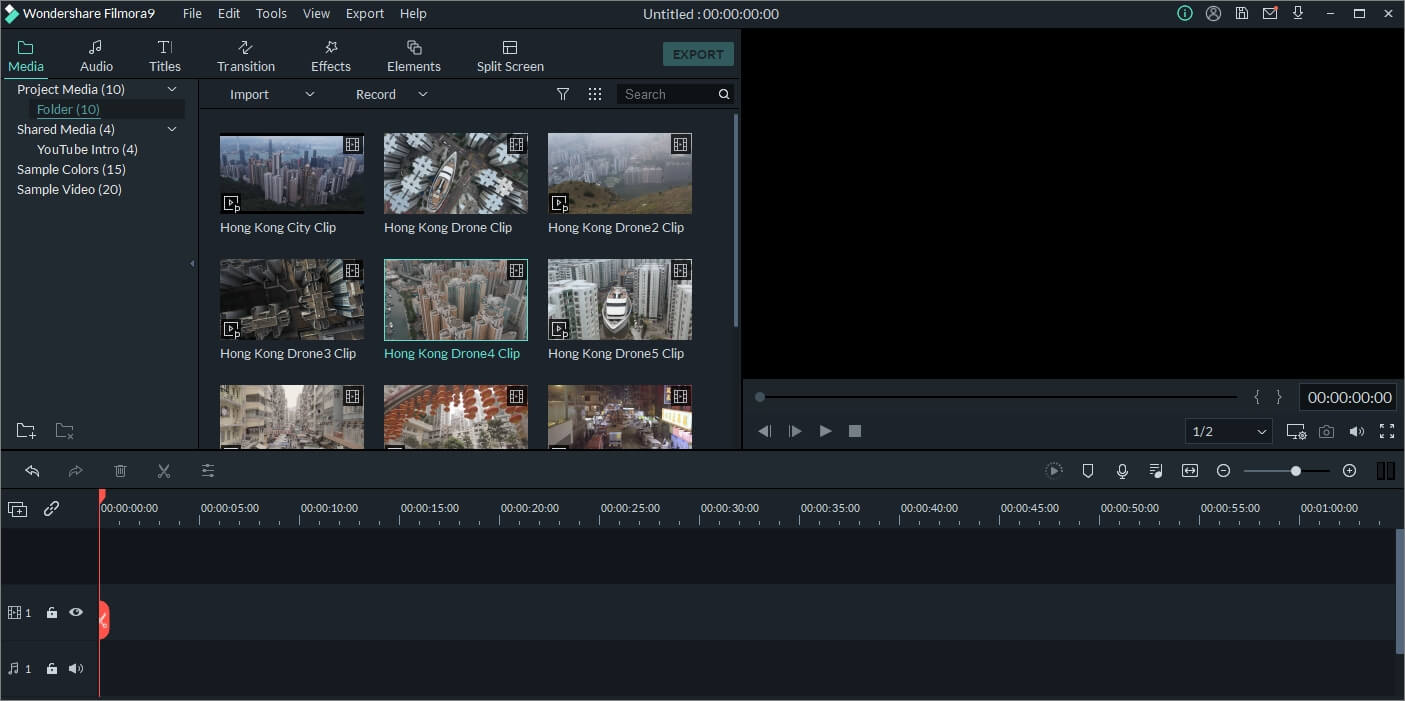
Setelah proyeknya dimuat, Anda akan berada di dalam pengedit video. Di sudut kiri atas layar, Anda akan melihat beberapa tab, seperti Media, Audio, atau Judul.
Tab Media memungkinkan Anda mengimpor gambar, audio, dan file video ke dalam sebuah proyek. Setiap file media yang Anda tambahkan ke proyek akan ditampilkan di sini. Anda dapat menggunakan menu daftar pilihan Impor untuk mengimpor video yang direkam dengan ponsel atau mengimpor file media dari komputer Anda. Anda dapat merekam video dari webcam, merekam layar komputer Anda, atau merekam suara dari menu daftar pilihan Rekam.
Koleksi musik bebas royalti dan efek suara Filmora9 terletak di tab Audio. Anda juga dapat mengklik kategori tertentu jika Anda sudah tahu genre musik yang Anda cari.

Openers, Lover 3ds, atau End Credits hanyalah beberapa jenis template yang dapat Anda temukan di tab Judul. Setiap preset judul dapat dikustomisasi sepenuhnya sehingga Anda dapat menyesuaikannya dengan proyek tertentu atau menggunakannya pada proyek yang berbeda.
Tab Transisi berisi lebih dari seratus transisi yang dapat Anda gunakan untuk beralih dari satu adegan ke adegan lain dengan mulus. Semua transisi dibagi ke dalam beberapa kategori, seperti Speed Blur atau 3D, yang memudahkan pencarian transisi yang ingin Anda tambahkan ke klip video.

Berbagai pilihan filter dan layer gambar yang ditawarkan oleh Filmora9 dapat diakses dari tab Efek. Pengedit video ini memungkinkan Anda mengolah rekaman dengan berbagai cara yang kreatif. Pada tab ini, Anda juga dapat menemukan efek yang memungkinkan Anda memburamkan wajah atau memotong video.

Jika Anda ingin menambahkan emoji, bentuk, atau elemen media yang digambar dengan tangan ke dalam video, Anda harus beralih ke tab Elemen. Filmora9 menawarkan lebih dari dua ratus elemen yang dapat Anda gunakan secara gratis dalam semua video yang Anda buat.
Tombol menu File, Edit, Tools, View, Export, dan Help terletak di atas tab Media di sudut kanan atas jendela.
Anda bisa membuat proyek baru, membuka proyek yang sudah ada, atau menyimpan proyek dari menu File, serta menyesuaikan pengaturan proyek atau mengimpor file media. Opsi Redo, Undo, Pilih Semua, Potong, Salin, Tempel, dan Hapus semuanya terletak di menu Edit, sedangkan menu Alat memungkinkan Anda mengurutkan dan mengelompokkan file media dengan cepat dan efisien.
Menu View memungkinkan Anda mengontrol cara Anda mempratinjau footage di Filmora9, dengan mengatur kualitas playback atau tingkat zoom. Setelah proyek Anda selesai, Anda dapat beralih ke menu Export dan memutuskan apakah ingin mengekspor video ke hard drive, perangkat, atau saluran media sosial Anda.
Bantuan online dapat diakses dari menu Help, di mana Anda juga dapat memeriksa pembaruan atau menghubungi pusat dukungan. Klik salah satu tautan media sosial Filmora9 jika Anda ingin menjadi bagian dari komunitasnya yang aktif.