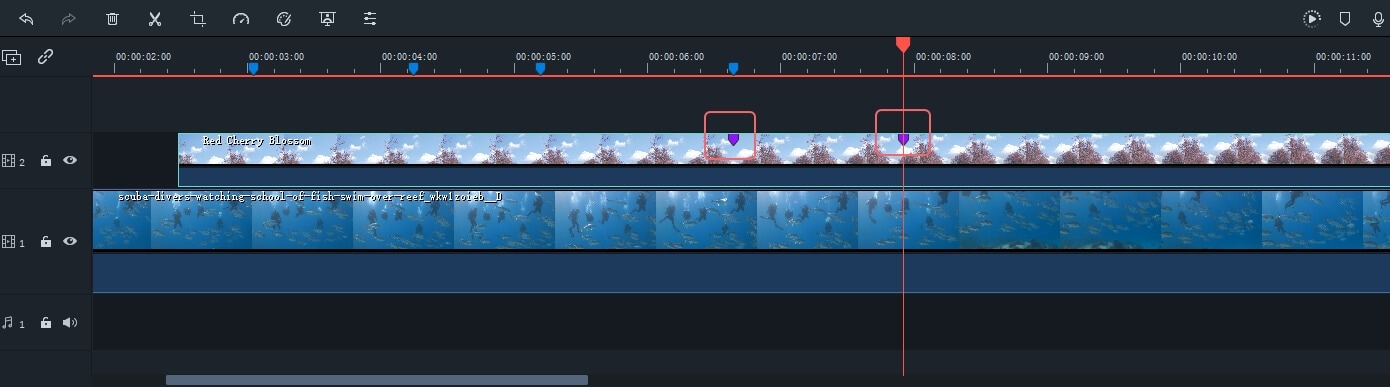Timeline merupakan tempat untuk sebagian besar proses pengeditan video berlangsung. Dalam tutorial berikut ini, kita akan mempelajari cara menambahkan, menyesuaikan, mengunci, dan menyembunyikan trek video dan audio pada panel timeline di aplikasi Filmora9.
Menggunakan timeline
Playhead merupakan indikator yang menunjukkan lokasi Anda pada timeline dan Anda dapat menelusuri file media yang Anda tempatkan pada timeline. Bingkai Playhead akan ditampilkan pada jendela Pratinjau.
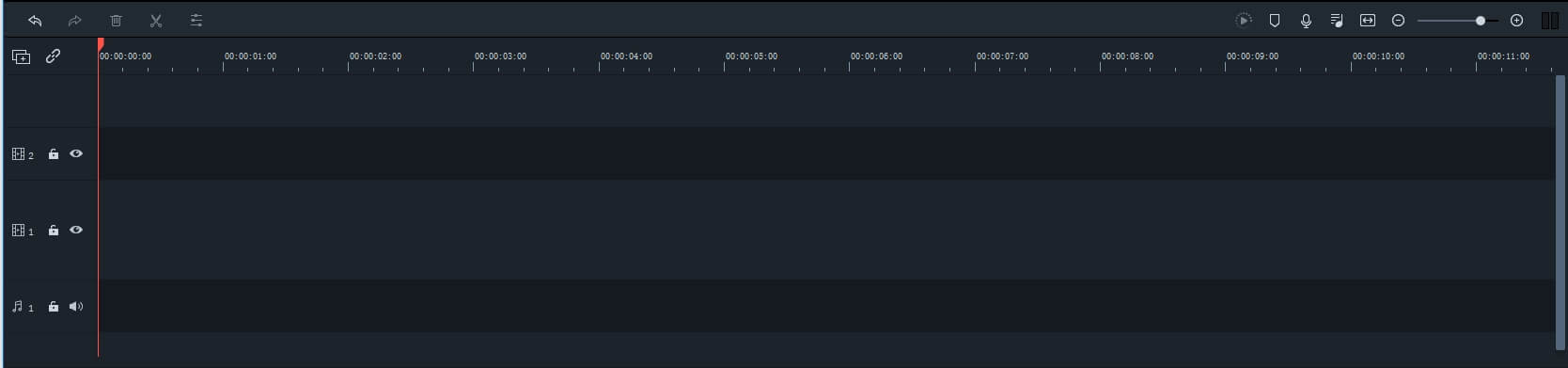
Menyesuaikan Tampilan Timeline:
Saat Anda mengarahkan kursor tetikus ke area timeline yang menunjukkan waktu, kursor akan berubah menjadi panah dua arah. Gerakkan tetikus ke kiri atau ke kanan sambil menahan klik kiri untuk memperbesar atau memperkecil timeline.

Ikon Zoom agar sesuai dengan Timeline terletak di sudut kanan atas timeline. Dengan menekan ikon tersebut akan dapat melihat semua media yang telah Anda tambahkan ke timeline di dalam layar. Cara lainnya, jika Anda ingin mengatur tingkat zoom secara manual, gunakan zoom slider.
Menambahkan Pengelolaan Trek
Trek merupakan bagian dari timeline di mana semua media berada. Trek di aplikasi Filmora9 dapat menyimpan file video atau audio, dan harus diingat bahwa klip audio dan video tidak akan pernah berada di trek yang sama.
Menambahkan Satu Trek Pada Suatu Waktu
Tarik dan lepas file audio atau video ke tempat yang diinginkan, untuk membuat dan menambahkan trek baru. Filmora9 akan secara otomatis membuat trek baru untuk elemen yang ditarik ke timeline.
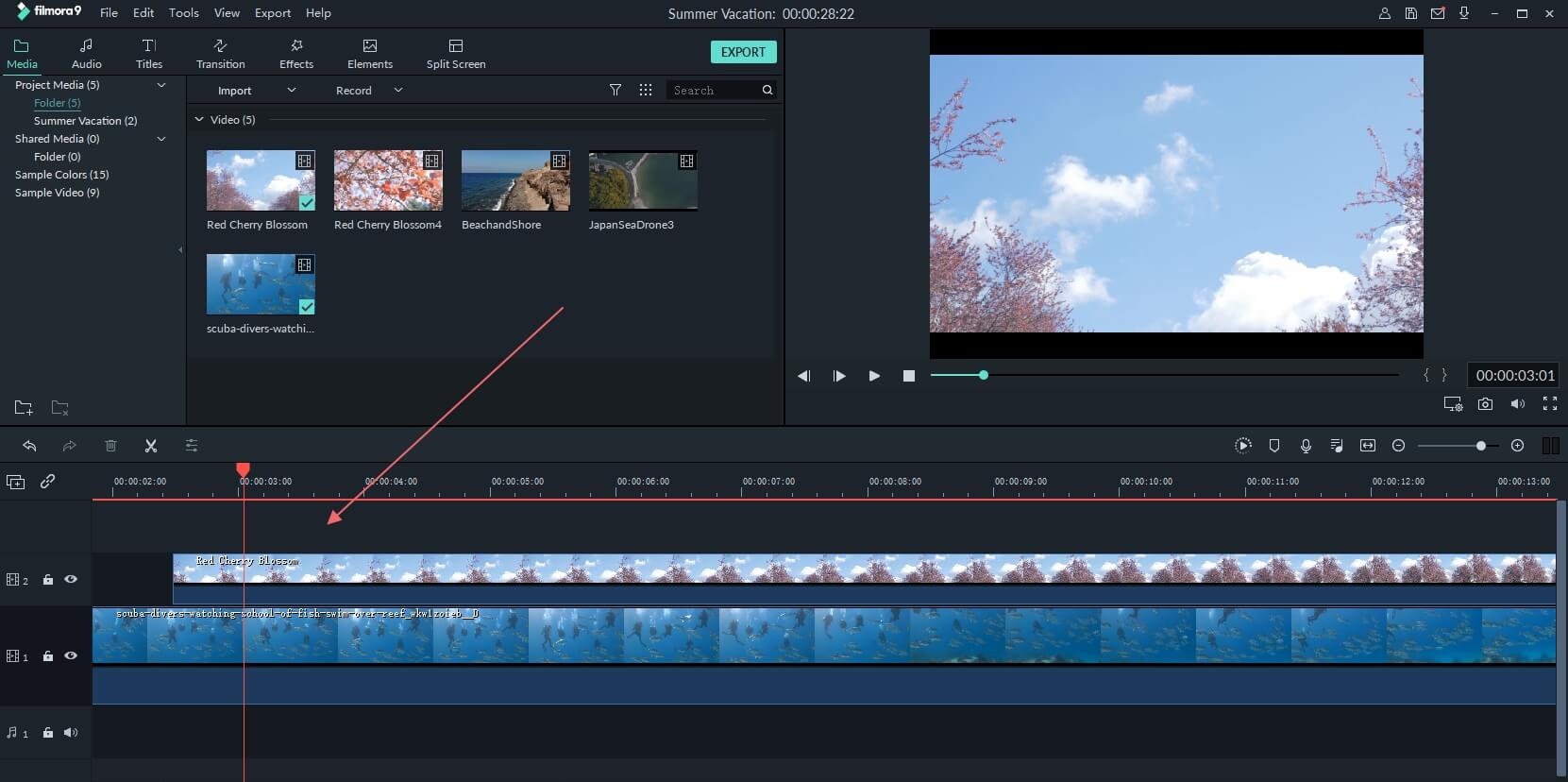
Menambahkan beberapa trek sekaligus
Klik ikon Kelola Trek yang terletak di pojok kiri atas panel dan menu drop-down untuk menambahkan trek audio dan video baru atau menghapus trek.
Klik pilihan Kelola Trek kemudian Anda dapat menambahkan hingga 99 trek video dan audio pada proyek dari tampilan Kelola Trek. Selain itu, menu drop-down digunakan untuk memilih bagaimana trek akan disusun.
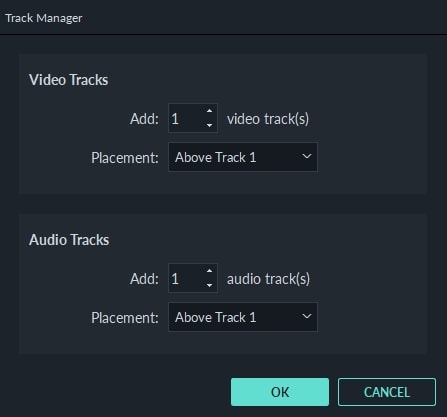
Jika Anda klik kanan bagian timeline di bawah ikon Manage Track di mana informasi mengenai trek ditampilkan, maka Anda dapat mengakses setiap opsi dari menu drop-down-nya.
Di bawah menu Kelola Trek, Anda dapat menambah atau mengurangi ukuran trek dari submenu Sesuaikan Tinggi Trek.
Sembunyikan & Kunci Timeline
Klik ikon 'Toggle Track Output' yang terlihat seperti mata pada trek tertentu jika Anda ingin media Anda tidak terlihat. Opsi 'Toggle Track Output' digambarkan seperti ikon suara pada trek audio dan digunakan untuk membisukan keseluruhan trek.
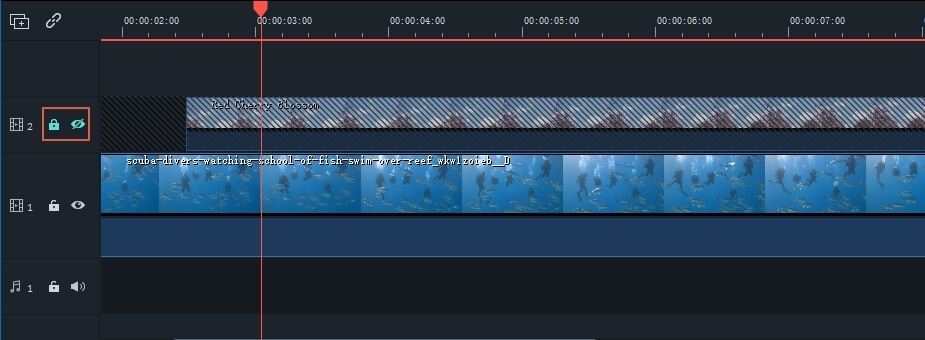
Ikon kunci digunakan untuk mengunci semua media yang ada di trek. Setelah trek dikunci, Anda tidak dapat mengedit, memindahkan, atau mengubah file media yang Anda tambahkan pada trek tersebut.
Mengatur timeline dengan marker
Ikon 'Add Marker' terletak di sudut kanan atas timeline, klik dan kemudian marker baru akan ditambahkan ke lokasi yang sama di timeline di mana Anda meletakkan playhead.
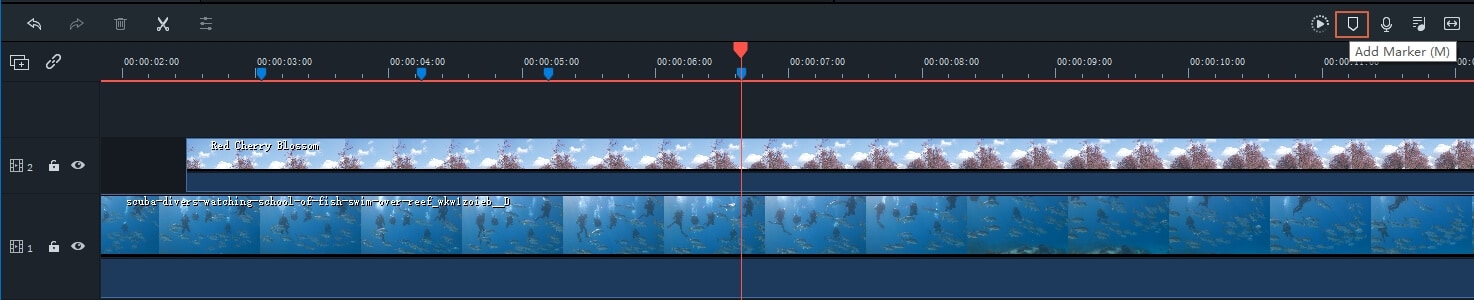
Jika ingin memunculkan tampilan 'Marker Editor', klik dua kali marker yang Anda buat agar dapat digunakan untuk mengubah nama atau warna marker atau menambahkan komentar.
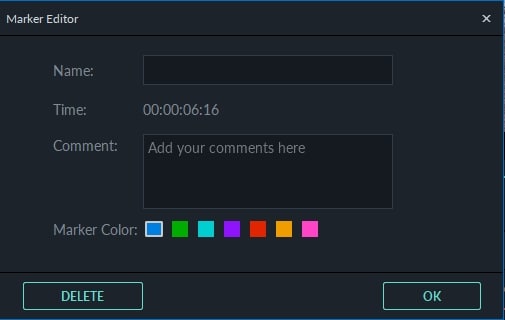
Jika Anda ingin menambahkan marker pada klip video pastikan bahwa klip tersebut dipilih dan klik ikon 'Add Marker'. Membuat catatan saat mengerjakan proyek besar akan bermanfaat untuk menyusun berbagai jenis aset media.