Apa itu Chroma Key?
Chroma Key adalah fitur canggih dari Wondershare Filmora9 yang merupakan teknik hebat untuk menukar background video tertentu dengan warna atau gambar lainnya. Contoh background tersebut adalah Blue Screen atau Green Screen. Chroma key memiliki banyak fungsi dan masing-masing fungsi tersebut memiliki berbagai kelebihanya sendiri. Jika Anda belum mencobanya, maka Anda telah melewatkan efek yang begitu luar biasa. Intinya, Chroma itu adalah suatu warna tertentu yang bisa berwarna biru atau hijau. Anda bisa menemukan penerapannya di banyak industri.
Dalam industri film, misalnya, saat syuting film Hollywood, para kru sering menggunakan efek visual Chroma Key untuk mengubah studio dalam ruangan menjadi dunianya sendiri. Contoh lain di mana penerapan Chroma Key paling sering terlihat adalah di Acara Berita. Para reporter sering menggunakan green screen dan menyesuaikan backdrop sesuai dengan efek yang diinginkan. Nah, setelah Anda mendapatkan wawasan tentang Chroma Key, mari pelajari tentang perbedaan antara Green Screen dan Blue Screen pada bagian berikut.
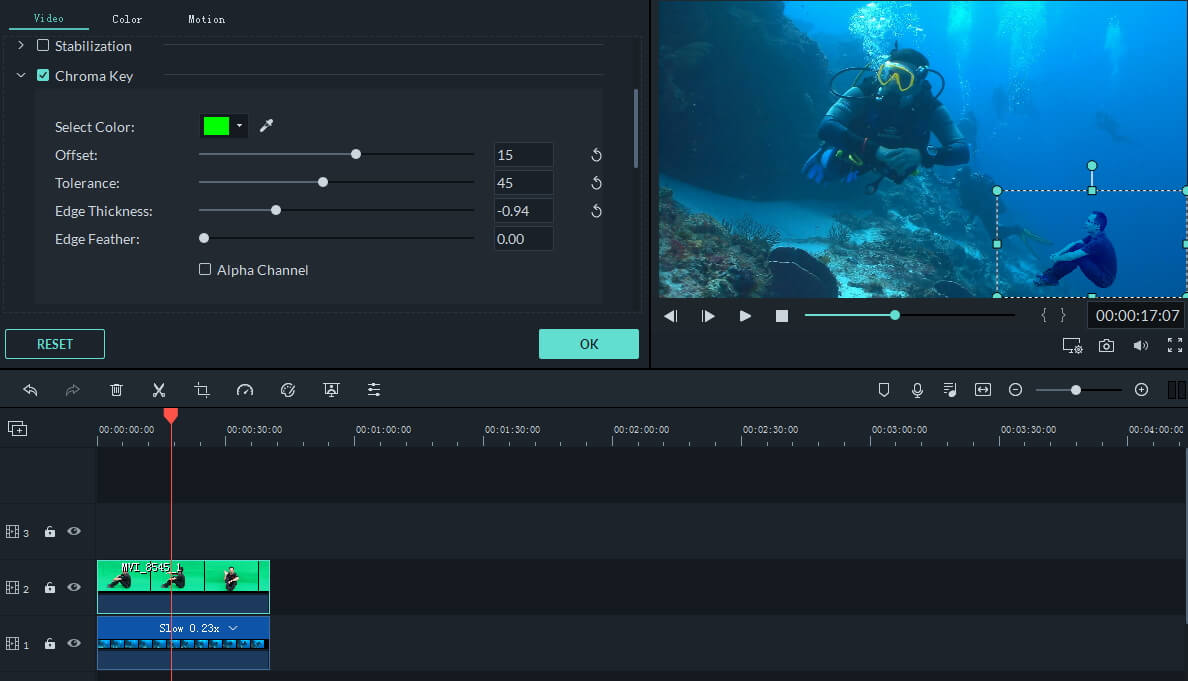
Green Screen vs. Blue Screen
Walaupun perbedaan warna adalah satu-satunya hal berbeda yang terlihat dari Green Screen dan Blue Screen. Namun, pada kenyataannya, ada perbedaan yang mencolok di antara keduanya. Mari kita lihat satu per satu dan pahami semua aspek tersebut, di mana yang satu lebih populer di antara produser video daripada yang lainnya.
Kesamaan
Seperti yang telah dibahas sebelumnya di bagian pengantar, green screen lebih sering digunakan di film dan pelaporan berita daripada blue screen.
Color Spill
Anda terkadang dapat melihat bintik-bintik warna hijau pada subjek yang Anda potret dengan kamera video. Dan hal ini lebih sering terjadi ketika orang tersebut berdiri dekat dengan layar. Satu-satunya cara untuk mencegah hal ini terjadi adalah dengan menjaga jarak yang cukup antara green screen dan aktor.
Namun, untungnya ada alat Chroma Key di Filmora9! Dengan menggunakan alat tersebut, warna hijau tersebut dapat berkurang secara otomatis. Meskipun alat tersebut sederhana, lebih baik tetap untuk Anda menggunakan Blue Screen karena warna biru lebih sedikit menghasilkan bintik-bintik di hasil jepretan daripada warna hijau.
Perbedaan
Terlepas dari kesamaan Green Screen, Blue Screen masih memiliki kelebihannya tersendiri. Misalnya, saat orang yang Anda rekam memakai kaus hijau dengan backdrop hijau, maka orang tersebut akan tidak terlihat dan Anda tidak akan berhasil mendapatkan Chroma Key yang diinginkan. Dalam situasi seperti itu, Blue Screen akan lebih cocok dengan adegan tersebut daripada Green Screen.
Pencahayaan

Hal ini memberikan kita pencahayaan yang baik ataupun buruk, di mana layar yang cukup terang sangat penting agar Chroma Key berhasil diterapkan. Ketika Anda dapat memasang Green Screen yang bebas dari kekusutan dan tanpa adanya bayangan yang jatuh di atasnya, maka Anda dapat memperoleh rekaman yang lebih baik. Sederhananya, ketika Green Screen terlihat seperti satu warna solid dengan luminositas yang lebih baik, Anda bisa mendapatkan Chroma Key dengan baik. Namun, Blue Screen hampir tidak memberikan hasil yang baik dalam hal luminositas, sehingga opsi Green Screen menjadi opsi yang lebih baik untuk merekam adegan besar di layar.
Bagaimana Cara Menggunakan Alat Chroma Key?
Menggunakan Chroma Key di Filmora9 dan mengkonversi Green Screen menjadi backdrop yang mengesankan adalah proses yang sangat mudah. Berikut ini adalah panduan singkat untuk membantu Anda mencapainya.
Langkah ke-1: Impor Rekaman ke Software

Langkah pertama dan terpenting dalam proses ini adalah membuat sebuah Proyek Baru dan Impor dua rekaman (Klip Background dan Klip Green Screen) ke Perpustakaan Media Anda. Lalu, Seret dan Lepas masing-masing ke trek pertama dan kedua.
Langkah 2: Ubah Pengaturan Green Screen

Buka Edit Panel dari Rekaman Green Screen dengan mengklik ganda di atasnya. Anda akan melihat sebuah jendela muncul di layar. Arahkan kursor Anda ke tab Video dan klik opsi Chroma Key untuk mengaktifkannya. Setelah berhasil melakukannya, Anda akan menemukan alat seperti Offset, Tolerance, Edge Thickness, dan Edge Feather untuk menyesuaikan tepi dari subjek Anda. Alat-alat ini mendukung fungsi berikut:
- Offset menyesuaikan visibilitas backdrop
- Edge Feather menghaluskan tepi subjek
- Edge Thickness memperbaiki tepi subjek
- Saluran Alfa akan mengubah seluruh klip Anda menjadi berwarna hitam putih, di mana area yang berhasil dikunci akan terlihat hitam, sedangkan sisanya akan terlihat putih.
Alat-alat ini adalah alat yang dapat Anda gunakan untuk mengubah batas, transparansi, dan bayangan. Dan pada akhirnya, Anda bisa mendapatkan potongan subjek yang bagus dengan backdrop pilihan Anda menggunakan green screen. Namun, jika backdrop Anda berwarna biru, yang harus Anda lakukan hanyalah mengklik eyedropper, lalu pilih bagian paling terang dari blue screen, dan klik untuk mengubah backdrop tersebut menjadi lebih menarik.
Bagaimana jika green screen menutupi sebagian frame? Kemudian, sebagai editor, Anda harus menggulir ke bawah untuk dapat menemukan Efek, Crop, dan menerapkan efek tersebut ke klip Anda. Untuk melakukan penyesuaian crop, Anda harus mengklik ganda pada klip untuk menampilkan backdrop yang indah. Ada sebuah saran yang kami ingin bagikan, yaitu kelilingilah subjek Anda dengan Green Screen untuk hasil yang lebih optimal.
Jika green screen Anda tidak menutupi frame sepenuhnya, Anda dapat membuka efek, menemukan crop, dan menambahkan efek ke klip Anda. Kemudian klik ganda pada klip Anda untuk menyesuaikan crop untuk menampilkan backdrop Anda. Pastikan aktor Anda dikelilingi oleh green screen untuk hasil yang lebih baik.
Langkah 3: Posisikan Klip Background
Proses terakhir adalah penempatan posisi yang tepat dari klip background yang dipilih pada timeline video. Saat rekaman mengisi bagian transparan yang ditinggalkan oleh Green Screen, kedua klip akan bergabung dan muncul sebagai satu kesatuan. Selanjutnya, ubah ukuran subjek agar sesuai dengan video.
Langkah 4: Ekspor Video yang Koheren

Ekspor video yang diproses dengan format yang sesuai seperti MP4, WMW atau MOV dan bagikan video tersebut di platform yang diinginkan.
Terakhir, kami sarankan Anda untuk menonton video yang terlampir di halaman kami tentang allat Chroma Key untuk mengganti background video Anda dengan baik.

