Dalam tutorial ini kami akan menunjukkan kepada Anda cara menambahkan efek gerak ke klip video, gambar diam atau elemen grafis pra-animasi di Filmora.
Menjelajahi Tab Gerak Filmoras
Rekaman yang Anda gunakan untuk membuat video baru terkadang tampak statis, dan menambahkan gerakan ke dalamnya dapat membuat versi final dari video itu lebih dinamis.
Seret dan jatuhkan gambar atau klip video yang ingin Anda tambahkan efek gerak ke timeline. Jika Anda menambahkan foto yang harus menutupi video latar belakang, Anda harus memastikan bahwa foto diposisikan dengan benar.

Mengklik dua kali foto akan memberi Anda akses ke jendela edit Filmora di mana Anda dapat dengan mudah mengubah ukuran atau memposisikan ulang gambar.

Setelah jendela Edit muncul di layar, Anda harus mengklik menu Transform yang terletak di tab Video. Slider skala memungkinkan Anda untuk menentukan ukuran gambar secara tepat. Kotak X dan Y di sebelah opsi posisi memungkinkan Anda untuk memindahkan gambar overlay, video atau elemen visual lainnya secara horizontal atau vertikal di dalam jendela pratinjau. Secara opsional, Anda bisa menyeret gambar ke lokasi baru di jendela Pratinjau jika Anda ingin memposisikannya.

Setelah selesai, pergilah ke tab gerak di mana Anda dapat memilih dari berbagai gerakan pra-animasi. Arahkan mouse Anda di atas gerakan untuk melihat pratinjau efek gerak atau klik dua kali jika Anda ingin menerapkannya pada gambar.
Jika Anda ingin foto muncul di layar tiba -tiba saat video latar diputar, Anda harus memilih boom! Efek gerak, sedangkan fade zoom yang berlaku akan memperkenalkan gambar lebih bertahap.

Menerapkan pindah ke kiri atau bergerak ke efek gerak kanan ke klip video akan memungkinkan Anda untuk mensimulasikan gerakan kamera horizontal. Anda hanya perlu menyesuaikan skala klip video untuk membuat ruang agar bingkai Anda bergerak.
Tab Gerakan Filmora berisi sejumlah efek zoom in dan zoom yang memungkinkan Anda menciptakan kembali gerakan kamera yang memperbesar atau memperbesar.
Menambahkan Gerakan ke Elemen Animasi Filmora
Selain foto dan video, efek gerak dapat diterapkan pada elemen grafik animasi dan non-animasi. Ada ratusan elemen grafis untuk dipilih di tab Elemen Filmora, jadi Anda hanya perlu memilih elemen yang ingin Anda gunakan dalam proyek Anda dan kemudian menambahkannya ke timeline.
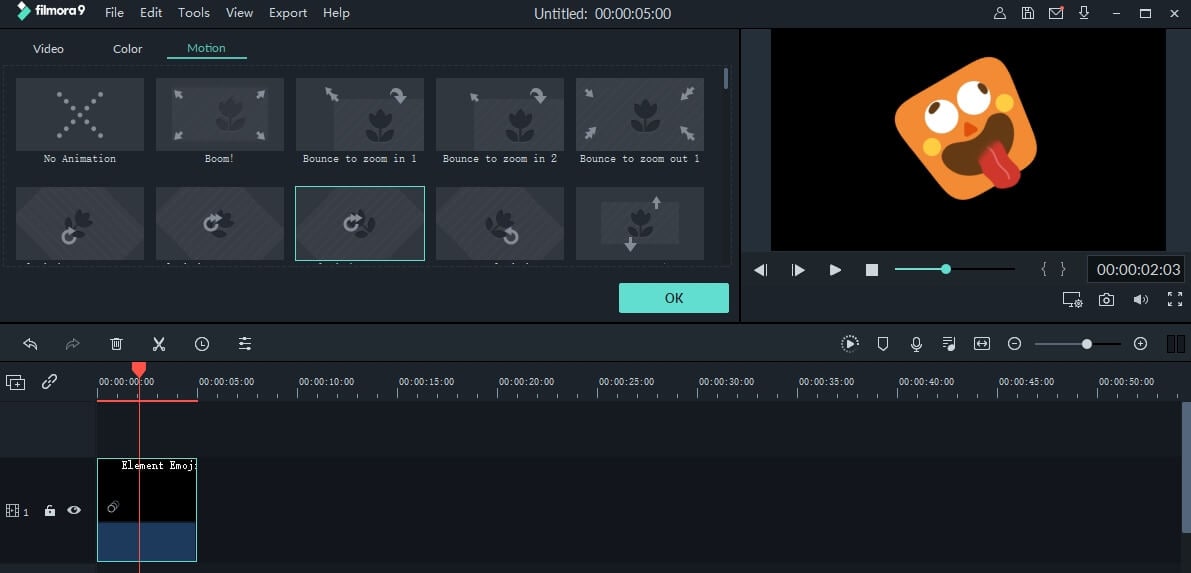
Klik dua kali pada elemen yang Anda tempatkan pada timeline untuk mengangkat jendela edit dan menuju ke tab Motion. Pilih efek gerak yang ingin Anda terapkan ke elemen grafis dan klik tombol PLAY untuk mempratinjau hasilnya.